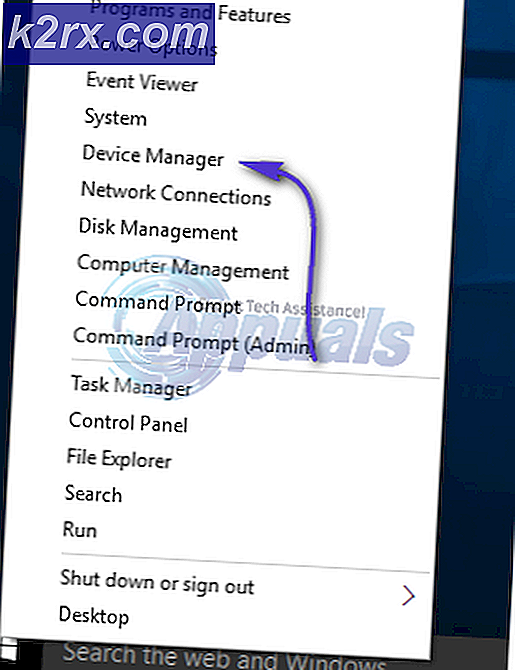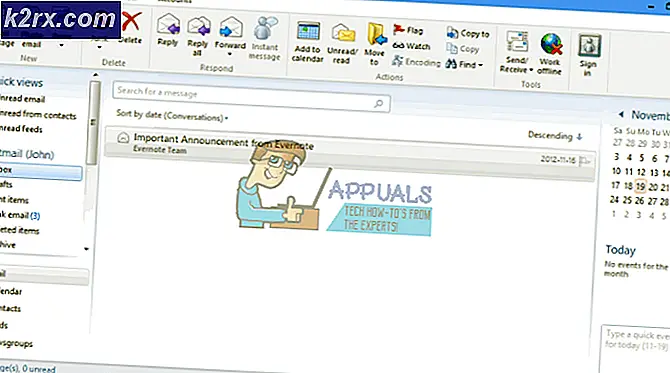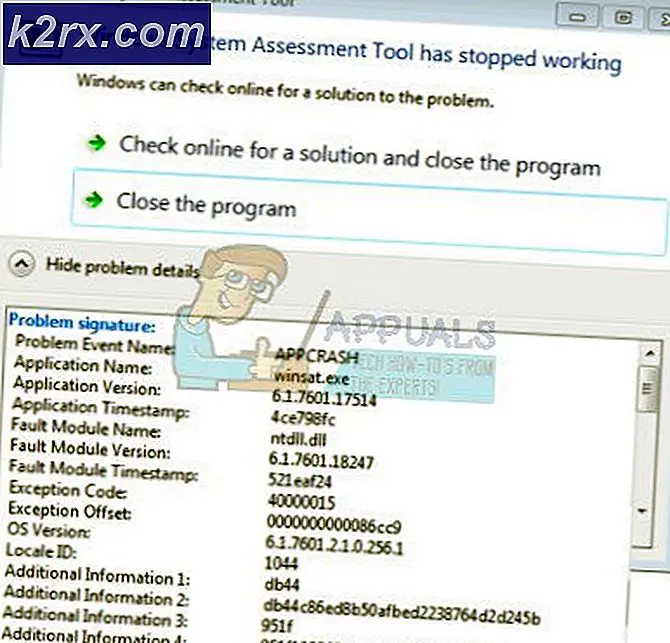Fix: Lenovo Touchscreen funktioniert nicht
Lenovo hat seine Linie von allen in einem Monitor und Touchscreen-Laptops wie Yoga. Diese Produkte haben sich im Vergleich zu anderen Konkurrenten wie Surface von Microsoft geschlagen. Doch egal, wie riesig ein Unternehmen ist, es gibt immer wieder Probleme, wenn es um Technologie geht.
Ein solches Problem ist, dass der Touchscreen in Lenovo nicht funktioniert. Dieses Problem kann aus vielen Gründen auftreten, wie z. B. der beschädigte Berührungstreiber oder einige Windows-Updates, die mit dem Modul usw. in Konflikt stehen. Wir haben verschiedene Problemumgehungen für Sie aufgeführt, die Sie ausprobieren können. Beginne mit dem ersten und arbeite dich nach unten.
Lösung 1: Ausführen von Hardware- und Gerätefehlern
Hardware-Problembehandlung ist ein Dienstprogramm, das im Windows-Betriebssystem vorhanden ist. Es erkennt Probleme mit Ihrer vorhandenen Hardware und versucht, sie nach einer Reihe von Schritten zu beheben. Wir können versuchen, die Hardware-Problembehandlung auszuführen und prüfen, ob dies den gewünschten Erfolg bringt.
- Drücken Sie Windows + R, geben Sie die Steuerung in das Dialogfeld ein und drücken Sie die Eingabetaste.
- Klicken Sie nun oben rechts auf dem Bildschirm auf Anzeigen nach und wählen Sie aus der Liste der verfügbaren Optionen die Option Große Symbole .
- Wählen Sie nun im Bedienfeld die Option Fehlerbehebung .
- Wählen Sie nun auf der linken Seite des Fensters die Option Alle anzeigen, um alle auf Ihrem Computer verfügbaren Fehlerbehebungspakete aufzulisten.
- Wählen Sie nun Hardware und Geräte aus der Liste der verfügbaren Optionen und klicken Sie darauf.
- Wählen Sie nun Weiter zu dem neuen Fenster, das vor Ihnen auftaucht.
- Jetzt wird Windows nach Hardwareproblemen suchen und sie reparieren, falls es welche findet. Dieser Vorgang kann einige Zeit dauern, da die gesamte Hardware überprüft wird. Sei geduldig und lass den Prozess erfolgreich abschließen.
- Windows fordert Sie möglicherweise auf, Ihren PC neu zu starten, um Probleme zu beheben. Verzögere die Anfrage nicht, speichere deine Arbeit und drücke Apply Fix .
Lösung 2: Deinstallieren des neuesten Windows-Updates
Es ist nicht neu für irgendjemanden, der Windows verwendet, um zu wissen, dass Windows Updates sehr oft verschiedene Komponenten zerstören. Es wurde häufig festgestellt, dass es mehrere Windows-Updates gab, die mit dem Touch-Modul in Konflikt standen. Windows Update wurde entwickelt, um verschiedene Fehler zu beheben und neue Funktionen für das Betriebssystem einzuführen. Aber manchmal, wenn das Update ausgerollt wird, kollidiert es mit einer anderen Sache.
Sie können versuchen, das Windows Update zu deinstallieren und zu überprüfen, ob dies funktioniert. Stellen Sie sicher, dass Sie alle wichtigen Daten sichern, bevor Sie diese Lösung verwenden.
- Drücken Sie Windows + S, geben Sie Einstellungen in die Dialogbox ein und öffnen Sie die Anwendung.
- Klicken Sie in den Einstellungen auf Update und Sicherheit . Klicken Sie hier unter der Überschrift Aktualisierungsstatus auf Installierten Aktualisierungsverlauf anzeigen .
- Klicken Sie oben auf dem Bildschirm auf Updates installieren .
- Ein neues Fenster wird vor Ihnen angezeigt, das aus allen Updates besteht, die auf Ihrem Computer installiert sind. Klicken Sie mit der rechten Maustaste auf den Ordner, der kürzlich installiert wurde, und klicken Sie auf Deinstallieren .
- Nachdem Sie das Update deinstalliert haben, schalten Sie Ihren Computer aus und überprüfen Sie, ob das Problem gelöst wurde.
Lösung 3: Einen vollständigen Arbeitszyklus ausführen
Eine andere Problemumgehung, die für viele Benutzer funktioniert, ist die Stromversorgung Ihres Computers. Power Cycling ist ein Vorgang, bei dem ein Gerät vollständig aus- und wieder eingeschaltet wird. Gründe für das Einschalten des Stroms umfassen, dass ein elektronisches Gerät seinen Satz von Konfigurationsparametern neu initialisiert oder von einem nicht reagierenden Zustand oder Modul wiederherstellt. Es wird auch verwendet, um alle Netzwerkkonfigurationen zurückzusetzen, da sie alle verloren gehen, wenn Sie das Gerät vollständig ausschalten.
Nehmen Sie nach dem Computer das Hauptstromkabel heraus und lassen Sie es ein paar Minuten im Leerlauf laufen (~ 5). Nach der erforderlichen Zeit, stecken Sie die Kabel ein und schalten Sie Ihren Computer ein. Überprüfen Sie nun, ob der Touchscreen wieder funktioniert.
Lösung 4: Deinstallieren des USB-Touchscreen-Controllers und Aktualisieren der Treiber
Wenn beide oben genannten Methoden nicht funktionieren, können Sie davon ausgehen, dass das Problem bei Ihren Touchtreibern liegt. Treiber sind die Hauptkraft für die Arbeit Ihres Touchscreens. Sie sind die Schnittstelle zwischen jeder Hardware und dem Betriebssystem. Es ist möglich, dass die neuesten Treiber, die auf Ihrem System installiert sind, möglicherweise nicht korrekt mit Ihrer Hardware funktionieren oder dass sie beschädigt wurden. Wir können versuchen, die Treiber zu deinstallieren und den Computer neu zu starten, in der Hoffnung, dass dadurch die Standardtreiber installiert werden.
- Drücken Sie Windows + R, geben Sie devmgmg ein. msc in der Dialogbox und drücke Enter.
- Erweitern Sie im Gerätemanager die Kategorie von Mäusen und anderen Zeigegeräten . Wenn der Hardware- USB-Touchscreen-Controller hier aufgeführt ist, wird der Touchscreen wahrscheinlich repariert, wenn wir die Standardtreiber installieren. Klicken Sie mit der rechten Maustaste darauf und wählen Sie Gerät deinstallieren .
- Starten Sie Ihren Computer neu. Gehen Sie nun zurück zum Gerätemanager und bestätigen Sie, dass der Touchscreen nun unter Human Interface Devices aufgelistet ist. Hoffentlich wird das Problem gelöst.
- Wenn sich der Eintrag nicht von der Kategorie Mäuse und andere Zeigegeräte entfernt, bedeutet dies, dass Sie den Treiber manuell einstellen müssen. Klicken Sie mit der rechten Maustaste darauf und wählen Sie Treiber aktualisieren . Nachdem Sie sich für eine manuelle Aktualisierung entschieden haben, haben Sie die Option Lassen Sie mich wählen. Von dort wählen Sie USB-Eingabegerät anstelle von Touchscreen-Controller.
Wenn diese Methode nicht funktioniert, folgen Sie den Anweisungen unten. Diese Lösung zielt auf den Fall ab, in dem Sie nicht genau feststellen können, wo sich Ihr Touchscreen im Gerätemanager befindet.
- Navigieren Sie zum Gerätemanager und erweitern Sie Human Interface Devices . Entfernen Sie nacheinander alle USB-Geräte, die mit dem Computer verbunden sind. Sie werden feststellen, dass viele verschiedene Geräte entfernt werden.
- Wählen Sie nun den Rest aus, klicken Sie mit der rechten Maustaste darauf und wählen Sie Gerät deaktivieren .
- Starten Sie Ihren Computer neu und prüfen Sie, ob der Touchscreen wie erwartet funktioniert. Wenn dies der Fall ist, können Sie andere USB-Geräte wieder einstecken und der Touchscreen funktioniert weiterhin.
Wenn das Deaktivieren oder Installieren der Treiber nicht funktioniert, können Sie versuchen, sie auf den neuesten Build zu aktualisieren und zu sehen, wie sich die Dinge entwickeln. Sobald Sie das Gerät in Ihrem Gerätemanager gefunden haben, klicken Sie mit der rechten Maustaste darauf und wählen Sie Treiber aktualisieren . Sie können " Automatisch nach aktualisierter Treibersoftware suchen" auswählen oder Sie können die Option "Letzten Computer nach Treibersoftware durchsuchen" auswählen und dort navigieren, wo Sie den Treiber herunterladen.
Tipps: Wenn sich neben der Hardware ein rotes Kreuz befindet, bedeutet dies, dass das Gerät deaktiviert ist. Sie können es wieder aktivieren und sehen, ob das alles löst. Wenn es ein gelbes Ausrufezeichen hat, bedeutet das, dass Sie seine Treiber aktualisieren müssen.
Lösung 5: Bearbeiten der Registrierung
Wenn das Aktualisieren der Treiber ebenfalls nicht funktioniert, können Sie einige Registrierungswerte aktualisieren. Der Registrierungseditor enthält Schlüssel, die für den Computer von zentraler Bedeutung sind und sich auf diese Schlüssel beziehen, wenn versucht wird, Parameter festzulegen. Sie sollten jedoch auch Ihre Registrierung sichern, bevor Sie versuchen, Werte zu ändern. Appuals ist nicht für irgendeinen Schaden verantwortlich.
- Drücken Sie Windows + R, geben Sie regedit in das Dialogfeld ein und drücken Sie die Eingabetaste.
- Navigieren Sie im Registrierungseditor zum folgenden Pfad.
HKEY_LOCAL_MACHINE \ SYSTEM \ CurrentControlSet \ Enum \ ACPI \ ATML1000 \ 3 & 233a31a5 & 0 \ Geräteparameter
- Sehen Sie sich nun die rechte Seite des Bildschirms an und setzen Sie das dword EnhancedPowerManagementEnabled auf den Wert 00000000 .
- Starten Sie Ihren Computer neu und prüfen Sie, ob der Touchscreen wieder funktioniert.
Wenn nach dem Befolgen aller oben genannten Methoden der Touchscreen immer noch nicht funktioniert, können Sie eine Systemwiederherstellung durchführen, wenn sie vor einem Windows-Update funktionierte. Wenn der Touchscreen von Anfang an nicht funktionierte, bedeutet dies wahrscheinlich, dass ein Hardwarefehler vorliegt.
PRO TIPP: Wenn das Problem bei Ihrem Computer oder Laptop / Notebook auftritt, sollten Sie versuchen, die Reimage Plus Software zu verwenden, die die Repositories durchsuchen und beschädigte und fehlende Dateien ersetzen kann. Dies funktioniert in den meisten Fällen, in denen das Problem aufgrund einer Systembeschädigung auftritt. Sie können Reimage Plus herunterladen, indem Sie hier klicken