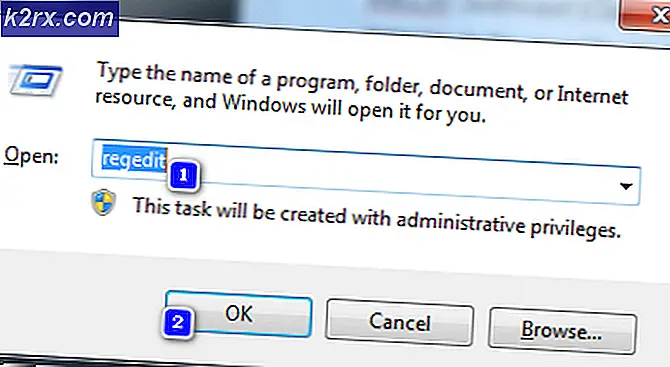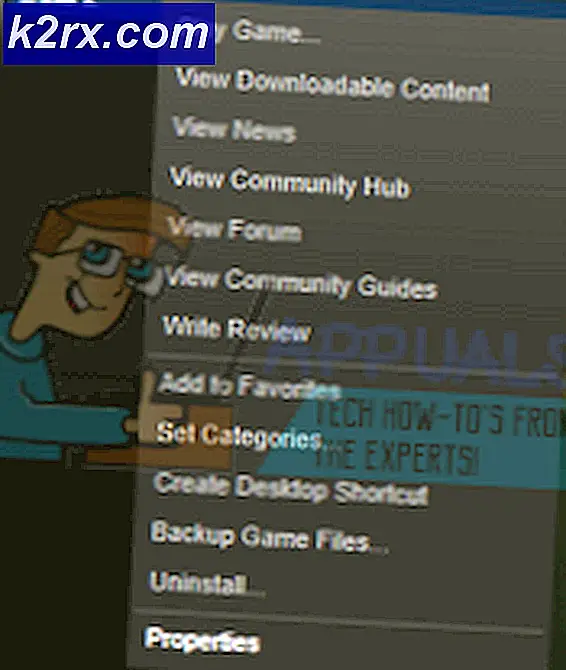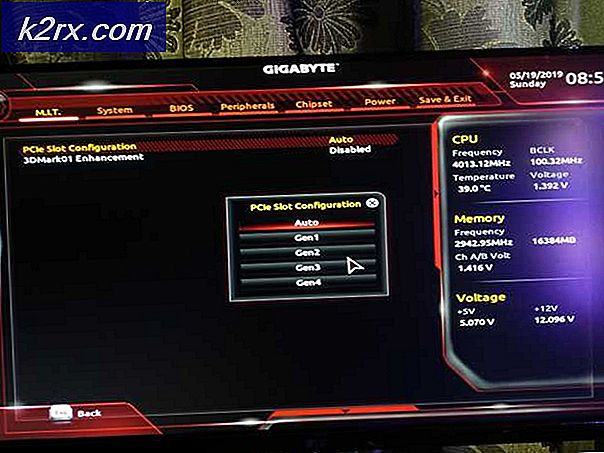Wie kann ein Fehler behoben werden, der während der Synchronisierung von Windows aufgetreten ist?
Das 'Während der Synchronisierung von Windows ist ein Fehler aufgetreten. Ein Fehler tritt am häufigsten auf, wenn Windows-Benutzer versuchen, ihre Zeit automatisch zu synchronisieren, indem sie versuchen, über das Windows-Menü eine Verbindung mit einem NTP-Server herzustellen. In den meisten dokumentierten Fällen wird die Fehlermeldung mit angezeigt time.windows.com, time.nist.gov, und jeder andere NTP-Server.
Was verursacht das Problem "Fehler beim Synchronisieren von Windows"?
Wie kann das Problem "Fehler beim Synchronisieren von Windows" behoben werden?
Wir haben verschiedene Methoden aufgenommen, um dieses Problem zu beheben. Wir empfehlen Ihnen, alle unten aufgeführten Methoden zu befolgen, bis das Problem behoben ist.
1. Starten Sie den Windows Time-Dienst neu
Wie sich herausstellt, ist der Hauptgrund, warum dieses Problem auftritt, die Tatsache, dass der Windows-Zeitdienst nicht ausgeführt wird oder in einem Schwebezustand steckt. Dieses Problem tritt viel häufiger auf als erwartet. Viele Benutzer von Windows 7, Windows 8.1 und Windows 10 haben sich darüber beschwert, dass dieser Dienst die Gewohnheit hat, nicht synchronisiert zu werden, selbst wenn er ordnungsgemäß ausgeführt wird.
Mehrere betroffene Benutzer, bei denen dieses Problem aufgetreten ist, haben bestätigt, dass das Problem behoben wurde, nachdem sie auf das Fenster "Dienste" zugegriffen und den Status in "Geändert" geändert haben Automatisch oder den Dienst neu starten und zur Neuinitialisierung zwingen.
Hier ist eine Kurzanleitung dazu auf einem Windows-Computer:
Hinweis: Die folgenden Schritte sollten unabhängig von dem Schuldigen anwendbar sein, der das Problem verursacht.
- Drücken Sie Windows-Taste + R. zu öffnen a Lauf Dialogbox. Geben Sie als Nächstes ein ‘Services.msc’ und drücke Eingeben das öffnen Bedienung Bildschirm. Wenn Sie von der aufgefordert werden UAC (Benutzerkontensteuerung) Eingabeaufforderung, klicken Sie auf Ja Administratorrechte zu gewähren.
- Sobald Sie in der Dienstleistungen Gehen Sie zum rechten Bereich und scrollen Sie durch die Liste der Dienste, bis Sie die finden Windows-Zeit Bedienung. Wenn Sie es sehen, klicken Sie mit der rechten Maustaste darauf und wählen Sie Eigenschaften aus dem neu erscheinenden Kontextmenü.
- Jetzt, wo du in der bist Eigenschaften Wählen Sie im Windows-Menü die Option Allgemeines Klicken Sie oben auf dem Bildschirm auf die Registerkarte und verwenden Sie das Dropdown-Menü, das dem zugeordnet ist Starttyp um es zu ändern Automatisch.
- Klicken Sie anschließend auf Halt Um den Dienst vorübergehend zu beenden, klicken Sie auf Start um den Windows-Startdienst neu zu starten.
- Klicken Anwenden Um die Änderungen zu speichern, wiederholen Sie den Vorgang und prüfen Sie, ob das Problem behoben wurde.
Falls Sie immer noch auf dasselbe stoßenWährend der Synchronisierung von Windows ist ein Fehler aufgetreten.Fahren Sie mit der nächsten Methode fort.
2. Verwenden Sie einen anderen Server
Wenn das Problem erst vor kurzem aufgetreten ist, tritt dieses Problem möglicherweise auch auf, weil auf den Zeitserver, auf den Sie gerade zugreifen möchten, aufgrund eines unerwarteten Problems oder eines geplanten Wartungszeitraums nicht zugegriffen werden kann.
Wenn dieses Szenario zutrifft, können Sie das Problem beheben, indem Sie auf das zugreifen Internetzeit Einstellungen und Aufhängen der Standardwerte, damit ein anderer Server verwendet wird, wenn Ihr Computer die Internetzeit synchronisieren muss.
Hier ist eine Kurzanleitung dazu:
- Drücken Sie Windows-Taste + R. um ein Dialogfeld "Ausführen" zu öffnen. Geben Sie in das Textfeld ein ‘Timedate.cpl’ und drücke Eingeben das öffnen Datum (und Uhrzeit Server.
- Wenn Sie sich im richtigen Fenster befinden, wählen Sie oben im horizontalen Menü die Internetzeit aus und klicken Sie auf Einstellungen ändern Knopf unter. Wenn Sie von der aufgefordert werden UAC (Benutzerkontensteuerung), klicken Ja Administratorrechte zu gewähren.
- In der Internet-Zeiteinstellungen Beginnen Sie mit dem Aktivieren des Kontrollkästchens Synchronisieren Sie mit einem Internet-Zeitserver. Erweitern Sie als Nächstes das mit Server verknüpfte Dropdown-Menü und setzen Sie es auf time.nist.gov.
Hinweis: Wenn der Zeitserver bereits mit ausfiel time.nist.gov, setze es auf time.windows.com.
- Klicke auf Jetzt aktualisieren um erneut zu versuchen, den Internet-Zeitserver zu synchronisieren.
- Überprüfen Sie, ob der Vorgang ohne dieselbe Fehlermeldung abgeschlossen werden kann.
Im Falle des gleichen FehlersWährend der Synchronisierung von Windows ist ein Fehler aufgetreten. Es tritt weiterhin eine Fehlermeldung auf. Fahren Sie mit dem nächsten möglichen Fix fort.
3. Registrieren Sie W32Time erneut über CMD
Ein weiterer Fix, der Ihnen möglicherweise bei der Behebung des Problems helfen könnte.Während der Synchronisierung von Windows ist ein Fehler aufgetreten. Die Fehlermeldung besteht darin, eine Eingabeaufforderung mit erhöhten CMD-Werten zu verwenden, um den W32Time-Dienst erneut zu registrieren.
Mehrere betroffene Benutzer, bei denen dieses Problem bereits aufgetreten ist, haben bestätigt, dass eine Reihe von Befehlen es ihnen schließlich ermöglicht hat, den Zeitserver zur automatischen Aktualisierung zu zwingen. Beachten Sie jedoch, dass Sie den Zeitdienst erst deaktivieren müssen, bevor Sie ihn erneut registrieren können. Glücklicherweise können Sie den gesamten Prozess von einer einzigen erhöhten CMD aus ausführen.
Folgendes müssen Sie tun:
- Drücken Sie Windows-Taste + R. um ein Dialogfeld "Ausführen" zu öffnen. Geben Sie als Nächstes ein "Cmd" und drücke Strg + Umschalt + Eingabetaste um ein erhöhtes CMD-Fenster zu öffnen. Wenn Sie das sehen Benutzerkontensteuerung (User Account Control, UAC) Fenster, klicken Sie Ja Administratorrechte zu gewähren.
- Wenn Sie sich in der Eingabeaufforderung für erhöhte Terminals befinden, geben Sie die folgenden Befehle der Reihe nach ein und drücken Sie Eingeben Registrieren Sie sich nach jedem erneuten Registrieren erneut, um den Zeitdienst zu beenden w32time Service und zwingen Sie den Service, sich selbst zu aktualisieren:
net stop w32time w32tm / unregister w32tm / register net start w32time w32tm / config /manualpeerlist:pool.ntp.org / syncfromflags: manual / update
- Wenn Sie die folgende Erfolgsmeldung erhalten, bedeutet dies, dass jeder Befehl erfolgreich verarbeitet wurde:
C: \ Dokumente und Einstellungen \ Benutzer> net stop w32time Der Windows Time-Dienst wird gestoppt. Der Windows-Zeitdienst wurde erfolgreich beendet. C: \ Dokumente und Einstellungen \ Benutzer> w32tm / Registrierung aufheben W32Time erfolgreich registriert. C: \ Dokumente und Einstellungen \ Benutzer> w32tm / register W32Time erfolgreich registriert. C: \ Dokumente und Einstellungen \ Benutzer> net start w32time Der Windows Time-Dienst wird gestartet. Der Windows-Zeitdienst wurde erfolgreich gestartet. C: \ Dokumente und Einstellungen \ Benutzer> w32tm / config /manualpeerlist:pool.ntp.org / update Der Befehl wurde erfolgreich ausgeführt.
- Wenn der Vorgang erfolgreich abgeschlossen wurde, starten Sie Ihren Computer neu und prüfen Sie, ob das Problem beim nächsten Systemstart behoben ist.
Im Falle des gleichenWährend der Synchronisierung von Windows ist ein Fehler aufgetreten. Das Problem tritt weiterhin auf. Fahren Sie mit dem nächsten möglichen Fix fort.
4. Starten Sie Ihren Router / Ihr Modem neu
Wie sich herausstellt, ist ein weiteres häufiges Problem, das für die Erscheinung desWährend der Synchronisierung von Windows ist ein Fehler aufgetreten. Fehler ist Router / Modem in einem Schwebezustand stecken. In jedem Fall kann der Zeitserver möglicherweise nicht erreicht werden, sodass dieser Fehler ausgelöst wird.
Wenn dieses Szenario anwendbar ist, können Sie das Problem am einfachsten beheben, indem Sie die Aktualisierung Ihres Netzwerks erzwingen.
Um sicherzustellen, dass Sie mit dem weniger aufdringlichen Ansatz beginnen und keine dauerhaften Änderungen an Ihren Netzwerkanmeldeinformationen vornehmen, sollten Sie zunächst einen Neustart des Routers durchführen. Drücken Sie dazu einfach die entsprechende Taste (falls möglich) oder drücken Sie die Taste AN AUS zweimal drücken, um einen Netzwerkneustart zu starten. Alternativ können Sie das Netzkabel einfach physisch von der Steckdose trennen und das Netzwerk zum Neustart zwingen.
Wenn dies nicht funktioniert, sollten Sie versuchen, einen vollständigen Modem- oder Router-Reset durchzuführen. Beachten Sie jedoch, dass durch diesen Vorgang möglicherweise auch die benutzerdefinierten Anmeldeinformationen Ihrer Router-Adresse zurückgesetzt werden. Darüber hinaus gehen möglicherweise auch alle anderen Netzwerkanpassungen verloren, die Sie zuvor vorgenommen haben.
Hinweis: Bei den meisten Routerherstellern werden die Anmeldeinformationen für Ihren Router auf zurückgesetzt Administrator (für Benutzername und Passwort.
Um einen Router- / Modem-Reset durchzuführen, drücken Sie einfach die Reset-Taste und halten Sie sie mindestens 10 Sekunden lang gedrückt oder bis alle vorderen LEDs gleichzeitig blinken. So wissen Sie, dass der Rücksetzvorgang abgeschlossen wurde.
Hinweis: Beachten Sie, dass bei einigen Modellen die Reset-Taste ohne scharfe Gegenstände wie Nadel, Zahnstocher oder ähnliche Gegenstände nicht zugänglich ist.
Wenn Sie dies bereits getan haben und immer noch auf dasselbe stoßenWährend der Synchronisierung von Windows ist ein Fehler aufgetreten. Fehler, fahren Sie mit dem nächsten möglichen Fix unten fort.
5. Deaktivieren Sie die Firewall eines Drittanbieters
Wie sich herausstellt, ist ein weiterer verantwortlicher Täter, der für die "Während der Synchronisierung von Windows ist ein Fehler aufgetreten.Fehler ist eine überprotektive Firewall-Suite. In einigen dokumentierten Fällen trat dieser Fehler auf, weil die Firewall eines Drittanbieters die Verbindung zwischen dem Zeitserver und dem Endbenutzercomputer aufgrund eines falsch positiven Ergebnisses unterbrach.
Wenn dieses Szenario zutrifft, können Sie das Problem einfach beheben, indem Sie die Firewall deinstallieren, die das Problem verursacht, und zur Standardfirewall (Windows-Firewall) zurückkehren.
Hinweis: Beachten Sie, dass das Problem durch einfaches Deaktivieren des Echtzeitschutzes Ihres AV nicht behoben werden kann. Es ist wahrscheinlich, dass trotz der Änderung dieselben Sicherheitsregeln bestehen bleiben.
Hier finden Sie eine Kurzanleitung, um sicherzustellen, dass die externe Firewall nicht mehr dieWährend der Synchronisierung von Windows ist ein Fehler aufgetreten.Error:
- Drücken Sie Windows-Taste + R. zu öffnen a Lauf Dialogbox. Geben Sie als Nächstes ein ‘Appwiz.cpl’ und drücke Eingeben das öffnen Programme und Funktionen Fenster.
- Scrollen Sie im Bildschirm "Programme und Funktionen" durch die Liste der installierten Anwendungen und suchen Sie die von Ihnen verwendete Firewall eines Drittanbieters. Wenn Sie es sehen, klicken Sie mit der rechten Maustaste darauf und wählen Sie Deinstallieren aus dem nächsten Kontextmenü.
- Wenn Sie das Deinstallationsfenster sehen, befolgen Sie die Anweisungen auf dem Bildschirm, um den Vorgang der Deinstallation der Firewall eines Drittanbieters abzuschließen.
- Starten Sie Ihren Computer neu und prüfen Sie, ob das Problem beim nächsten Start des Computers behoben ist.
Falls Sie immer noch das "Während der Synchronisierung von Windows ist ein Fehler aufgetreten.Fehler, fahren Sie mit dem nächsten möglichen Fix unten fort.
6. Tauschen Sie die CMOS-Batterie aus
Wenn dieses Problem erneut auftritt, dh Sie das Problem beheben, das Problem jedoch beim nächsten Start des Computers schnell wieder auftritt, liegt das Problem wahrscheinlich an einer fehlerhaften CMOS-Batterie. Dies ist eine wichtige Motherboard-Komponente, bei der es sich normalerweise um eine CR2032-Knopfzelle handelt.
Das CMOS (Komplementärer Metalloxid-Halbleiter) Die Batterie (auch als RTC oder NVRAM bezeichnet) ist für die Speicherung von Informationen verantwortlich, die von Uhrzeit und Datum bis zum System reichen Hardwareeinstellungen. Wenn Ihr Computer das Datum und die Uhrzeit zwischen den Starts nicht verwalten kann, liegt dies normalerweise an dieser Komponente.
Wenn Sie den Verdacht haben, dass es sich um eine fehlerhafte CMOS-Batterie handelt, können Sie das Problem beheben, indem Sie sie einmal löschen oder ganz ersetzen. Hier ist eine Kurzanleitung dazu:
- Schalten Sie Ihren Computer aus und stellen Sie sicher, dass er nicht mehr an eine Steckdose angeschlossen ist.
- Entfernen Sie als nächstes die Seitenabdeckung und statten Sie Ihre Haupthand mit einem statischen Armband aus, falls Sie eines bereit haben.
Hinweis: Ein statisches Armband stellt sicher, dass Sie am Rahmen geerdet sind und statische Elektrizität Ihre PC-Komponenten nicht beschädigt. - Schauen Sie sich Ihr Motherboard an und identifizieren Sie die CMOS-Batterie. Wenn Sie es sehen, entfernen Sie es mit Ihrem Fingernagel oder einem nicht leitenden Schraubendreher aus dem Schlitz.
Hinweis: Wenn Sie einen Ersatzakku in der Nähe haben, ersetzen Sie den aktuellen, um sicherzustellen, dass dieses Problem nicht erneut auftritt. Andernfalls reinigen Sie es gründlich (und langsam), um sicherzustellen, dass keine Verbindungsprobleme auftreten.
- Warten Sie einige Minuten, bevor Sie das Gehäuse wieder einsetzen und Ihren Computer wieder mit Strom versorgen. Kehren Sie beim nächsten Start zum zurück Terminzeit Fenster und versuchen Sie erneut zu aktualisieren, starten Sie dann erneut und prüfen Sie, ob die Änderung erhalten bleibt.
Wenn das gleicheWährend der Synchronisierung von Windows ist ein Fehler aufgetreten.Es tritt immer noch ein Fehler auf. Fahren Sie mit der unten stehenden endgültigen Methode fort.
7. Passen Sie das Aktualisierungsintervall an
In einigen seltenen Fällen kann dieses spezielle Problem auftreten, da ein Registrierungsschlüssel verhindert, dass Datum und Uhrzeit in regelmäßigen Abständen aktualisiert werden. Falls dieses Szenario anwendbar ist, ist es möglich, dass die time.windows.com, time.nist.govund jeder andere NTP-Server kann dieWährend der Synchronisierung von Windows ist ein Fehler aufgetreten.Fehler aufgrund der Tatsache, dass der Wert nicht erneut aktualisiert werden kann.
In diesem Fall sollten Sie das Problem beheben können, indem Sie das Aktualisierungsintervall auf den nächsten kompatiblen Wert ändern. Hier ist eine kurze Anleitung dazu mit dem Registrierungs-Editor:
- Drücken Sie Windows-Taste + R. zu öffnen a Lauf Dialogbox. Geben Sie als Nächstes ein "Regedit" und drücke Eingeben um den Registrierungseditor zu öffnen. Wenn Sie von der aufgefordert werden UAC (Benutzerkontensteuerung), klicken Ja Administratorrechte zu gewähren.
- Wenn Sie sich im Registrierungseditor befinden, navigieren Sie im linken Bereich zum folgenden Speicherort:
HKEY_LOCAL_MACHINE \ SYSTEM \ CurrentControlSet \ Services \ W32Time \ TimeProviders \ NtpClient
Hinweis: Sie können den genauen Ort auch direkt in die Navigationsleiste einfügen, um sofort dorthin zu gelangen.
- Wenn Sie an der richtigen Stelle sind, gehen Sie zum rechten Bereich und doppelklicken Sie auf SpecialPoolInterval.
- Stellen Sie dann die Base Abschnitt zu Dezimal, Ändern Sie dann die Standardeinstellung Wert zu 86400.
Hinweis: Wechseln Wert zu 86400 stellt sicher, dass Datum und Uhrzeit nach jedem Tag aktualisiert werden.
- Schließen Sie den Registrierungseditor und starten Sie Ihren Computer neu, damit die Änderungen wirksam werden.