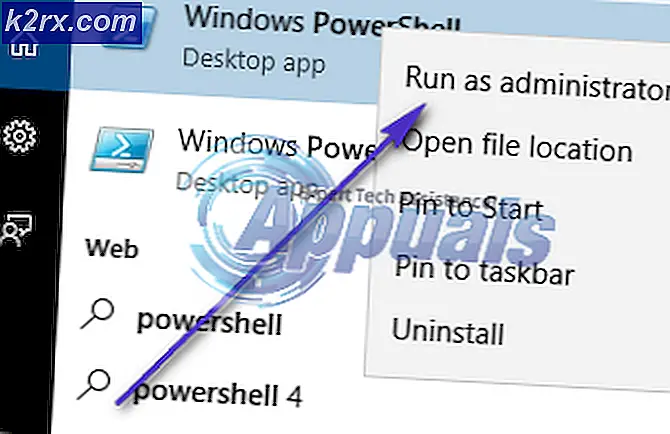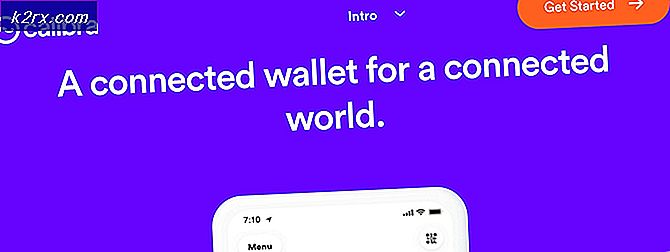Fix: Ihr Computer kann keine Verbindung zum Remotedesktop-Gateway-Server herstellen
Der Fehler 'Ihr Computer kann keine Verbindung zum Remotedesktop-Gateway-Server herstellenWird ausgelöst, wenn Sie keine Verbindung zu einem Remote-System herstellen können. Der Grund für den Fehler scheint die Verwendung einer HTTP / UDP-Verbindung durch den Remotedesktop-Client zu sein. Der Remotedesktop-Client hat von Zeit zu Zeit Updates von Microsoft erhalten und bietet normalerweise eine neuere Version mit der Veröffentlichung eines neuen Windows an. Im Laufe der Zeit veröffentlichten sie auch Unterstützung für RDP-Verbindungen über HTTP.
Neuere Versionen und weitere Funktionen werden von der Community immer geschätzt, sie sind jedoch auch mit Fehlern und Problemen verbunden, die dazu führen können, dass bestimmte Fehler auftreten. Alle Probleme haben jedoch auch ihre selektiven Lösungen. Die Lösung für dieses Problem finden Sie weiter unten.
Was verursacht den Fehler "Ihr Computer kann keine Verbindung zum Remotedesktopserver herstellen" unter Windows 10?
Nun, nach ein wenig Recherche sind wir auf den wahren Grund für die Fehlermeldung gestoßen, die vielen unbekannt ist. Der Fehler wird aus folgendem Grund verursacht:
Um Ihr Problem zu beheben, müssen Sie nun die unten angegebene Lösung befolgen. Ein Administratorkonto wird benötigt, wenn Sie einen neuen Schlüssel in der Windows-Registrierung hinzufügen möchten.
Erstellen Sie einen neuen Registrierungsschlüssel "RDGClientTransport".
Die Lösung für dieses Problem ist ziemlich einfach und unkompliziert. Sie müssen lediglich einen neuen DWORD-Schlüssel in der Windows-Registrierung mit dem Namen "RDGClientTransport’. Dadurch wird der RDP-Client dazu gebracht, eine RPC-HTTP-Verbindung über eine HTTP / UDP-Verbindung zu verwenden. So fügen Sie den Schlüssel hinzu:
- Gehe zum Startmenü, eintippen Lauf und dann schlagen Eingeben um das Dialogfeld Ausführen zu öffnen.
- Geben Sie nach dem Laden ‘regedit’Und drücken Sie die Eingabetaste.
- Dies wird die öffnen Windows-Registrierung. Jetzt müssen Sie zum folgenden Verzeichnis navigieren:
HKEY_CURRENT_USER \ Software \ Microsoft \ Terminal Server Client
- Sie können entweder dorthin navigieren, indem Sie die angegebenen Ordner erweitern oder einfach den obigen Pfad in die Adressleiste einfügen.
- Wenn Sie dort sind, klicken Sie mit der rechten Maustaste auf den rechten Bereich und bewegen Sie den Cursor auf Neu und dann auswählen DWORD (32-Bit).
- Benennen Sie den neu erstellten Schlüssel als RDGClientTransport Doppelklicken Sie darauf, um den Wert zu ändern.
- Stellen Sie den Wert auf ein 1 und dann klicken OK.
- Schließen Sie die Windows-Registrierung.
- Versuchen Sie erneut, eine Verbindung herzustellen.
Dies wird wahrscheinlich Ihr Problem beheben und Sie sollten wieder eine Verbindung zum Remote-System herstellen können.