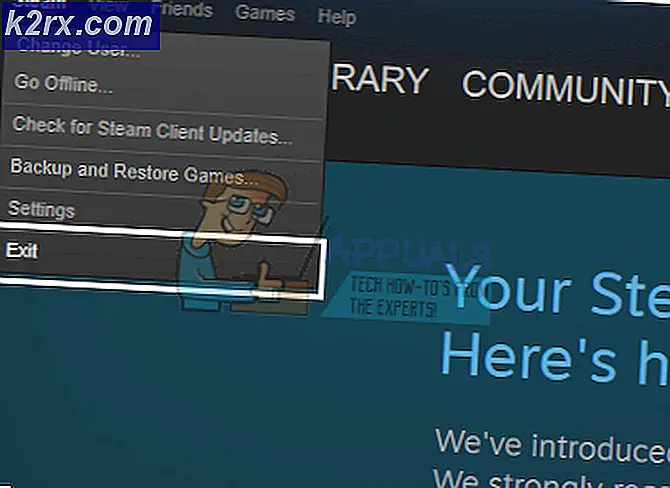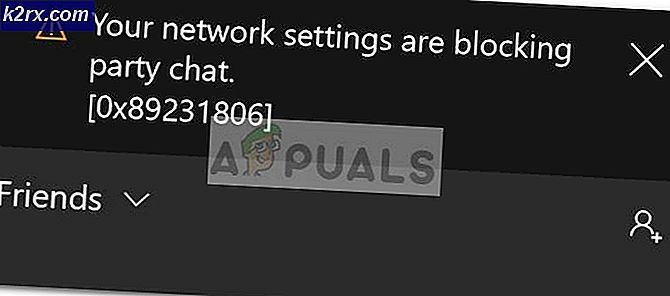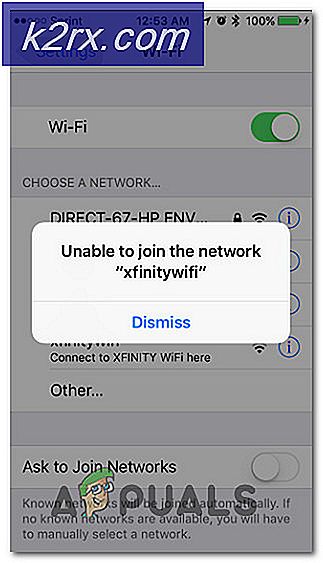Fix: Die VirtualBox-Schnittstelle lässt das Herunterfahren des PCs nicht zu
Wenn Sie eine ältere Version des BlueStacks-Emulators verwenden, kann es beim Herunterfahren Ihres PCs zu Problemen mit der Virtual Box-Schnittstelle kommen. Darüber hinaus kann eine fehlerhafte Konfiguration der Task-Manager-Prioritäten der BlueStacks-Prozesse den zur Diskussion stehenden Fehler verursachen. Der Benutzer stößt auf das Problem, wenn er versucht, seinen PC herunterzufahren, dies jedoch nicht konnte (es sei denn, er zwingt das System trotzdem zum Herunterfahren).
Stellen Sie sicher, dass Sie mit den Lösungen zum Schließen der VirtualBox-Schnittstelle beim Herunterfahren des PCs fortfahren Benachrichtigungsmodus in den BlueStacks ist nicht aktiviert. Darüber hinaus ist es eine gute Idee, nur zu verwenden eine Instanz von BlueStacks (wenn möglich) und nicht für längere Zeit (falls nicht verwendet). Wenn Sie BlueStacks nicht installiert haben (kommt selten vor), überprüfen Sie, ob das Problem durch sauberes Booten des Systems behoben wird.
Lösung 1: Aktualisieren oder installieren Sie den BlueStacks-Emulator neu
BlueStacks werden regelmäßig aktualisiert, um den sich ständig weiterentwickelnden technologischen Fortschritten gerecht zu werden und die gemeldeten Fehler zu beheben, wie sie das Problem beim Herunterfahren verursacht haben. In diesem Fall kann das Problem durch Aktualisieren der BlueStacks auf den neuesten Build behoben werden.
- Starte den BlueStacks Emulator und klicken Sie unten rechts auf dem Bildschirm auf Zahnrad-Symbol Einstellungen öffnen.
- Klicken Sie nun im linken Fensterbereich auf Über und klicken Sie dann auf Auf Updates prüfen Taste.
- Dann anwenden die Updates und Relaunch der Emulator.
- Jetzt schließen den Emulator (auch aus der Taskleiste) und prüfen Sie dann, ob das Problem beim Herunterfahren behoben ist.
Wenn Sie den Emulator in Schritt 2 nicht aktualisieren konnten, führen Sie die folgenden Schritte aus:
- Schließen der BlueStacks-Emulator und Ausfahrt aus der Taskleiste.
- Etwas starten Webbrowser und navigieren Sie zur BlueStacks-Website.
- Klicken Sie nun auf die Herunterladen BlueStacks Knopf und dann warten für den Abschluss des Downloads.
- Dann starten die heruntergeladene Datei mit dem Administratorrechte und Folgen Die Eingabeaufforderung zum Aktualisieren der aktuellen Installation.
- Überprüfen Sie nach dem Aktualisieren des Emulators, ob das Problem beim Herunterfahren behoben ist.
Wenn das heruntergeladene Installationsprogramm die aktuelle Installation nicht aktualisiert, deinstallieren Sie den BlueStacks-Emulator vollständig und installieren Sie ihn erneut, um zu überprüfen, ob das Problem beim Herunterfahren behoben ist.
Lösung 2: Beenden Sie Bluestack-Prozesse im Task-Manager
BlueStacks kann das Herunterfahren Ihres Systems behindern, wenn es noch in Betrieb ist (auch im Hintergrund). In diesem Fall kann das Problem möglicherweise behoben werden, indem Sie den BlueStacks-Emulator vollständig beenden und den Task-Manager verwenden, um alle mit BlueStacks verbundenen Prozesse zwangsweise zu schließen. In diesem Fall können Sie eine Batchdatei erstellen, um die Funktionalität zu erreichen.
- Klicken Sie mit der rechten Maustaste auf das BlueStacks-Symbol in der Taskleiste und wählen Sie Verlassen.
- Klicken Sie dann mit der rechten Maustaste auf die Taskleiste und wählen Sie im angezeigten Menü aus Taskmanager.
- Stellen Sie jetzt sicher Kein Prozess im Zusammenhang mit BlueStacks arbeitet dort.
- Dann schließen Ihr System und überprüfen Sie, ob es einwandfrei funktioniert.
Wenn ja, können Sie eine erstellen Stapel Datei und klicken Sie darauf, bevor Sie den PC herunterfahren. Die gleiche Funktionalität kann zwar durch Erstellen einer Task zum Herunterfahren erreicht werden (entweder im Taskplaner oder im Gruppenrichtlinien-Editor).
- Etwas starten Texteditor (z. B. Editor) und Kopieren das dazu.
wmic-Prozess mit "name = 'HD-Player.exe'" wmic-Prozess löschen mit "name = 'HD-Agent.exe'" wmic-Prozess löschen mit "name = 'Bluestacks.exe'" wmic-Prozess mit "name = 'löschen Bluestacks.exe '"löschen
- Klicken Sie nun auf Datei und wähle Speichern als.
- Ändern Sie dann die Dropdown-Liste Dateityp in Alle Dateien und dann speichern die Datei mit einem Namen mit einer CMD-Erweiterung (z. B. Klicken Sie darauf, bevor Sie PC.cmd herunterfahren).
- Klicken Sie nun auf die Datei und fahren Sie den PC herunter, um zu überprüfen, ob das Problem behoben ist.
Lösung 3: Ändern Sie die Prioritäten der Prozesse
Ihr System kann möglicherweise nicht heruntergefahren werden, wenn die Prioritäten der BlueStacks-Prozesse nicht richtig festgelegt sind. In diesem Fall legen Sie die Prioritäten der BlueStacks-Prozesse in der fest Taskmanager kann das Problem lösen.
Warnung: Gehen Sie mit äußerster Vorsicht vor, da das Spiel mit den Prioritäten der Prozesse Ihr System extrem langsam oder instabil machen kann (insbesondere wenn die Priorität auf Echtzeit eingestellt ist).
- Klicken Sie mit der rechten Maustaste auf die Taskleiste und wählen Sie Taskmanager. Navigieren Sie dann zur Registerkarte Details und klicken Sie mit der rechten Maustaste auf HD-Player.exe.
- Jetzt saugen Sie über die Priorität setzen Option und wählen Echtzeit.
- Dann ähnlich Legen Sie die folgenden Prioritäten fest zu den entsprechenden Prozessen:
HD-Agent.exe >> über normal Bluestacks.exe >> Echtzeit BstkSVC.exe >> Echtzeit
- Jetzt schließen das Taskmanager und Neustart Ihr System, um zu überprüfen, ob das Problem behoben ist.
- Wenn ja, dann Ausfahrt den Emulator, auch aus der Taskleiste.
- Dann Öffnen Sie einen Texteditor (z. B. Editor) und Kopieren folgendes dazu:
start "" / Realtime "C: \ Programme \ BlueStacks \ HD-Player.exe" start "" / AboveNormal "C: \ Programme \ BlueStacks \ HD-Agent.exe" start "" / Realtime "C: \ Program Dateien \ BlueStacks \ Bluestacks.exe "start" "/ Realtime" C: \ Programme \ BlueStacks \ BstkSVC.exe "
- Jetzt offen Datei aus der Menüleiste und wählen Sie Speichern als.
- Dann ändern Sie die Speichern unter Dropdown zu Alle Dateien und geben Sie dann den Namen der Datei mit dem ein CMD-Erweiterung (z. B. BlueStacks.cmd).
- Starten Sie jetzt BlueStacks Durch die neu erstellte Befehlsdatei und hoffentlich wird das Problem beim Herunterfahren behoben.