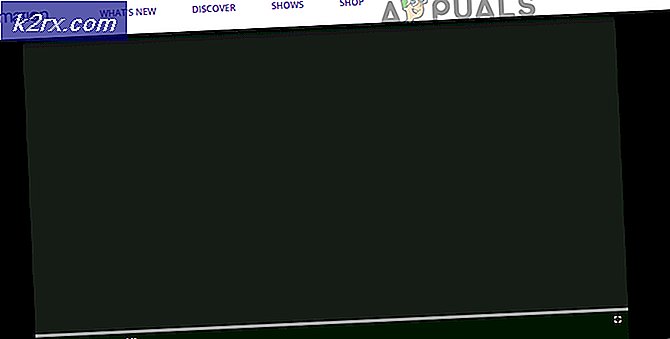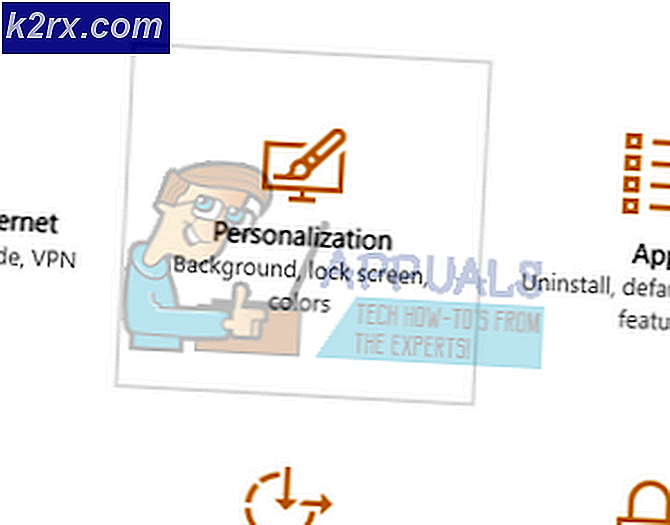UPDATE: Fehler 0x80070426 in Windows 10 Mail App
Fehlercodes 0x80070426 ist einer der vielen Fehlercodes, die dem Windows 10 Mail-Programm zugeordnet werden. Bei den meisten Benutzern wird der Fehler 0x80070426 angezeigt, nachdem sie von Windows 10 Mail informiert wurden, dass die Einstellungen für ihr E-Mail-Konto nicht aktuell sind. Bei jedem Versuch, die Einstellungen ihres E-Mail-Kontos zu aktualisieren, wird der Fehlercode 0x80070426 und eine Meldung angezeigt die Chancen, die sie machen wollen, können nicht gemacht werden. Für andere Benutzer wird der Fehler 0x80070426 angezeigt, wenn sie versuchen, Windows 10 Mail mit ihrem E-Mail-Konto zu synchronisieren oder Windows 10 Mail zu öffnen. Sobald der Fehler 0x80070426 auftauchte, berichteten einige der Benutzer, die in der Vergangenheit davon betroffen waren, dass viele der anderen integrierten Windows 10-Anwendungen (wie Wetter und Kalender ) überhaupt nicht funktionierten, langsam arbeiteten oder auch den Fehler 0x80070426 anzeigten .
Der Fehlercode 0x80070426 kann von einer beschädigten oder beschädigten Systemdatei bis hin zu einem ausstehenden Update verursacht werden. Zum Glück kann der Fehler 0x80070426 behoben werden, und die folgenden sind einige der effektivsten Methoden, die Sie verwenden können, um das Problem selbst zu beheben:
Methode 1: Führen Sie einen SFC-Scan aus
Ein SFC-Scan ist im Grunde entworfen, um Ihren Computer nach beschädigten oder beschädigten Systemdateien zu durchsuchen und dann alle beschädigten Dateien zu reparieren, die es gefunden hat. Darüber hinaus ist das Ausführen eines SFC-Scans wahrscheinlich die effektivste Lösung für den Fehler 0x80070426. Um als SFC-Scan zu laufen, gehen Sie hierhin und folgen Sie den Anweisungen.
Methode 2: Setzen Sie den Cache des Windows Store zurück
Drücken Sie die Windows-Logo- Taste + R, um einen Lauf zu öffnen
Geben Sie wsreset.exe in das Dialogfeld " Ausführen " ein und drücken Sie die Eingabetaste . Dies wird den Cache des Windows Store zurücksetzen und möglicherweise den Fehler 0x80070426 für Sie beheben.
Methode 3: Beheben Sie das Problem mithilfe von Windows PowerShell
Öffne das Startmenü .
Geben Sie Powershell in die Suchleiste ein.
Klicken Sie mit der rechten Maustaste auf das Programm namens Windows PowerShell, das angezeigt wird. Klicken Sie auf Als Administrator ausführen .
PRO TIPP: Wenn das Problem bei Ihrem Computer oder Laptop / Notebook auftritt, sollten Sie versuchen, die Reimage Plus Software zu verwenden, die die Repositories durchsuchen und beschädigte und fehlende Dateien ersetzen kann. Dies funktioniert in den meisten Fällen, in denen das Problem aufgrund einer Systembeschädigung auftritt. Sie können Reimage Plus herunterladen, indem Sie hier klickenGeben Sie Folgendes in Windows PowerShell ein und drücken Sie die Eingabetaste :
Get-appxprovisionedpackage -online | where-object {$ _. Paketname -like * windowscommunicationsapps *} | remove-appxprovisionedpackage -online
Sobald der oben genannte Befehl ausgeführt wurde, laden Sie die Mail-App erneut aus dem Store herunter und testen Sie sie.
Methode 4: Wechseln Sie zu einem anderen Antivirenprogramm
Einige Antivirenprogramme - insbesondere McAfee Antivirenprogramme - scheinen irgendwie mit Windows 10 Mail in Konflikt zu geraten und verursachen den Fehler 0x80070426. Wenn Ihr Antivirenprogramm in Ihrem Fall den Fehler 0x80070426 verursacht, gehen Sie einfach zu Start > Systemsteuerung > Programm deinstallieren und dein Antivirenprogramm deinstallieren. Fehler 0x80070426 sollte nicht mehr sein, sobald Sie Ihr Antivirenprogramm installieren. Es ist keine gute Idee, den Computer ungeschützt zu lassen. Daher sollten Sie ein anderes Antivirenprogramm herunterladen und installieren.
Methode 5: Überprüfen und installieren Sie alle verfügbaren Updates
In vielen Fällen wurde durch den Neustart des Computers, das Öffnen von Windows Update, das Suchen nach Updates und die Installation aller verfügbaren Updates das Problem für Benutzer behoben, die unter dem Fehler 0x80070426 gelitten haben. Wenn keine der oben aufgelisteten Methoden für Sie funktioniert hat, können Sie nur nach verfügbaren Updates suchen und diese installieren.
PRO TIPP: Wenn das Problem bei Ihrem Computer oder Laptop / Notebook auftritt, sollten Sie versuchen, die Reimage Plus Software zu verwenden, die die Repositories durchsuchen und beschädigte und fehlende Dateien ersetzen kann. Dies funktioniert in den meisten Fällen, in denen das Problem aufgrund einer Systembeschädigung auftritt. Sie können Reimage Plus herunterladen, indem Sie hier klicken