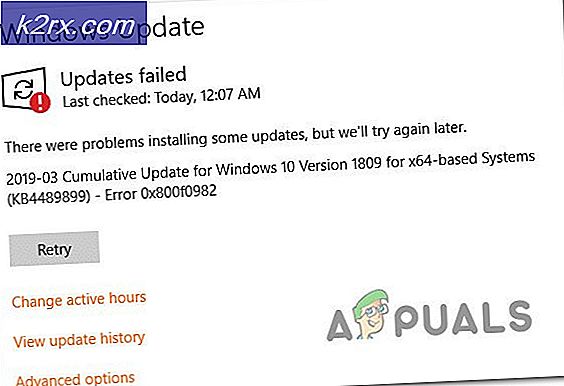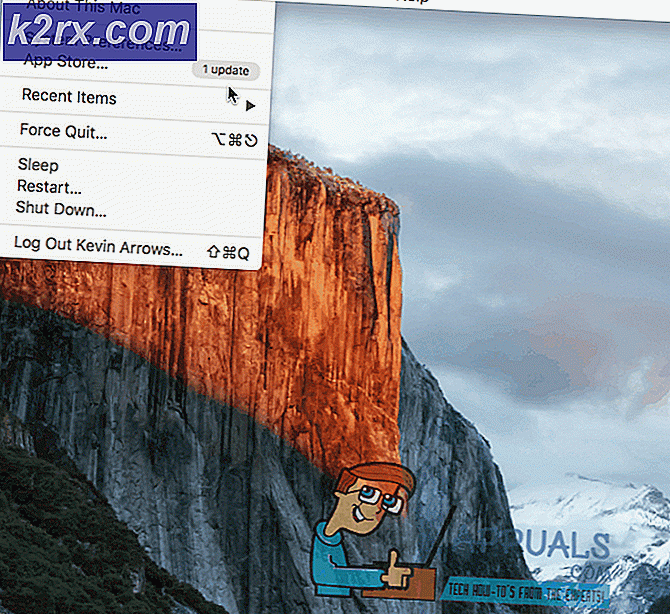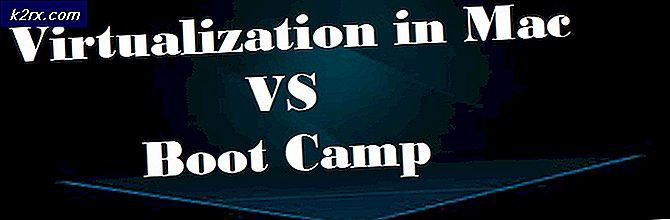Fix: Die Richtlinien Ihrer Organisation verhindern, dass wir diese Aktion für Sie abschließen
Möglicherweise sind Sie auf einen Fehler gestoßen, der Sie daran hindert, während der Verwendung von Microsoft Outlook Hyperlinks zu öffnen. Abhängig von Ihrer Version von Outlook, variiert dieser Fehler aber das eigentliche Problem ist das gleiche. Dieses Problem wurde mehrmals auf der Microsoft-Website behoben, da viele Windows-Benutzer dieses Problem immer dann erhielten, wenn sie versuchten, einen Hyperlink in ihrem Outlook-Programm zu öffnen.
Bei den Versionen 2007 & 2010 von Outlook tritt möglicherweise ein anderer Fehler auf, z. B. Dieser Vorgang wurde aufgrund von Beschränkungen für diesen Computer abgebrochen. Bitte kontaktieren Sie Ihren Systemadministrator.
Wenn Sie jedoch häufig ältere Versionen von Outlook verwenden, z. B. Outlook 2013 & 2016, wird möglicherweise ein Fehler angezeigt , der besagt , dass die Richtlinien Ihrer Organisation uns daran hindern, diese Aktion für Sie auszuführen. Für weitere Informationen kontaktieren Sie bitte Ihren Helpdesk.
Warum Hyperlinks nicht in Microsoft Outlook geöffnet werden?
Es kann mehrere Gründe geben, warum Outlook Hyperlinks nicht mehr von innen geöffnet hat. Einer davon entspricht Ihrem Standard-Internetbrowser, den Sie möglicherweise auf andere Browser von Drittanbietern wie Google Chrome / Firefox auf Ihrem Computer eingestellt haben. Wenn Sie es nicht selbst gemacht haben, dann ist es vielleicht aufgrund verschiedener Add-Ins, die den Standard-Browser zu einem anderen ändern, unbemerkbar.
So, wie man Hyperlinks behebt, die von mit Outlook nicht öffnen?
Um dieses Problem zu beheben, können Sie den unten genannten Lösungen folgen und überprüfen, ob es für Sie funktioniert.
Lösung # 1: Internet Explorer & Outlook als Standardprogramme einstellen
Um dieses Problem zu beheben, müssen Sie Internet Explorer als Standardprogramm zum Öffnen von Links festlegen. Auf der anderen Seite müssen Sie MS Outlook als Standardprogramm für alle Ihre E-Mail-bezogenen Dienste festlegen. Befolgen Sie dazu die folgenden Schritte. Dieser Prozess ist in allen Windows-Versionen fast identisch.
- Öffnen Sie Systemsteuerung > Standardprogramme und klicken Sie auf Standardprogramme festlegen .
- Legen Sie im nächsten Fenster Ihren Standardwebbrowser auf Internet Explorer und den Standard-E-Mail-Client auf Outlook fest .
- Starten Sie anschließend Ihr MS Outlook neu und prüfen Sie, ob es einen Hyperlink öffnet. Wenn dies nicht der Fall ist, gehen Sie zur nächsten Lösung.
Lösung # 2: Zurücksetzen der Internet Explorer-Einstellungen
Wenn das Problem mit Outlook weiterhin auftritt, nachdem Sie die oben genannte Lösung ausgeführt haben, müssen Sie die Einstellungen von Internet Explorer zurücksetzen.
PRO TIPP: Wenn das Problem bei Ihrem Computer oder Laptop / Notebook auftritt, sollten Sie versuchen, die Reimage Plus Software zu verwenden, die die Repositories durchsuchen und beschädigte und fehlende Dateien ersetzen kann. Dies funktioniert in den meisten Fällen, in denen das Problem aufgrund einer Systembeschädigung auftritt. Sie können Reimage Plus herunterladen, indem Sie hier klicken- Öffnen Sie Internetoptionen in der Systemsteuerung . Sie können auch auf das Zahnradsymbol in der oberen rechten Ecke des Internet Explorer klicken und Internetoptionen auswählen.
- Im Fenster Internetoptionen / Interneteigenschaften wechseln Sie zur Registerkarte Erweitert und klicken Sie auf Zurücksetzen und OK, wie in der Abbildung unten dargestellt.
- Aktivieren Sie im Fenster " Internet Explorer-Einstellungen zurücksetzen" das Kontrollkästchen " Persönliche Einstellungen löschen" und klicken Sie auf " Zurücksetzen". Nachdem der Vorgang abgeschlossen ist, legen Sie die Internet Explorer- und Outlook-Standardprogramme wie oben dargestellt fest und starten Sie Internet Explorer neu. Überprüfen Sie Outlook, um festzustellen, ob das Problem behoben wurde.
Lösung 3: Überprüfen des Registrierungsschlüssels im Registrierungseditor
Der Registrierungseditor ist ein grafisches Tool, mit dem Benutzer Änderungen an der Windows-Registrierung vornehmen können.
Hinweis: Bevor Sie diesen Schritt ausführen, stellen Sie sicher, dass Sie einen Systemwiederherstellungspunkt erstellen. Wir haben eine umfassende Anleitung, die alle Möglichkeiten zum Erstellen eines Systemwiederherstellungspunkts beschreibt .
- Öffnen Sie den Registrierungseditor, indem Sie regedit innerhalb des Suchfelds in Windows 8 und 10 eingeben. Wenn Sie Windows 7 verwenden, können Sie dies tun, indem Sie auf Start> Ausführen klicken und regedit gefolgt von der Eingabetaste eingeben.
- Suchen Sie im Registrierungseditor nach dem Schlüssel " .html" innerhalb des HKEY_CLASSES_ROOT- Speicherorts, klicken Sie darüber und im rechten Fensterbereich auf (Standard). Wenn das Feld leer ist oder keine Daten enthält, ist dies möglicherweise ein Schlupfloch.
- Doppelklicken Sie auf (Standard) und legen Sie die Wertdaten auf htmlfile fest (Groß- und Kleinschreibung beachten ). Klicken Sie auf OK und starten Sie Ihren PC neu. Suchen Sie nach Outlook, wenn es Hyperlinks ohne Probleme öffnet.
Lösung 4: Verwenden des Microsoft Easy Fix-Tools (nur Windows 7 und frühere Versionen)
Diese Lösung ist für diejenigen, die Windows 7 oder frühere Versionen verwenden. Laden Sie das Easy Fix Tool über diesen Link herunter. Klicken Sie mehrmals auf " Ich stimme zu" und " Weiter" . Es würde das Problem automatisch beheben. Überprüfen Sie erneut das Outlook. Hoffentlich könnte es gelöst sein.
PRO TIPP: Wenn das Problem bei Ihrem Computer oder Laptop / Notebook auftritt, sollten Sie versuchen, die Reimage Plus Software zu verwenden, die die Repositories durchsuchen und beschädigte und fehlende Dateien ersetzen kann. Dies funktioniert in den meisten Fällen, in denen das Problem aufgrund einer Systembeschädigung auftritt. Sie können Reimage Plus herunterladen, indem Sie hier klicken