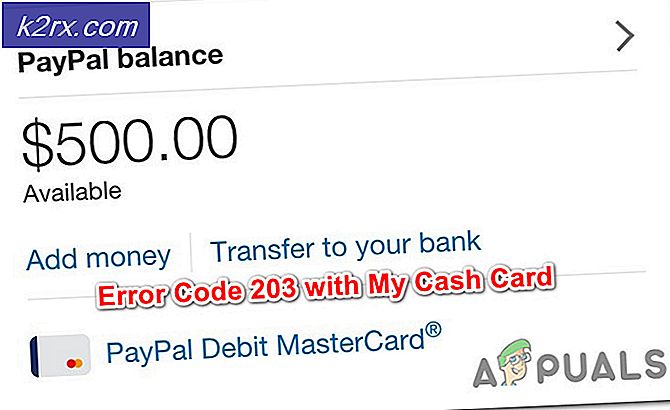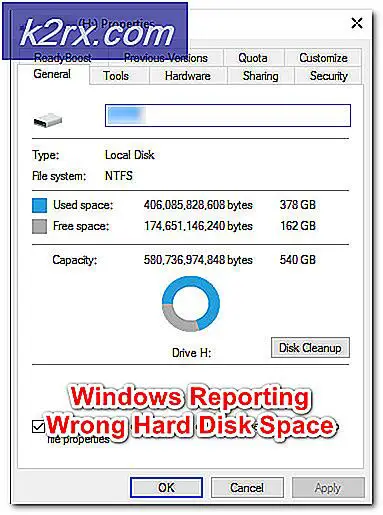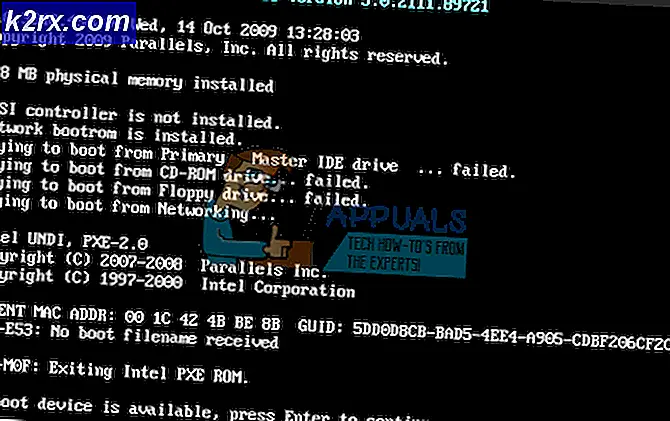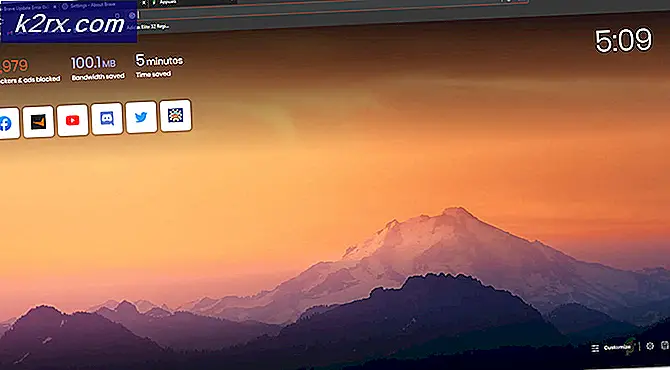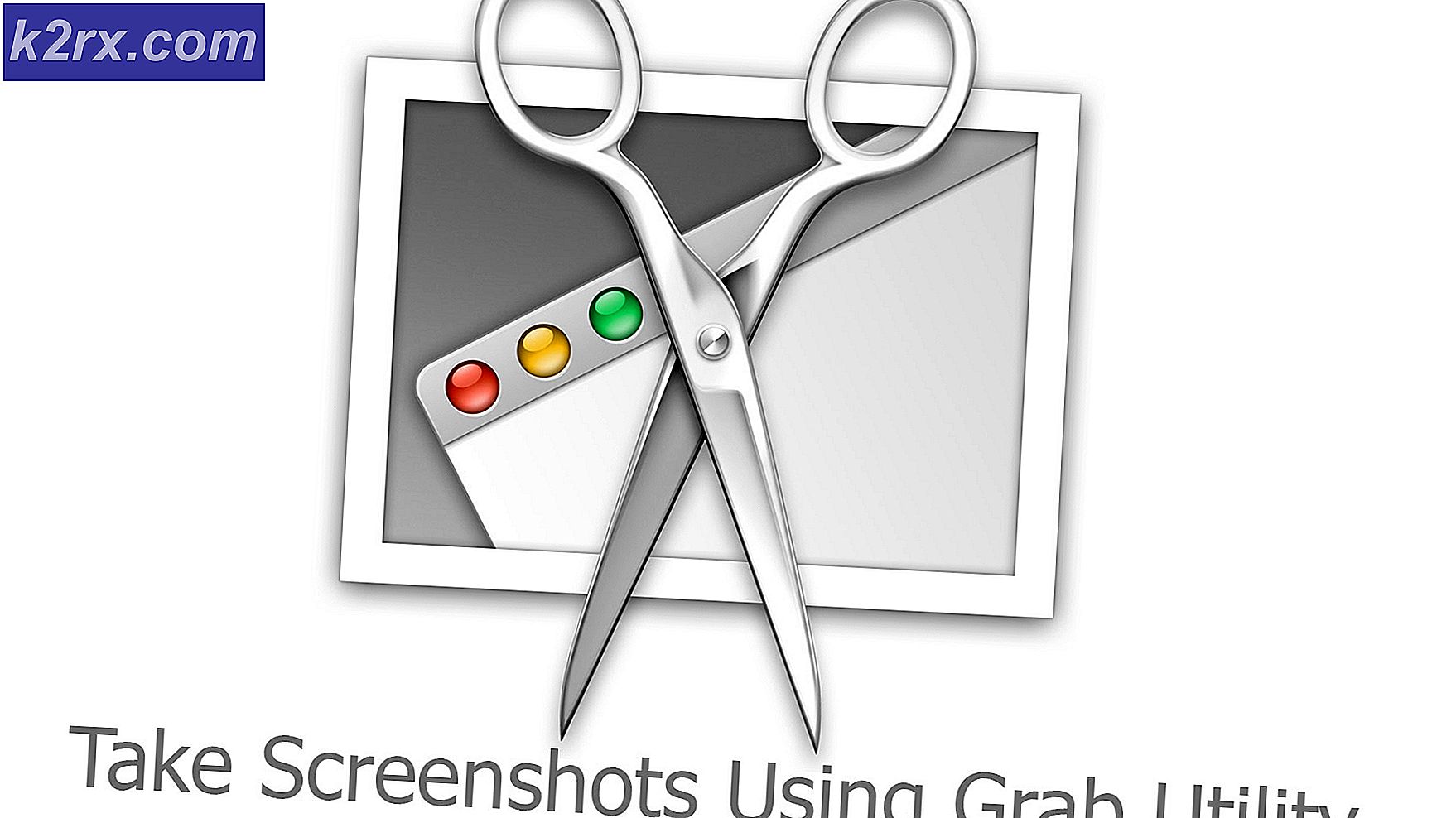Gelöst: Safari kann die Identität der Website Fehlermeldung nicht überprüfen
Wenn Sie im Internet auf Safari surfen, wenn Sie eine Website mit einem ungültigen Zertifikat oder eine Website besuchen, von der Safari glaubt, dass sie sich falsch identifiziert und Ihnen Schaden zufügt, erhalten Sie eine Fehlermeldung mit folgendem Hinweis:
Safari kann die Identität der Website nicht überprüfen [URL der Website hier] .
Das Zertifikat für diese Website ist ungültig. Möglicherweise stellen Sie eine Verbindung zu einer Website her, die vorgibt, [ URL der Website hier ] zu sein, wodurch Ihre vertraulichen Informationen gefährdet werden könnten. Möchten Sie sich trotzdem mit der Website verbinden?
Wenn Sie sich mit einer solchen Fehlermeldung konfrontiert sehen, müssen Sie zuerst auf Zertifikat anzeigen klicken und sicherstellen, dass alle Elemente der Website, auf die Sie zugreifen möchten, der Reihenfolge entsprechen, dh ob es sich um die Domäne handelt Sie versuchen zu besuchen ist gültig und kann vertraut werden. Warum ist das so? Nun, diese Fehlermeldung kann entweder aus einer gültigen Sicherheitsbedrohung oder einem Fehler von Safari erzeugt werden, und wenn es die erste ist, werden Sie es bereuen, nicht auf Zertifikat anzeigen und die Anmeldeinformationen der Website zu überprüfen.
Auf der anderen Seite, wenn Sie diese Fehlermeldung sehen, während Sie versuchen, auf eine vollständig vertrauenswürdige Website zuzugreifen - wie Ihren E-Mail-Client, Facebook, Twitter, YouTube oder die IMDB-Website, haben Sie ein kleines Problem in den Händen. Zum Glück ist dieses Problem vollständig reparierbar, und die folgenden sind einige der effektivsten Methoden, die Sie verwenden können, um diese Fehlermeldung loszuwerden, wenn Sie es aus einem Safari-Problem und nicht eine gültige Sicherheitsbedrohung erhalten:
Methode 1: Aktualisieren Sie Safari auf die neueste Version
Die Verwendung einer veralteten Version einer Anwendung ist nie eine gute Idee, besonders wenn es sich bei der betreffenden Anwendung um einen Internetbrowser handelt, da neuere Versionen von Internetbrowsern eine Menge Fehlerbehebungen und Lösungen für Probleme enthalten, die in früheren Versionen vorhanden waren. Da dies der Fall ist, sollte die erste Wahl, wenn es darum geht, dieses Problem zu lösen, darin bestehen, Safari auf die neueste verfügbare Version zu aktualisieren. Um dies zu tun, müssen Sie:
Öffnen Sie das Apple-Menü und wählen Sie App Store.
Aus dem App Store Klicken Sie auf Updates und wählen Sie Alle aktualisieren .
PRO TIPP: Wenn das Problem bei Ihrem Computer oder Laptop / Notebook auftritt, sollten Sie versuchen, die Reimage Plus Software zu verwenden, die die Repositories durchsuchen und beschädigte und fehlende Dateien ersetzen kann. Dies funktioniert in den meisten Fällen, in denen das Problem aufgrund einer Systembeschädigung auftritt. Sie können Reimage Plus herunterladen, indem Sie hier klickenMethode 2: Vergewissern Sie sich, dass Datum und Uhrzeit Ihres Mac korrekt sind
Obwohl dies möglicherweise nicht sehr plausibel erscheint, kann Safari mit dem Werfen beginnen. Safari kann die Identität der Website-Fehlermeldung bei Ihnen nicht oft überprüfen, wenn die Datums- und Uhrzeiteinstellungen Ihres Mac ausgeschaltet sind, auch wenn sie nur geringfügig entfernt sind. Um sicherzustellen, dass dieses Problem nicht durch falsches Datum und falsche Uhrzeit verursacht wird, vergewissern Sie sich, dass das Datum und die Uhrzeit Ihres Mac korrekt sind.
Stellen Sie in erster Linie sicher, dass Ihr Mac mit dem Internet verbunden ist, damit er genaue Datums- und Uhrzeitinformationen aus dem World Wide Web abrufen kann.
Wenn Safari geöffnet ist, schließen Sie es.
Öffnen Sie das Apple-Menü .
Klicken Sie auf Systemeinstellungen .
Wählen Sie Datum und Uhrzeit
Aktivieren Sie das Kontrollkästchen neben Datum und Uhrzeit automatisch festlegen. Wenn das Kontrollkästchen bereits aktiviert ist, deaktivieren Sie es, warten Sie 30 Sekunden und überprüfen Sie es erneut. Wenn Sie die Änderungen nicht vornehmen können, klicken Sie auf das Schlosssymbol in der unteren rechten Ecke.
Speichern Sie Ihre Änderungen.
Starten Sie Safari und prüfen Sie, ob das Problem weiterhin besteht.
Methode 3: Reparieren Sie den Schlüsselbund Ihres Benutzerkontos (OS X 10.11.1 oder früher)
Die letzte, aber sicherlich nicht die kleinste, effektivste Methode, die Benutzer, die von diesem Problem in der Vergangenheit betroffen waren, genutzt haben, ist die Reparatur der Zertifikate, die im Schlüsselbund des aktiven Benutzerkontos enthalten sind. Reparieren des Schlüsselbunds Ihres Benutzerkontos kann die Antwort auf eine Vielzahl von verschiedenen Problemen sein, einschließlich dieser. Leider hat Apple entfernt Keychain First Aid ab OS X Version 10.11.2 entfernt, so dass Sie diese Lösung nur anwenden können, wenn Sie eine ältere Version des Betriebssystems verwenden. Um den Schlüsselbund Ihres Benutzerkontos zu reparieren, müssen Sie:
Wenn Safari geöffnet ist, schließen Sie es.
Halten Sie die Befehlsschaltfläche gedrückt, und drücken Sie dabei die Leertaste . Dies startet das Spotlight- Suchprogramm.
Geben Sie Keychain Access in das Dienstprogramm ein und drücken Sie die Eingabetaste . Dadurch wird der Schlüsselbund-Zugriff gestartet
Navigieren Sie zum Menü Schlüsselbund-Zugang und klicken Sie im Menü auf Schlüsselbund Erste Hilfe .
Geben Sie das Passwort für das Benutzerkonto ein, bei dem Sie gerade angemeldet sind, klicken Sie auf Verify und dann auf Start .
Sobald das erledigt ist, klicken Sie auf Reparieren und dann auf Start
Close Keychain Erste Hilfe .
Starten Sie Safari und prüfen Sie, ob das Problem behoben wurde.
PRO TIPP: Wenn das Problem bei Ihrem Computer oder Laptop / Notebook auftritt, sollten Sie versuchen, die Reimage Plus Software zu verwenden, die die Repositories durchsuchen und beschädigte und fehlende Dateien ersetzen kann. Dies funktioniert in den meisten Fällen, in denen das Problem aufgrund einer Systembeschädigung auftritt. Sie können Reimage Plus herunterladen, indem Sie hier klicken