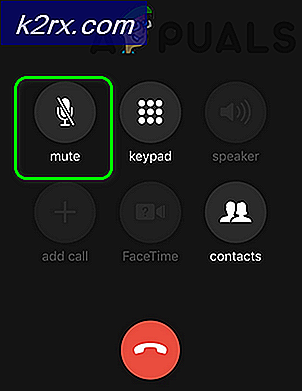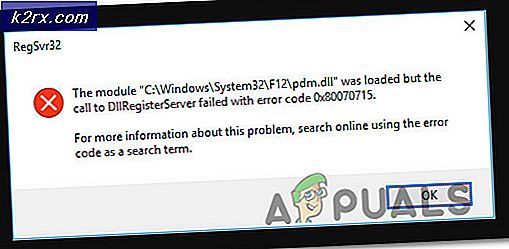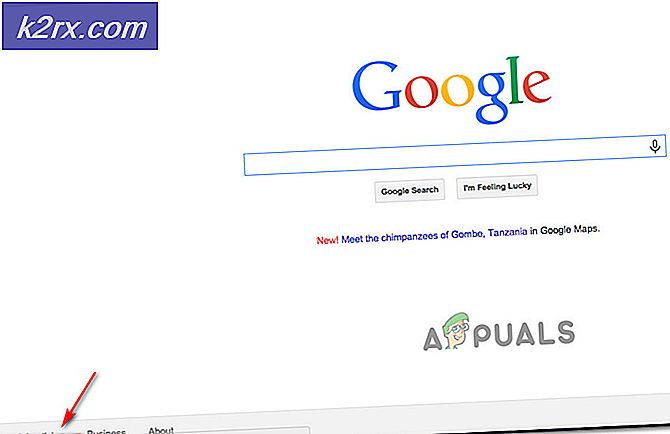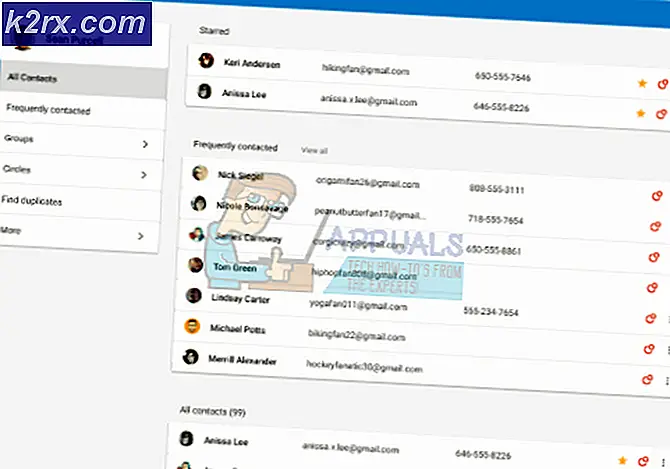Fix: Microsoft.Windows.ShellExperienceHost- und Microsoft.Windows.Cortana-Anwendungen mussten installiert werden?
Möglicherweise tritt das Problem im Startmenü auf, wenn Windows und Treiber Ihres Systems veraltet sind. Darüber hinaus können widersprüchliche Anwendungen wie Dropbox oder Adobe Creative Cloud den vorliegenden Fehler verursachen.
Das Problem tritt auf, wenn das Startmenü des Benutzers nicht geöffnet wird / funktioniert und beim Ausführen der Fehlerbehebung im Startmenü die folgende Meldung angezeigt wird:
Microsoft.Windows.ShellExperienceHost- und Microsoft.Windows.Cortana-Anwendungen müssen korrekt installiert werden
Bevor Sie fortfahren, überprüfen Sie, ob das Problem durch Booten Ihres Systems mit dem Nötigsten oder im abgesicherten Modus behoben wird.
Im Folgenden Problemumgehungen werden von Benutzern gemeldet, um das Problem vorübergehend zu lösen:
Lösung 1: Aktualisieren Sie das BIOS, die Treiber und Windows Ihres PCs
Die Inkompatibilität zwischen den wesentlichen Systemmodulen (d. H. BIOS, Treiber und Windows) kann das vorliegende Problem verursachen, da diese Entitäten nicht auf die neuesten Builds aktualisiert werden. In diesem Zusammenhang kann das Problem durch Aktualisieren von BIOS, Treibern und Windows auf die neuesten Versionen behoben werden.
- Aktualisieren Sie das Windows Ihres PCs auf den neuesten Build (möglicherweise müssen Sie die Einstellung über die Ausführung von „ms-settings: windowsupdate”Im Befehlsfeld Ausführen). Sie können auch die verwenden Offline-Installationsprogramm des neuesten Windows-Updates.
- Aktualisieren Sie dann die Treiber Ihres PCs auf den neuesten Build (Sie können mit der rechten Maustaste auf Diesen PC klicken und Verwalten auswählen). Stellen Sie sicher, dass auch das BIOS Ihres Systems aktualisiert wird. Wenn Sie ein Update-Dienstprogramm des OEM verwenden (z. B. Dell Support Assistant), verwenden Sie dieses Dienstprogramm, um die Treiber des Systems zu aktualisieren. Wenn Sie eine externe Grafikkarte verwenden, müssen Sie deren Treiber über die aktualisieren OEM-Anwendung (wie NVIDIA GeForce Experience).
- Überprüfen Sie nun, ob das System frei von Anwendungsfehlern ist.
- Wenn nicht, starten Sie einen Webbrowser und navigieren Sie zur OEM-Website (z. B. HP- oder Nvidia-Website).
- Jetzt herunterladen die Treiber für Ihren PC und installieren Sie die Treiber mit den Administratorrechten.
- Dann Neustart Ihren PC und überprüfen Sie, ob das Problem mit dem Startmenü behoben ist.
Lösung 2: Deaktivieren / Entfernen Sie die widersprüchlichen Anwendungen
Möglicherweise tritt das Problem auf, wenn eine der installierten Anwendungen den Betrieb der wesentlichen Betriebssystementitäten behindert. In diesem Fall kann das Problem durch Entfernen der in Konflikt stehenden Anwendungen behoben werden. Da das Startmenü nicht funktioniert, müssen Sie tiefer graben, damit diese Anweisungen für Sie funktionieren.
- Starten Sie Ihren Computer im abgesicherten Modus und starten Sie ihn anschließend sauber, um zu überprüfen, ob das Problem behoben ist.
- In diesem Fall können Sie Prozesse / Anwendungen / Dienste nacheinander aktivieren (die während des Neustartvorgangs deaktiviert wurden), bis Sie den problematischen finden.
Sobald die problematische Anwendung gefunden wird, können Sie es beim Systemstart deaktiviert lassen oder deinstallieren. Folgende Anwendungen werden von den Benutzern gemeldet, um das Problem zu erstellen:
Zur Erläuterung werden wir den Prozess für diskutieren Dropbox (Stellen Sie sicher, dass Sie das Wesentliche sichern).
- Starte den Lauf Befehlsfeld (durch gleichzeitiges Drücken der Windows + R-Tasten) und ausführen (Stellen Sie sicher, dass Sie am Ende den Doppelpunkt eingeben):
ms-einstellungen:
- Dann öffnen Apps und dann erweitern Dropbox.
- Klicken Sie nun auf Deinstallieren und bestätigen Sie die Deinstallation von Dropbox.
- Dann lassen Sie die Deinstallation abschließen und Neustart dein PC.
- Überprüfen Sie beim Neustart, ob das Problem mit dem Startmenü behoben ist. In diesem Fall können Sie die neueste Version der problematischen Anwendung installieren.
Wenn das Problem weiterhin besteht, überprüfen Sie, ob Deaktivieren des Schnellstarts Behebt das Problem mit dem Startmenü.
Lösung 3: Installieren Sie den Grafiktreiber neu
Der beschädigte Grafiktreiber (die Nvidia-Treiber sollen das Problem verursachen) kann ebenfalls das Problem mit dem Startmenü verursachen. In diesem Zusammenhang kann das Problem durch eine Neuinstallation des Grafiktreibers behoben werden.
- Starten Sie einen Webbrowser und navigieren Sie zur Website des Grafiktreiberherstellers (wie die Nvidia-Website).
- Laden Sie dann die neuesten Treiber für Ihren Grafikadapter herunter und installieren Sie sie (mit Administratorrechten).
- Starten Sie nun Ihren PC neu und prüfen Sie, ob das Problem mit dem Startmenü behoben ist.
- Wenn nicht, klicken Sie mit der rechten Maustaste auf Diesen PC und wählen Sie Verwalten (oder ausführendevmgmt.msc' in dem Lauf Befehlsfeld). Wenn dies keine Option ist, können Sie die folgenden Schritte ausführen Sicherheitsmodus.
- Erweitern Sie nun die Option von Anzeigeadapter und klicken Sie mit der rechten Maustaste auf das Grafikgerät (z. B. Nvidia-Grafikkarte).
- Dann wählen Sie Gerät deinstallieren Aktivieren Sie im angezeigten Fenster die Option Löschen der Treibersoftware für dieses Gerät.
- Klicken Sie nun auf Deinstallieren und lassen Sie die Deinstallation des Grafiktreibers abschließen.
- Starten Sie dann Ihren PC neu und lassen Sie Windows beim Neustart die Standardtreiber installieren und prüfen, ob das Startmenü des Systems normal funktioniert.
- Wenn nicht, installieren Sie den heruntergeladenen Treiber in Schritt 2 und prüfen Sie, ob das Startmenüproblem behoben ist.
- Wenn nicht, wiederholen Sie die Schritte 4 bis 6, aber in Schritt 6, Deaktivieren Sie die Grafikkarte und prüfen Sie, ob das Startmenü normal funktioniert. Wenn dies keine Option ist, prüfen Sie, ob Deaktivieren der Grafikkarte in dem BIOS des Systems löst das Problem.
Lösung 4: Bearbeiten Sie die Systemregistrierung
Wenn keine der Lösungen für Sie funktioniert hat, kann das Problem möglicherweise durch Bearbeiten der zugehörigen Registrierungsschlüssel behoben werden. Beachten Sie jedoch, dass diese Schlüssel möglicherweise nicht für alle Benutzer verfügbar sind.
Warnung: Fortschritte auf eigenes Risiko und mit äußerster Sorgfalt, da das Bearbeiten der Systemregistrierung eine geschickte Aufgabe ist. Wenn dies nicht ordnungsgemäß durchgeführt wird, können Sie Ihre Daten / Ihren PC dauerhaft beschädigen.
Stellen Sie vor dem Fortfahren sicher, dass Sie die Registrierung Ihres Systems sichern.
Deaktivieren Sie WpnUserService
- Drücken Sie Windows + R. Geben Sie im Feld Ausführen Folgendes ein: Regedit. Drücken Sie dann die Strg + Umschalt + Eingabetaste Tasten zum Starten des Editors als Administrator. Wenn dies keine Option ist, starten Sie den Registrierungseditor im abgesicherten Modus oder verwenden Sie die Eingabeaufforderung / den Task-Manager.
- Navigieren auf den folgenden Weg:
Computer \ HKEY_LOCAL_MACHINE \ SYSTEM \ CurrentControlSet \ Services \ WpnUserService
- Nun, im rechten Bereich, Doppelklick auf Start und ändert seine Wert zu 4.
- Dann Ausfahrt der Herausgeber und Neustart Ihren PC, um zu überprüfen, ob das Startmenü ordnungsgemäß funktioniert.
Berechtigung zum Bearbeiten von HKEY_CLASSES_ROOT bearbeiten
- Starte den Registierungseditor (wie oben diskutiert) und navigieren Zu dem Folgendem:
Computer \ HKEY_CLASSES_ROOT
- Nun, im linken Bereich, Rechtsklick auf HKEY_CLASSES_ROOT und wähle Berechtigungen.
- Dann prüfen Sie, ob Alle Anwendungspakete ist im Abschnitt von aufgeführt Gruppen- oder Benutzername. Wenn ja, fahren Sie mit Schritt 6 fort.
- Wenn nicht alle Anwendungspakete vorhanden sind, klicken Sie auf Hinzufügen und klicken Sie dann auf Fortgeschrittene Taste.
- Klicken Sie nun auf Jetzt finden und dann, in den gezeigten Ergebnissen, Doppelklick auf Alle Anwendungspakete.
- Dann klicken Sie auf OK Wählen Sie dann unter Gruppen- oder Benutzernamen die Option aus Alle Anwendungspakete.
- Stellen Sie jetzt im Abschnitt Berechtigungen für alle Anwendungspakete nur sicher Leseberechtigung ist in der ausgewählt Spalte zulassen.
- Übernehmen Sie dann Ihre Änderungen und starten Sie Ihren PC neu, nachdem Sie den Editor beendet haben.
- Überprüfen Sie beim Neustart, ob das Problem mit dem Startmenü behoben ist.
Löschen Sie den Suchschlüssel
- Öffnen Sie den Registrierungseditor und navigieren Sie zum folgenden Pfad:
HKEY_CURRENT_USER \ SOFTWARE \ Microsoft \ Windows \ CurrentVersion \ Search
- Dann im linken Bereich, Rechtsklick auf Suche und wählen Sie Löschen.
- Jetzt bestätigen um den Schlüssel zu löschen und Neustart Ihr PC nach den Editor verlassen.
- Überprüfen Sie beim Neustart, ob im Startmenü der Fehler behoben ist.
Setzen Sie die DCOM-Berechtigungen zurück
- Wenn in Ihrem Ereignisprotokoll auch einige angezeigt werden DCOM-Fehler, dann starten Sie die Registierungseditor und navigieren Zu dem Folgendem:
HKEY_LOCAL_MACHINE \ SOFTWARE \ Microsoft \ Ole
- Dann im rechten Bereich löschen die folgenden Tasten:
DefaultAccessPermission DefaultLaunchPermission MachineAccessRestriction MachineLaunchRestriction
- Beenden Sie nun den Editor und starten Sie Ihren PC neu, um zu überprüfen, ob das Problem mit dem Startmenü behoben ist.
Lösung 5: Verwenden Sie die PowerShell-Befehle
Wenn das Problem weiterhin besteht, können Sie das Windows-Startmenü neu installieren, indem Sie die Windows 10-Apps über PowerShell erneut registrieren, wodurch das Problem möglicherweise behoben wird.
Starten Sie die Administrator PowerShell
Da das Startmenü und Cortana nicht funktionieren, müssen wir möglicherweise einige alternative Möglichkeiten ausprobieren, um die PowerShell zu öffnen.
- Klicken Sie mit der rechten Maustaste auf die Schaltfläche Startmenü und wählen Sie im Menü Schnellzugriff die Option Windows PowerShell (Admin).
- Wenn dies nicht ausreicht, drücken Sie Windows + R. Tasten (um die Run-Box zu starten) und geben Sie Folgendes ein: Power Shell. Jetzt drücken Strg + Umschalt + Eingabetaste Tasten zum Starten der PowerShell als Administrator.
- Wenn dies keine Option ist, starten Sie die Taskmanager (Strg + Alt + Entf-Tasten) und öffnen Sie die Datei Speisekarte. Wählen Sie dann Neue Aufgabe ausführen und geben Sie Folgendes ein: PowerShell. Jetzt Häkchen setzen Erstellen Sie diese Aufgabe mit Administratorrechten und klicken Sie auf OK.
- Wenn Sie die PowerShell immer noch nicht starten können, starten Sie die PowerShell.exe als Administrator von folgenden:
\ Windows \ System32 \ WindowsPowerShell \ v1.0
Installieren Sie die Windows 10-Apps neu
- Jetzt ausführen die folgenden nacheinander:
Get-AppXPackage -AllUsers | Foreach {Add-AppxPackage -DisableDevelopmentMode -Register "$ ($ _. InstallLocation) \ AppXManifest.xml"} Get-appxpackage -all * shellexperience * -packagetype-Bundle |% {add-appxpackage -register -disabledevelopmentmode ($ _. Installationsort + "\ Appxmetadata \ appxbundlemanifest.xml")} - Überprüfen Sie dann, ob das Problem mit dem Startmenü behoben ist.
Registrieren Sie Cortana und ShellExperienceHost erneut
- In der PowerShell ausführen die folgenden nacheinander:
Get-AppxPackage Microsoft.Windows.ShellExperienceHost | Foreach {Add-AppxPackage -DisableDevelopmentMode -Register "$ ($ _. InstallLocation) \ AppXManifest.xml"} Get-AppxPackage Microsoft.Windows.Cortana | Foreach {Add-AppxPackage -DisableDevelopmentMode -Register "$ ($ _. InstallLocation) \ AppXManifest.xml"} - Überprüfen Sie nun, ob das Problem mit dem Startmenü behoben ist.
Verwenden Sie das lokale AppxPackage
- Ausführen die folgenden nacheinander:
Add-AppxPackage-Register "C: \ Windows \ SystemApps \ Microsoft.Windows.Cortana_cw5n1h2txyewy \ appxmanifest.xml" -DisableDevelopmentMode Add-AppxPackage-Register "C: \ Windows \ SystemApps \ ShellExperienceHost_cw5n1h2txy
- Überprüfen Sie dann, ob das Paketproblem behoben ist.
Installieren Sie die Anwendungen für alle Benutzer neu
- Ausführen die folgenden nacheinander:
Get-AppXPackage -AllUsers | Where-Object {$ _. InstallLocation-like "* SystemApps *"} | Foreach {Add-AppxPackage -DisableDevelopmentMode -Register "$ ($ _. InstallLocation) \ AppXManifest.xml"} Get-AppXPackage -AllUsers | Where-Object {$ _. InstallLocation-like "* Cortana *"} | Foreach {Add-AppxPackage -DisableDevelopmentMode -Register "$ ($ _. InstallLocation) \ AppXManifest.xml"} Get-AppXPackage -AllUsers | Where-Object {$ _. InstallLocation-like "* ShellExperienceHost *"} | Foreach {Add-AppxPackage -DisableDevelopmentMode -Register "$ ($ _. InstallLocation) \ AppXManifest.xml"} - Überprüfen Sie dann, ob das Startmenü einwandfrei funktioniert.
Lösung 6: Erstellen Sie ein neues Windows-Konto
Das Problem mit dem Startmenü kann auftreten, wenn Ihr Windows-Benutzerprofil beschädigt ist. In diesem Zusammenhang kann das Problem durch Erstellen eines anderen Windows-Benutzerkontos behoben werden.
- Klicken Sie auf Ihrem Desktop mit der rechten Maustaste auf das Symbol dieses PCs und wählen Sie Verwalten.
- Erweitern Sie nun im linken Bereich ‘Lokale Benutzer und Gruppen' und Rechtsklick auf Benutzer.
- Wählen Sie dann „Neuer Benutzer…' und ausfüllen die Details.
- Jetzt Ausloggen des aktuellen Benutzers und Einloggen in das neu erstelltes Konto um zu überprüfen, ob das Problem mit dem Startmenü behoben ist. In diesem Fall können Sie die Benutzerdaten in das neue Profil übertragen und das alte löschen.
Wenn Sie die Computerverwaltung in Schritt 1 nicht öffnen können, können Sie Folgendes ausführen:Benutzerkennwörter steuern2' in dem Lauf Befehlsfeld zum Öffnen des Benutzerverwaltungsfensters.
Wenn Sie das Befehlsfeld Ausführen nicht öffnen können, können Sie es ausführen irgendjemand des folgenden in einer Administrator-Eingabeaufforderung zum Hinzufügen des neuen Benutzerkontos (Sie können es in den erweiterten Optionen in der Fehlerbehebung ausführen):
Netzbenutzer "Benutzername" "Passwort" / Netzbenutzer hinzufügen / Admin2 hinzufügen Netzadministratoren der lokalen Gruppe Admin2 / hinzufügen
Wenn das Problem weiterhin besteht, können Sie einen DISM-Scan Ihres PCs durchführen. Wenn das nicht ausreicht, führen Sie entweder eine In-Place-Upgrade oder ein Neuinstallation von Windows.