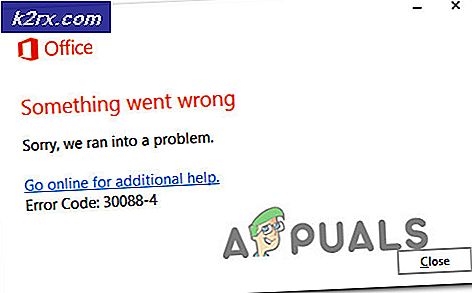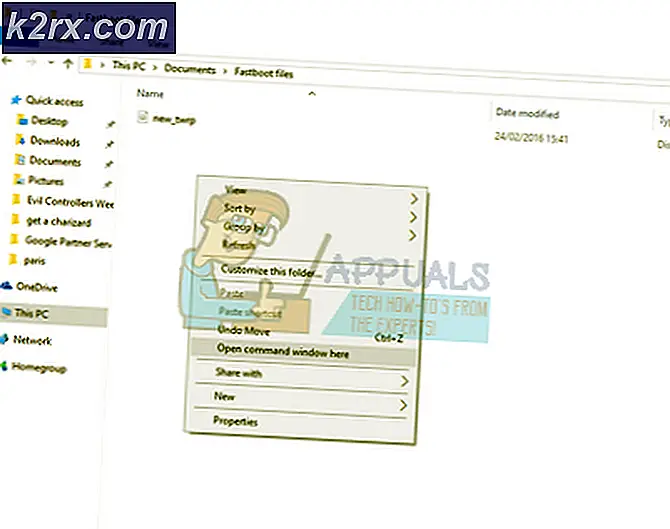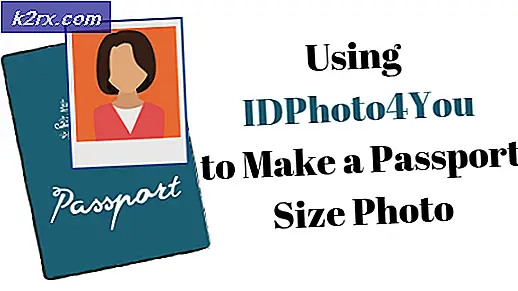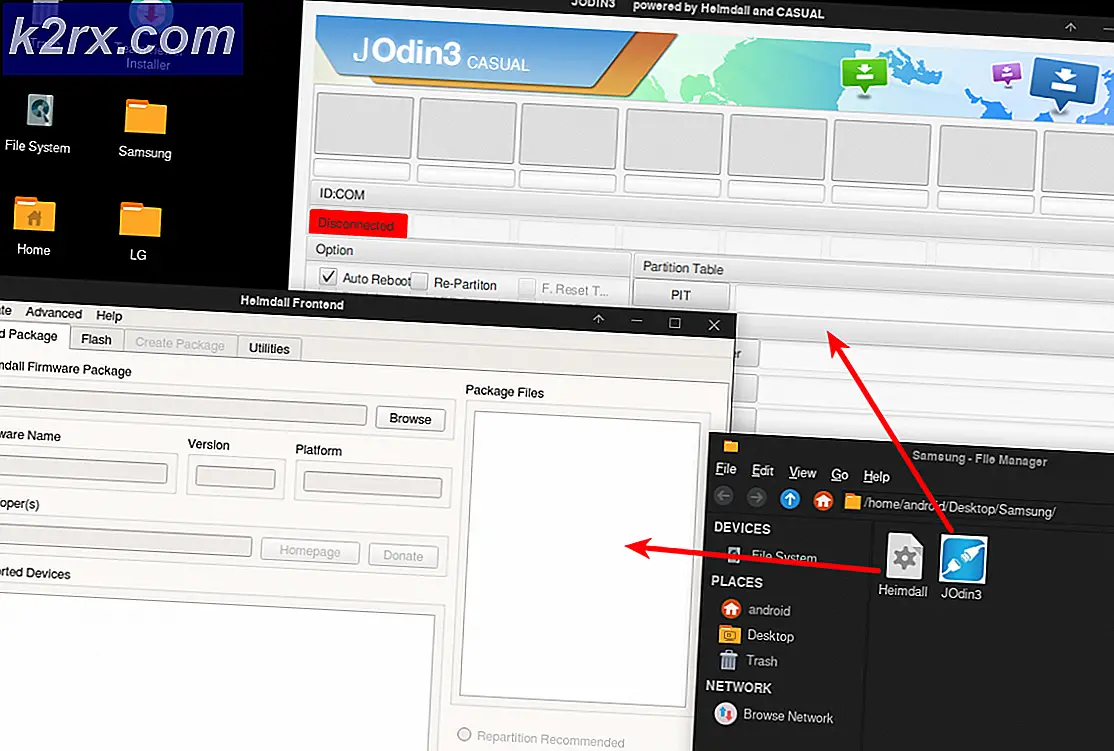Fix: Ihr PC muss repariert werden Fehler 0x0000034
Manchmal können PC-Benutzer diesen Fehler in Form eines blauen Bildschirms mit dem folgenden Text auftreten:
Dein Computer muss repariert werden. Ein unerwarteter Fehler ist aufgetreten. Fehlercode: 0x0000034
Der Fehler kann jederzeit ohne vorherige Warnungen oder Symptome auftreten. Der Computer wird automatisch heruntergefahren und beim Neustart wird die oben angegebene Nachricht auf einem blauen Bildschirm angezeigt.
Dieser Fehlercode wird normalerweise angezeigt, wenn die Partitionierung entweder bei einer manuellen Partitionierung oder nach einer Aktualisierung des Windows-Betriebssystems fehlschlägt. Die meisten Benutzer beschrieben, dass sie versehentlich die Systempartition während der Installation von Windows vor dem Auftreten dieses Fehlers gelöscht haben.
Wenn dieser Fehler auftritt, kann der Benutzer das System leider nicht effektiv bedienen, bis der PC repariert ist. Um diesen Fehler zu beheben, benötigt der PC-Benutzer die Installations-CD oder USB für die Windows-Betriebssystem-Software auf dem PC. Das Folgende sollte das Problem im Wesentlichen erfolgreich beheben.
Methode 1: Verwenden einer startfähigen Festplatte
Diese Methode erfordert die Verwendung einer Installations-CD oder USB, um das Windows-Betriebssystem zu reparieren. Stellen Sie daher sicher, dass eine Windows-Installations-CD oder USB verfügbar ist.
Wenn Sie keine startfähige Windows-Installations-CD oder USB haben, können Sie diese über die offizielle Microsoft-Website herunterladen. Gehen Sie dann hierhin und folgen Sie den Schritten im Abschnitt Bootfähige Laufwerke erstellen, um ein bootfähiges Laufwerk vom Installationsmedium zu erstellen.
Befolgen Sie anschließend die folgenden Schritte.
- Legen Sie die bootfähige CD oder USB ein und schalten Sie Ihren PC ein.
- Wenn Ihr PC nicht vom USB-Stick startet, müssen Sie Ihren USB-Stick oder Ihre CD / DVD oben auf der Startreihenfolge einstellen. Sie können dies tun, indem Sie die folgenden Schritte ausführen
- Wenn Ihr Computer startet, drücken Sie F10, F11 oder ESC. Der Schlüssel hängt von Ihrem Hersteller ab, wird aber in der Ecke des Bildschirms angezeigt, wenn das Logo Ihres Herstellers erscheint. Zum Beispiel drücken Sie F10, um zum Boot-Menü zu gelangen.
- Ein neues Menü wird mit mehreren Optionen angezeigt. Suchen Sie nach einer Option zu Startreihenfolge oder Startoptionen oder Start. Verwenden Sie die Pfeiltasten und die Eingabetaste, um die Option zu verschieben bzw. auszuwählen. Wenn Sie eine Boot-Registerkarte sehen, dann wählen Sie diese und dann sehen Sie die Optionen der Boot-Reihenfolge usw.
- Jetzt können Sie eine Liste von Geräten wie Festplatte, CD-Rom und USB sehen. Diese werden in ihrer richtigen Reihenfolge erwähnt. Sie müssen sicherstellen, dass sich Ihr USB-Gerät an der Spitze der Liste befindet, damit Ihr Computer von Ihrem USB-Stick gestartet wird. Verwenden Sie die Pfeiltaste und die Eingabetaste, um die Reihenfolge zu ändern und das startfähige Medium an den Anfang der Liste zu stellen.
- Jetzt neu starten.
- Sobald der PC eingeschaltet wird, wählen Sie die Windows-Betriebssystemversion, z. B. Windows 10, und fahren Sie fort.
- Das System sollte neu starten und die Windows-Installationsseite öffnen.
- Wählen Sie auf dieser Seite die Sprache, in der Sie installieren möchten, das Zeit- und Währungsformat und die Tastatur oder das Eingabegerät Ihrer Wahl und klicken Sie auf Weiter .
- Klicken Sie auf reparieren Sie Ihren Computer
- Wenn es reagiert, klicken Sie auf Fehlerbehebung .
- Klicken Sie auf Automatische Reparatur
- Wählen Sie in der angezeigten Liste das Betriebssystem aus, das Sie reparieren oder installieren möchten.
- Das System sollte von hier aus erfolgreich repariert werden und Sie sollten in kürzester Zeit wieder laufen.
Beachten Sie, dass dieser Vorgang mindestens 30 Minuten benötigt, um die Installation abzuschließen.
Methode 2: Verwenden der Eingabeaufforderung
Sie können auch die Eingabeaufforderung verwenden, um einige Befehle auszuführen und das Problem zu beheben. Im Grunde verwenden Sie den USB- oder CD / DBD-Mount Ihrer Windows-Installation, um die BCD (Boot Configuration Data-Datei) zu reparieren.
Damit dies funktioniert, benötigen Sie Windows-Installationsmedien auf einem USB-Stick oder einer CD / DVD.
- Legen Sie den Windows Media-Installations-USB ein
- Befolgen Sie die Schritte in Methode 1 aus den Schritten 1-7
- Wählen Sie Erweiterte Optionen
- Wählen Sie Eingabeaufforderung
- Geben Sie bootrec / fixMBR ein und drücken Sie die Eingabetaste in der Eingabeaufforderung
- Geben Sie bootrec / fixBoot ein und drücken Sie die Eingabetaste
- Geben Sie bootrec / rebuildBCD ein und drücken Sie die Eingabetaste
- Sobald du fertig bist. Möglicherweise wird die Meldung Installation zur Startliste hinzufügen angezeigt . Geben Sie Y (für ja) ein, wenn Sie diese Nachricht sehen
- Sie werden eine Bestätigungsmeldung sehen, dass der Vorgang erfolgreich abgeschlossen wurde
- Geben Sie nun exit ein und drücken Sie die Eingabetaste
Starten Sie Ihren Computer neu und Sie sollten gut gehen.
PRO TIPP: Wenn das Problem bei Ihrem Computer oder Laptop / Notebook auftritt, sollten Sie versuchen, die Reimage Plus Software zu verwenden, die die Repositories durchsuchen und beschädigte und fehlende Dateien ersetzen kann. Dies funktioniert in den meisten Fällen, in denen das Problem aufgrund einer Systembeschädigung auftritt. Sie können Reimage Plus herunterladen, indem Sie hier klickenMethode 3: Eingabeaufforderung (Alternative)
Wenn die oben genannten Methoden nicht für Sie besonders die Methode 1 funktioniert haben, wird diese Methode höchstwahrscheinlich funktionieren. Die oben genannten Methoden funktionieren eher für BIOS / MBR-Systeme.
Wenn Sie nicht wissen, was UEFI oder BIOS sind oder was der Unterschied ist, dann machen Sie sich keine Sorgen. Befolgen Sie einfach die folgenden Schritte und es sollte für Sie arbeiten.
- Legen Sie die bootfähige CD oder USB ein und schalten Sie Ihren PC ein.
- Wenn Ihr PC nicht vom USB-Stick startet, müssen Sie Ihren USB-Stick oder Ihre CD / DVD oben auf der Startreihenfolge einstellen (überprüfen Sie den zweiten Schritt in Methode 1).
- Sobald der PC eingeschaltet wird, wählen Sie die Windows-Betriebssystemversion, z. B. Windows 10, und fahren Sie fort.
- Das System sollte neu starten und die Windows-Installationsseite öffnen.
- Wählen Sie auf dieser Seite die Sprache, in der Sie installieren möchten, das Zeit- und Währungsformat und die Tastatur oder das Eingabegerät Ihrer Wahl und klicken Sie auf Weiter .
- Klicken Sie auf reparieren Sie Ihren Computer
- Wenn es reagiert, klicken Sie auf Problembehandlung .
- Wählen Sie Erweiterte Optionen
- Wählen Sie Eingabeaufforderung
- Geben Sie diskpart ein und drücken Sie die Eingabetaste
- Geben Sie den Datenträger ein und drücken Sie die Eingabetaste
- Geben Sie Datenträger 0 ein und drücken Sie die Eingabetaste
- Geben Sie das Listenvolumen ein und drücken Sie Hier müssen Sie prüfen, ob Sie Ihr Systemvolumen sehen können (Volume mit Ihrem Windows installiert). Manchmal ist Ihr Systemvolumen möglicherweise verborgen. Wenn das Systemvolume ausgeblendet ist, führen Sie die folgenden Schritte aus:
- Geben Sie Listenpartition ein und drücken Sie die Eingabetaste
- Geben Sie Partition 2 ein und drücken Sie die Eingabetaste (ersetzen Sie 2 durch Ihre Systempartitionsnummer)
- Geben Sie Hilfe ein und drücken Sie die Eingabetaste
- Geben Sie set id = ebd0a0a2-b9e5-4433-87c0-68b6b72699c7 ein und drücken Sie die Eingabetaste
- Jetzt sollte dein Volume nicht mehr versteckt sein
- Geben Sie das Listenvolumen ein und drücken Sie die Eingabetaste . Fahren Sie nun mit den normalen Schritten fort, um dieses Problem zu lösen.
- Geben Sie Volume 2 ein und drücken Sie die Eingabetaste (ersetzen Sie 2 durch die Volume-Nummer Ihrer Systempartition)
- Geben Sie assign letter = b: ein und drücken Sie die Eingabetaste
- Geben Sie exit ein und drücken Sie Enter
- Geben Sie cd / db: \ EFI \ Microsoft \ Boot \ ein und drücken Sie die Eingabetaste
- Geben Sie ren BCD BCD.bak ein und drücken Sie die Eingabetaste
- Geben Sie bootrec / fixboot ein und drücken Sie die Eingabetaste
- Geben Sie bcdboot c: \ Windows ein und drücken Sie. Wenn es einen Fehler gibt, geben Sie bcdboot c: \ Windows / sb: / f ALL ein und drücken Sie die Eingabetaste
- Geben Sie nun die folgenden Befehle ein und drücken Sie nach jeder Eingabe die Taste
Bootrec / fixmbr
Bootrec / Fixboot
Bootrec / Scans
Bootrec / rebuildbcd
Jetzt sollte dein System in Ordnung sein. Starten Sie Ihren Computer neu und prüfen Sie, ob das Problem gelöst ist oder nicht.
Methode 4: Verwenden von BIOS-Setup
Manchmal wird das Starten und Konfigurieren des Windows durch das System mit dem BIOS-Menü zum Aus- und Einschalten des Windows-Start-Managers erzwungen.
- Wenn der blaue Bildschirm erscheint (mit der Fehlermeldung) Drücken Sie die ESC- Taste auf Ihrer Tastatur und es sollte die BIOS-Setup-Seite öffnen
- Suchen Sie nach einer Option namens Advanced Boot Options und klicken Sie darauf. Der Name kann je nach Hersteller variieren, sollte jedoch etwas mit den Startoptionen zu tun haben.
- Suchen Sie in den erweiterten Startoptionen nach einer Option Start-Manager . Sobald Sie es gefunden haben, klicken Sie darauf
- Auf dieser Seite sollten Sie zwei Optionen sehen, aus denen Sie auswählen können. Windows-Start-Manager und deaktiviert . Wählen Sie Deaktiviert
- Wählen Sie Speichern und beenden Sie, um Ihre Änderungen zu speichern und die BIOS-Setup-Seite zu verlassen. Dies kann eine Meldung anzeigen, die besagt, dass keine Dateien gefunden wurden, die Nachricht ignorieren und warten, bis sie gelöscht wird und zur BIOS-Setup-Seite zurückkehrt.
- Wiederholen Sie die Schritte 1 bis 3 wie oben beschrieben und wählen Sie diesmal Windows Boot Manager statt Disabled .
- Wählen Sie speichern und beenden . Dies sollte Windows wieder ordnungsgemäß starten ermöglichen.
Windows startet möglicherweise mit der Wiederherstellung und wenn dies der Fall ist, folgen Sie den Anweisungen auf dem Bildschirm (falls vorhanden) und lassen Sie den PC Windows konfigurieren. Das System sollte von hier aus erfolgreich repariert werden. Beachten Sie, dass dieser Vorgang mindestens 30 Minuten benötigt, um die Installation abzuschließen.
PRO TIPP: Wenn das Problem bei Ihrem Computer oder Laptop / Notebook auftritt, sollten Sie versuchen, die Reimage Plus Software zu verwenden, die die Repositories durchsuchen und beschädigte und fehlende Dateien ersetzen kann. Dies funktioniert in den meisten Fällen, in denen das Problem aufgrund einer Systembeschädigung auftritt. Sie können Reimage Plus herunterladen, indem Sie hier klicken