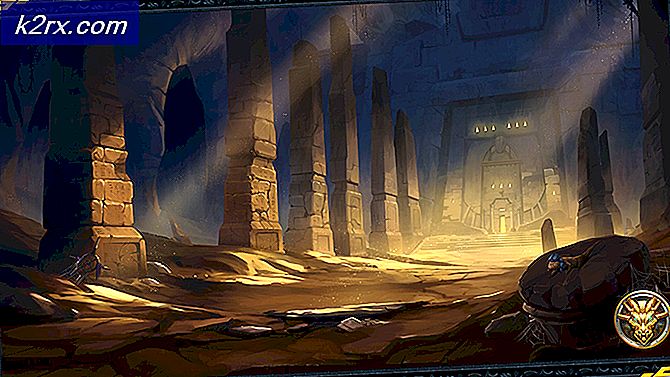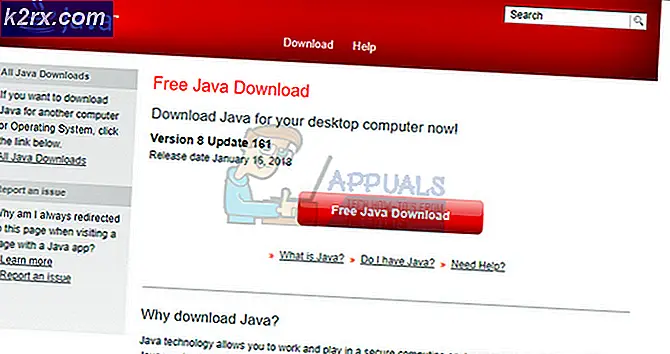Fehler "Keine solche Partition - Grub Rescue"
Einige Benutzer, die ihre Computer zuvor für das Dual-Boot von Windows- und Linux-Distributionen konfiguriert haben (am häufigsten mit Ubuntu), melden, dass ihr PC in den Grub-Rettungsmodus wechselt und den Fehler anzeigt Keine solche Partition - Grub Rescue.
Nach eingehender Untersuchung dieses speziellen Problems stellt sich heraus, dass es verschiedene Situationen gibt, die das Auftreten dieses Problems auslösen können. Hier ist eine Liste potenzieller Schuldiger, die für dieses Problem verantwortlich sein könnten:
Nachdem Sie alle potenziellen Schuldigen kennen, finden Sie hier eine Liste von Methoden, mit denen andere betroffene Benutzer das Problem erfolgreich behoben und verhindert haben, dass ihr Computer in den Grub-Rettungsmodus bootet:
Methode 1: GRUB Bootloader manuell neu konfigurieren
Die mit Abstand effektivste Lösung, mit der Sie beginnen sollten, da sie am wenigsten destruktiv ist, besteht darin, den GRUB-Bootloader manuell neu zu konfigurieren und sicherzustellen, dass das primäre Betriebssystem priorisiert wird.
Mehrere betroffene Benutzer haben bestätigt, dass sie es endlich geschafft haben, den GRUB-Rettungsstatus zu umgehen, indem sie eine Reihe von Anweisungen befolgt haben, mit denen der GRUP-Bootloader manuell neu konfiguriert werden kann, um das Hauptbetriebssystem zu priorisieren.
Wenn dieses Szenario anwendbar ist, befolgen Sie die nachstehenden Anweisungen, um dies direkt über das zu tun GRUB Rettung Speisekarte:
- Wenn Ihr PC in den GRUB-Rettungsmodus wechselt, geben Sie den folgenden Befehl ein und drücken Sie Eingeben So erhalten Sie einen Überblick über alle verfügbaren Partitionen:
ls
- Danach sollten Sie sich einen Überblick über alle Partitionen verschaffen, die sich derzeit auf Ihrer Primärfestplatte befinden. Zu diesem Zeitpunkt müssen Sie sicherstellen, dass Sie das primäre Betriebssystem auswählen. In unserem Fall ist die richtige Partition (hd0, msdos2), daher haben wir den folgenden Befehl verwendet, um die Partition abzufragen:
ls (hd0, msdos2)
Hinweis: Stellen Sie sicher, dass Sie die Partition in Ihrem Fall durch das richtige Beispiel ersetzen. Wenn Sie eine Nachricht mit der Aufschrift „Das Dateisystem ist ext2 oder ext3Sie haben die Partition, auf der sich Ihr primäres Betriebssystem befindet, korrekt identifiziert.
Anmerkung 2: Wenn Sie eine Partition abfragen und die Meldung „Dateisystem ist unbekanntSie haben nicht die richtige Partition ausgewählt. - Wenn Sie die richtige Partition ausgewählt haben, geben Sie Folgendes ein:einstellen' und drücke Eingeben um eine endgültige Auflistung Ihrer Hauptpartition abzufragen und zu erhalten.
- Geben Sie als Nächstes die folgenden Befehle ein und drücken Sie Eingeben Nach jedem Befehl, um die Priorität des GRUB-Bootloaders auf die richtige zu ändern:
set boot = (hd0, msdos5) set prefix = (hd0, msdos5) / boot / grub insmod normal normal
- Nachdem Sie den letzten Befehl eingegeben haben, werden Sie zum Hauptmenü von GNU Grub weitergeleitet. Wenn Sie zu diesem Bildschirm gelangen, wählen Sie einfach das Betriebssystem aus, von dem Sie starten möchten, und drücken Sie Eingeben.
Falls diese Methode bei Ihnen nicht funktioniert hat und die Startsequenz schließlich in derselben Form startet Keine solche Partition -Grub RescueFehler, fahren Sie mit dem nächsten möglichen Fix unten fort.
Methode 2: Neuerstellen der Boot-Konfigurationsdatendateien (BCD)
Wenn die erste Methode für Sie nicht funktioniert hat, besteht der nächste Schritt darin, das Dienstprogramm Boot Configuration Data (BCD) zu verwenden, um die Windows-Installationsdateien auf allen Datenträgern zu suchen und sie wieder zur Startliste hinzuzufügen, damit die Startsequenz sie finden kann es während des Startvorgangs.
Diese Methode wurde erfolgreich von vielen Benutzern verwendet, mit denen sie sich zuvor befasst hatten Keine solche Partition - Grub RescueError. Durch die erfolgreiche Neuerstellung der BCD-Dateicluster konnten sie normal dual booten, ohne in das GRUP Rescue-Menü gezwungen zu werden.
WICHTIG: Für diese Methode müssen Sie ein kompatibles Windows-Installationsmedium installieren. Wenn Sie noch keinen bereit haben, können Sie Erstellen Sie das Windows-Installationsmedium von Grund auf neu und laden Sie es auf ein USB-Laufwerk.
Wenn Sie alle Anforderungen erfüllt haben, befolgen Sie die folgenden Anweisungen:
- Stecken Sie den USB-Stick mit dem Installationsmedium ein und starten Sie Ihren Computer normal über den Netzschalter.
- Greife auf ... zu Einrichten Drücken Sie die entsprechende Taste, je nach Hersteller Ihres Motherboards.
Hinweis: Der Setup-Schlüssel ist von Hersteller zu Hersteller unterschiedlich. Am häufigsten die Einrichten Schlüssel ist einer der F-Tasten (F2, F4, F6, F8), Esc-Taste oder Entf-Taste (auf Del-Computern / Laptops). Wenn Sie Probleme beim Zugriff auf die haben Einrichten Menü, suchen Sie online nach spezifischen Anweisungen für den Zugriff darauf.
- Sobald Sie in der Einrichten Rufen Sie im Menü die Registerkarte Boot auf und stellen Sie sicher, dass der USB-Stick mit dem Installationsmedium so eingestellt ist Startoption Nr. 1.
- Speichern Sie die Änderungen, starten Sie sie neu und lassen Sie Ihren Computer vom Installationsmedium starten. Warten Sie, bis die Installationsdateien geladen sind.
- Wenn Sie zur ersten Seite gelangen, klicken Sie auf Nächster, dann klicken Sie auf Deinen Computer reparieren von der unteren rechten Ecke des Bildschirms.
- Warten Sie als nächstes auf die Wiederherstellung Menü zu laden, dann auswählen Fehlerbehebung und klicken Sie auf Eingabeaufforderung aus der Liste der verfügbaren Optionen:
Hinweis: Unter bestimmten Windows 10-Versionen können Sie möglicherweise auch über das Wiederherstellungsmenü starten, indem Sie während des Startvorgangs drei aufeinanderfolgende Systemunterbrechungen erzwingen.
- Wenn Sie sich in der Eingabeaufforderung mit erhöhten Rechten befinden, geben Sie den folgenden Befehl ein und drücken Sie Eingeben So beheben Sie die mit Ihrer Windows-Installation verbundenen MBR-Abhängigkeiten:
bootrec / fixmbr
- Wenn der Befehl erfolgreich verarbeitet wurde, geben Sie die folgenden Befehle ein und drücken Sie Eingeben um das zu beheben Boot-Konfigurationsdaten verbunden mit Ihrem Windows Installation:
bootrec / fixboot
Hinweis: Wenn bei der Eingabe eines der beiden oben genannten Befehle der Fehler "Zugriff verweigert" angezeigt wird, befolgen Sie diese Anweisungen Anweisungen zum Beheben des Bootrec-Zugriffsproblems.
- Geben Sie als Nächstes den folgenden Befehl ein und drücken Sie Eingeben So scannen Sie alle Ihre Festplatten nach Windows-Installationsmedien:
bootrec / scanos
Hinweis: Dieser Vorgang kann abhängig von der Größe Ihrer Partitionen einige Zeit dauern. Schließen Sie dieses Fenster erst, wenn der Vorgang abgeschlossen ist.
- Wenn der Vorgang erfolgreich abgeschlossen wurde, geben Sie den folgenden Befehl ein, um die BCD-Konfigurationsdaten effektiv neu zu erstellen:
bootrec / rebuildbcd
- Wenn Sie zur Bestätigung aufgefordert werden, geben Sie ein Y. und drücke Eingeben um den Vorgang zu bestätigen und zu starten.
- Geben Sie zum Schluss ein 'Ausfahrt' und drücken Sie die Eingabetaste, um die erhöhte CMD-Eingabeaufforderung effektiv zu verlassen und Ihr Windows normal starten zu lassen.
Falls das Endergebnis dasselbe ist (der Startversuch endet mit demselben Kein solcher Partitionsfehler), fahren Sie mit der nächsten Methode fort.
Methode 3: Verwenden der Registrierungssicherung zum Wiederherstellen der letzten guten Konfiguration
Wenn keine der oben genannten Methoden für Sie funktioniert hat, können Sie möglicherweise die aktuelle Konfiguration mit der letzten bekannten guten Sicherung korrigieren, die es Ihnen ermöglichen sollte, ohne Probleme doppelt zu booten.
Dazu müssen Sie das verwenden Erweiterte Optionen Menü zum Öffnen einer Eingabeaufforderung mit erhöhten Rechten und Ausführen einer Reihe von Befehlen, mit denen Sie mit der zuletzt bekannten guten Konfiguration booten können.
Diese Methode wurde Berichten zufolge von vielen Benutzern erfolgreich verwendet, die sich mit der Keine solche Partition -Grub RescueError.
Befolgen Sie die nachstehenden Anweisungen, um die Registrierungssicherung zum Wiederherstellen der letzten als funktionierend bekannten Konfiguration zu verwenden:
- Fügen Sie eine kompatible ein Windows-Installation Medien und booten Sie davon, indem Sie eine beliebige Taste drücken, wenn Sie dazu aufgefordert werden.
Hinweis: Wenn Sie kein kompatibles Installationsmedium haben oder Ihr System nicht von diesem startet, führen Sie die Schritte 1 bis 4 von aus Methode 2.
- Wenn Sie erfolgreich vom Installationsmedium gestartet haben, klicken Sie auf Deinen Computer reparieren von der unteren linken Ecke des Bildschirms.
- Sobald Sie endlich in der Erweiterte Wiederherstellung Menü, klicken Sie auf Fehlerbehebung, dann klicken Sie auf Eingabeaufforderung aus der Liste der verfügbaren Optionen.
- Wenn Sie sich in der Eingabeaufforderung mit erhöhten Rechten befinden, geben Sie "C:‘Und drücken Sie die Eingabetaste, um auf die Partition zuzugreifen, auf der Sie Windows installiert haben. Wenn Sie Windows auf einer anderen Partition installiert haben, ersetzen Sie den Buchstaben entsprechend.
- Geben Sie als Nächstes ‘dir' und drücke Eingeben um auf den Stammverzeichnis Ihres Betriebssystemlaufwerks zuzugreifen.
Hinweis: Es wird empfohlen, die aktuelle Registrierung zu sichern, bevor Sie fortfahren. Geben Sie dazu den folgenden Befehl ein und drücken Sie Eingeben nach jedem Befehl:cd \ windows \ system32 \ config MD-Sicherungskopie *. * Sicherung
- Geben Sie als Nächstes die folgenden Befehle ein und drücken Sie Eingeben So greifen Sie auf die letzte als funktionierend bekannte Konfiguration zu und ändern das Standardverhalten, um von dieser zu booten:
CD Regback Kopie *. * ..
- Wenn Sie dazu aufgefordert werden, drücken Sie EIN und getroffen Eingeben Noch einmal.
- Geben Sie abschließend exit ein und drücken Sie Eingeben um zu beenden und normal zu booten. Dies sollte Sie zum GRUP-Hauptmenü führen, in dem Sie nach Belieben dual booten können sollten.