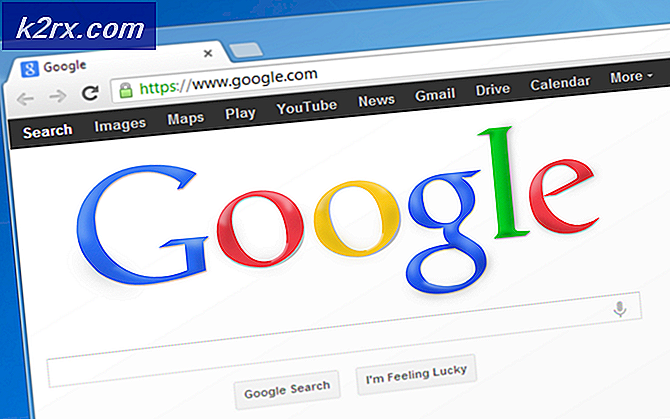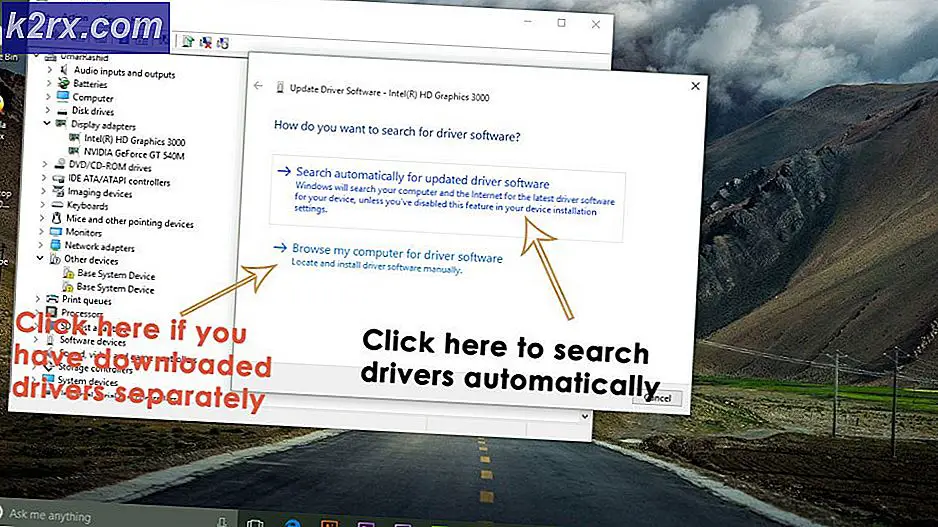Fix: Kritischer Prozess starb BSOD Windows 10
Kritischer Prozess Gestorbener Fehler ist ein Fehler, der mit einem Bluescreen des Todes alias BSOD einhergeht. Dieser Fehler kann jederzeit auftreten, tritt jedoch normalerweise nach einem Windows-Upgrade oder einer Windows-Installation auf. Es gibt jedoch viele Benutzer, die diesen Fehler in verschiedenen anderen Phasen erlebt haben, beispielsweise beim Spielen eines Spiels oder beim Starten von Windows.
Laut Microsoft Forum - Wenn der Prozessor diese mehreren Prozesse nicht ordnungsgemäß verarbeiten kann, wird der CRITICAL_PROCESS_DIED-Fehler generiert.
Wie Sie sich vorstellen können, kann es viele Gründe für diesen Fehler geben. Die Phase, in der dieser Fehler auftritt, gibt viele Hinweise auf den Grund für den Fehler. Wenn der Fehler nach einem Windows-Upgrade oder einer Windows-Installation aufgetreten ist, kann dies an beschädigten Windows-Dateien liegen. Auf der anderen Seite, wenn der Fehler auftritt, während Sie Spiele spielen oder eine bestimmte Aufgabe ausführen, dann könnte es sich um Treiber oder Ihre Festplatte handeln.
Da es viele Gründe für dieses Problem geben kann, gibt es eine breite Palette von Lösungen für dieses Problem. Der Prozess zur Diagnose und Lösung dieses Problems ist lang und erfordert, den Grund für das Problem zu identifizieren. Also, gehen Sie durch jede Methode, überprüfen Sie, welche mit Ihren Symptomen verbunden ist und sehen Sie, ob es Ihr Problem löst.
Tipps
Im Folgenden finden Sie einige schnelle Dinge, die Sie tun können, um zu überprüfen, ob das Problem gelöst wurde.
RAM: Manchmal kann das Problem durch ein Hardwareproblem speziell mit dem RAM verursacht werden. Wenn Sie diesen Fehler sehen, nehmen Sie den RAM heraus und stellen Sie sicher, dass er sauber ist und keinen Staub hat. Stellen Sie außerdem sicher, dass die Steckplätze sauber sind. Setzen Sie das RAM zurück und prüfen Sie, ob es richtig angeschlossen ist.
Festplatte: Hard kann auch der Grund für dieses Problem sein. Stellen Sie sicher, dass die Festplatte fest mit der Karte verbunden ist und keine Verbindungen unterbrochen sind.
BIOS: Stellen Sie sicher, dass Ihr BIOS aktualisiert ist, da dies ebenfalls zu diesem Problem führen kann.
Antivirus: Manchmal deaktivieren Antivirenprogramme kritische Komponenten (aus Sicherheitsgründen), was dazu führen kann, dass dieser Fehler auftritt. Versuchen Sie also, das Antivirusprogramm zu deaktivieren oder zu deinstallieren, um festzustellen, ob das Problem weiterhin besteht. Hinweis: Antivirus ist entscheidend für die Sicherheit Ihres Computers. Vergessen Sie also nicht, ihn nach der Fehlerbehebung wieder einzuschalten.
Methode 1: Überprüfen Sie Treiber
Die allererste Sache, die Sie tun sollten, wenn Sie vor einem BSOD mit einem Critical Process Died Fehler stehen, ist es, die Treiber zu überprüfen. Fehlerhafte Treiber sind einer der häufigsten Gründe für diesen Fehler. Wenn Sie einen fehlerhaften Treiber oder eine problematische Hardware finden, wird das Problem höchstwahrscheinlich gelöst.
Hinweis: Da das Problem an einem beliebigen Treiber liegen kann, zeigen wir nur die Schritte zur Behebung des Problems für ein Gerät an. Sie können die Schritte für andere Geräte / Treiber wiederholen. Diese Methode dient nur dazu, Ihnen zu zeigen, wie Sie das Problem lösen können. Die Schritte sind für andere Geräte und Treiber gleich, mit Ausnahme des Gerätenamens.
- Halten Sie die Windows-Taste gedrückt und drücken Sie R
- Geben Sie devmgmt.msc ein und drücken Sie die Eingabetaste
- Suchen Sie und doppelklicken Sie auf Sound, Video und Gamecontroller
Überprüfen Sie, ob eines Ihrer Geräte ein gelbes Warnzeichen hat. Das gelbe Warnzeichen weist auf ein Problem hin. Wenn Sie ein rotes Zeichen sehen, bedeutet das, dass Windows beim Herstellen einer Verbindung mit diesem Gerät Probleme hat.
Die Schritte zum Behandeln beider Situationen sind nachstehend aufgeführt. Sie sollten auch andere Geräte / Karten im Gerätemanager überprüfen und die unten angegebenen Schritte wiederholen, wenn Sie bei diesen Geräten gelbe oder rote Zeichen finden.
Wenn Sie ein gelbes Warnzeichen sehen, gehen Sie folgendermaßen vor:
- Rechtsklicken Sie auf Ihr Gerät / Adapter und wählen Sie Treibersoftware aktualisieren
- Wählen Sie Automatisch nach aktualisierter Treibersoftware suchen aus
Wenn Sie nichts finden, gehen Sie zur Website Ihres Soundkartenherstellers und suchen Sie nach der neuesten Treiberversion. Laden Sie den neuesten Treiber von der Website herunter und bewahren Sie ihn dort auf, wo Sie ihn später problemlos finden können. Sobald Sie die neueste Trockenversion gefunden haben, folgen Sie den unten angegebenen Schritten
- Halten Sie die Windows-Taste gedrückt und drücken Sie R
- Geben Sie devmgmt.msc ein und drücken Sie die Eingabetaste
- Suchen Sie und doppelklicken Sie auf Sound, Video und Gamecontroller
- Rechtsklicken Sie auf Ihre Soundkarte / Gerät und wählen Sie Eigenschaften
- Klicken Sie auf die Registerkarte Treiber
- Sehen Sie sich die Treiberversion an und prüfen Sie, ob sie mit der neuesten Version übereinstimmt, die Sie von der Website des Herstellers heruntergeladen haben. Wenn dies nicht der Fall ist, schließen Sie das Soundkarten- / Gerätefenster (Sie sollten wieder auf dem Gerätemanager-Bildschirm sein)
- Suchen Sie und doppelklicken Sie auf Sound, Video und Gamecontroller
- Wählen Sie Ihre Soundkarte / Gerät und klicken Sie mit der rechten Maustaste darauf. Wählen Sie Treibersoftware aktualisieren
- Wählen Sie Auf dem Computer nach Treibersoftware suchen aus
- Klicken Sie auf Durchsuchen und navigieren Sie zu dem Speicherort, an dem Sie den neuesten Treiber heruntergeladen haben. Wählen Sie den Treiber und klicken Sie auf Öffnen
- Klicken Sie auf Weiter und folgen Sie den weiteren Anweisungen auf dem Bildschirm
Wenn das Problem immer noch nicht gelöst ist, müssen Sie den Treiber deinstallieren und die Fenster einen allgemeinen Satz von Soundtreibern installieren lassen. Dies wird höchstwahrscheinlich das Problem lösen, da Windows die kompatibelsten Treiber installiert.
- Halten Sie die Windows-Taste gedrückt und drücken Sie R
- Geben Sie devmgmt.msc ein und drücken Sie die Eingabetaste
- Suchen Sie und doppelklicken Sie auf Sound, Video und Gamecontroller
- Wählen Sie Ihre Soundkarte / Gerät und klicken Sie mit der rechten Maustaste darauf. Wählen Sie Deinstallieren und folgen Sie den weiteren Anweisungen auf dem Bildschirm.
- Starten Sie Ihren Computer neu
Sobald Ihr Computer neu gestartet wird, sollte Windows automatisch einen neuen generischen Treiber für Ihr Gerät installiert haben. Dies sollte das Problem lösen.
Wenn Sie mit Ihrem Gerät ein rotes Schild sehen, gehen Sie folgendermaßen vor:
Stellen Sie sicher, dass die Soundkarte ordnungsgemäß mit dem Computer verbunden ist. Schalten Sie Ihren Computer aus, öffnen Sie das Gehäuse Ihres Computers und vergewissern Sie sich, dass das Gerät / die Karte richtig angeschlossen ist. Achten Sie auch auf Hardware-Schäden. Nach der Überprüfung schließen Sie das Gehäuse und überprüfen Sie den Status des Geräts / Karte erneut.
Wenn dies das Problem nicht löst, versuchen Sie es mit einem anderen Gerät / Karte, um festzustellen, ob das Gerät / die Karte fehlerhaft ist.
Methode 2: deaktivieren Sie SpeedBoost (für Benutzer, die nicht in Windows starten können)
Wenn Sie einer dieser Benutzer sind, die nicht einmal in Windows einsteigen können, dann ist diese Lösung für Sie. Im BIOS gibt es verschiedene Einstellungen, mit denen Sie steuern können, wie schnell Ihr Computer startet. Das Verringern oder Deaktivieren dieser Fast-Boot-Funktionen hat das Problem für viele Benutzer gelöst.
Befolgen Sie die folgenden Schritte, um diese Funktionen zu deaktivieren
- Schalten Sie den Computer ein
- Drücken Sie F2, wenn das Logo Ihres Herstellers erscheint. Diese Taste hängt von Ihrem Hersteller ab, aber Sie können auch F10 und De l ausprobieren. Mach dir keine Sorgen, der Schlüssel wird an einer der Ecken des Bildschirms erwähnt, wenn das Logo des Herstellers erscheint. Behalten Sie es im Auge und drücken Sie die erwähnte Taste.
- Jetzt sollten Sie in Ihrem BIOS sein, wenn Sie nicht sind, sollten Sie in der Lage sein, ein Menü mit mehreren Optionen zu sehen. Eine dieser Optionen sollte BIOS-Einstellungen oder BIOS-Menü (oder eine Variante davon) sein. Sie können mit den Pfeiltasten und durch die Liste navigieren und die BIOS-Option auswählen. Drücken Sie die Eingabetaste, um eine Option aufzurufen.
- Suchen Sie im BIOS nach den Optionen für SpeedBoost . Der Name hängt von Ihrem Hersteller ab, aber es sollte eine Option geben, die sich auf die Geschwindigkeit des Starts bezieht. Schalten Sie diese Funktion aus, sobald Sie sie gefunden haben. Die Funktion wird sich höchstwahrscheinlich im Konfigurationsbereich des BIOS befinden, hängt aber auch von Ihrem Hersteller ab.
Nachdem Sie diese Option deaktiviert haben, speichern Sie die Änderungen und schließen Sie das BIOS. Starten Sie das System neu und prüfen Sie, ob das Problem gelöst ist oder nicht.
Methode 3: Führen Sie SFC & DISM aus
SFC steht für System File Checker und DISM steht für Deployment Image Servicing and Management. Dies sind im Grunde Windows-integrierte Tools zum Reparieren von beschädigten Windows-Dateien. Sie können diese Tools verwenden, um beschädigte Dateien zu reparieren, die das Problem verursachen könnten. Dies sollte insbesondere dann geschehen, wenn das Problem nach der Installation von Windows oder nach einem Windows-Upgrade aufgetreten ist.
SFC:
Um einen SFC-Scan durchzuführen, gehen Sie hierhin und folgen Sie dieser Schritt-für-Schritt-Anleitung. Es enthält alle Informationen, die Sie benötigen, um dieses Tool ordnungsgemäß zu verwenden.
Starten Sie Ihren Computer neu und führen Sie anschließend einen DISM-Scan durch.
DISM:
Um einen DISM-Scan durchzuführen, gehen Sie hierhin und folgen Sie der vollständigen Anleitung, die wir erstellt haben.
Starten Sie Ihren Computer neu, sobald Sie mit dem DISM fertig sind, und führen Sie einen weiteren SFC-Scan durch. Dies ist, um sicherzustellen, dass Ihre beschädigten Dateien behoben sind.
Methode 4: Ausführen von SFC & DISM (für Benutzer, die nicht in Windows gelangen können)
Das Ausführen von SFC und DISM löst das Problem, aber Sie können die Schritte in Methode 3 nicht ausführen, wenn Sie nicht einmal zu Windows gelangen. Sie können jedoch SFC und DISM über den Windows 10-Installations-USB oder -DVD ausführen.
Windows 10 Installation USB oder DVD:
Wenn Sie einen Windows 10 USB oder DVD haben, können Sie ziemlich einfach in das Menü Erweiterte Startoptionen gelangen.
PRO TIPP: Wenn das Problem bei Ihrem Computer oder Laptop / Notebook auftritt, sollten Sie versuchen, die Reimage Plus Software zu verwenden, die die Repositories durchsuchen und beschädigte und fehlende Dateien ersetzen kann. Dies funktioniert in den meisten Fällen, in denen das Problem aufgrund einer Systembeschädigung auftritt. Sie können Reimage Plus herunterladen, indem Sie hier klicken- Booten Sie von den Windows 10-Installationsmedien. Wenn der Computer nicht vom Installationsmedium startet, stellen Sie sicher, dass das Medium die oberste Bootreihenfolge aufweist.
- Sobald das System vom Installationsmedium gestartet wird, können Sie den Setup-Bildschirm sehen
- Wählen Sie Ihre Sprache und klicken Sie auf Weiter
- Wählen Sie Computer reparieren aus
- Dies sollte Sie zu den erweiterten Startoptionen bringen
- Klicken Sie auf Problembehandlung
- Klicken Sie auf Erweiterte Optionen
- Klicken Sie auf Eingabeaufforderung
- Sie sollten jetzt eine Eingabeaufforderung haben. Jetzt müssen Sie herausfinden, welches Laufwerk Ihr Windows-Installationslaufwerk ist. Auch wenn Sie sicher sind, geben Sie BCDEDIT ein und drücken Sie die Eingabetaste . Dies ist nur um auf der sicheren Seite zu sein. Dieser Befehl zeigt Ihnen, welches Laufwerk Ihre Windows-Installation hat.
- Suchen Sie unter dem Geräte- und Systemstamm im Windows-Startladebereich. Der Systemstamm sollte die genannten Windows haben, während das Gerät den Laufwerksbuchstaben anzeigt. Wenn Ihr Windows auf dem C-Laufwerk installiert ist, sollte in den Ergebnissen ein D-Laufwerk erwähnt werden. Sie könnten sich Sorgen darüber machen, wie das Laufwerk D ist, wenn Sie Laufwerk C während Ihrer Windows-Verwendung ausgewählt und darauf zugegriffen haben. Keine Sorge, der Befehl BCDEDIT gibt die richtigen Informationen. Es ist nur die Art, wie Windows funktioniert, auch wenn der Laufwerksbuchstabe C ist, Windows wird es als Laufwerk D erkennen.
- Jetzt, wo wir wissen, welches Laufwerk Windows enthält, ist es an der Zeit, das SFC auszuführen.
- Geben Sie sfc / scannow / offbootdir =: \ / offwindir =: \ windows ein und drücken Sie die Eingabetaste . Hier ersetzen Mit deiner Fahrt später hast du oben gefunden. In unserem Beispiel sollte unsere Zeile wie folgt aussehen: sfc / SCANNOW / OFFBOOTDIR = D: \ / OFFWINDIR = D: \ windows
- Warten Sie nun, bis der SFC die Dateien überprüft und repariert hat. Danach können Sie die Eingabeaufforderung schließen und das System neu starten und prüfen, ob das Problem gelöst ist oder nicht. Hinweis: Gehen Sie zu Methode 3, um die Details zu den SFC-Ergebnissen und deren Bedeutung anzuzeigen.
Sobald Sie den Rechner neu gestartet haben, können Sie in Windows einsteigen, wenn der SFC die beschädigten Dateien repariert hat. Jetzt sollten Sie zu Methode 3 gehen und das DISM-Tool ausführen, um sicherzustellen, dass alles behoben ist. Es wird empfohlen, SFC nach dem Ausführen von DISM ebenfalls auszuführen. Also, wenn Sie die Zeit und Geduld haben, dann führen Sie SFC aus, nachdem Sie mit dem DISM fertig sind.
Methode 5: Systemwiederherstellung
Hinweis: Die Systemwiederherstellung macht alles rückgängig, was Sie nach dem Datum getan haben, an dem Sie Ihr System wiederherstellen. So kann Datenverlust auftreten.
Hinweis: Sie können keine Systemwiederherstellung durchführen, wenn Sie einen Wiederherstellungspunkt erstellt haben.
Wenn das Problem kürzlich aufgetreten ist und Sie denken, dass es durch ein Programm verursacht wird, das Sie möglicherweise in den letzten Tagen oder Wochen installiert haben, dann ist eine Systemwiederherstellung eine gute Option. Wenn das Problem durch ein Programm oder einen Virus verursacht wurde, sollte die Systemwiederherstellung zu einem früheren Zeitpunkt das Problem für Sie lösen können.
Gehen Sie hierhin und folgen Sie dieser Schritt-für-Schritt-Anleitung, um eine Systemwiederherstellung durchzuführen. Sobald Sie fertig sind, überprüfen Sie, ob der Fehler verschwunden ist oder noch vorhanden ist. Wenn ja, gehen Sie zur nächsten Methode.
Methode 6: Systemwiederherstellung (für Benutzer, die nicht in Windows gelangen können)
Hinweis: Die Systemwiederherstellung macht alles rückgängig, was Sie nach dem Datum getan haben, an dem Sie Ihr System wiederherstellen. So kann Datenverlust auftreten.
Hinweis: Sie können keine Systemwiederherstellung durchführen, wenn Sie einen Wiederherstellungspunkt erstellt haben.
Wenn Sie nicht auf Windows zugreifen können, können Sie die Systemwiederherstellung, die in Methode 5 erwähnt wird, nicht durchführen. Sie können jedoch auf andere Weise auf die Systemwiederherstellung zugreifen und sie ausführen, wie z. B. Erweiterte Startoptionen oder über einen Hard Reboot. Mit diesen Optionen können Sie die Systemwiederherstellung durchführen.
Erweiterte Startoptionen
Sie können auf den Systemwiederherstellungspunkt über die erweiterten Startoptionen zugreifen. Führen Sie die folgenden Schritte aus, um auf diesen Bildschirm zuzugreifen und die Systemwiederherstellung zu verwenden.
Vom Anmeldebildschirm:
Wenn Sie zum Anmeldebildschirm gelangen, führen Sie die folgenden Schritte aus.
- Schalte deinen Computer ein
- Klicken Sie auf dem Anmeldebildschirm auf die Schaltfläche "Ein / Aus" in der unteren rechten Ecke
- Halten Sie die Umschalttaste gedrückt und klicken Sie auf die Option Neu starten
- Die erweiterte Startoption sollte nach dem Neustart des Computers geöffnet werden
- Klicken Sie auf Problembehandlung
- Klicken Sie auf Erweiterte Optionen
- Klicken Sie auf Systemwiederherstellung
- Wählen Sie nun den Wiederherstellungspunkt aus, zu dem Sie zurückkehren möchten, und folgen Sie den Anweisungen auf dem Bildschirm.
Sobald die Wiederherstellung abgeschlossen ist, sollte Ihr System fehlerfrei und fehlerfrei sein, wenn das Problem durch eine kürzlich erfolgte Änderung verursacht wurde.
Hard Reboot:
Wenn Sie nicht einmal zum Anmeldebildschirm gelangen oder wenn Sie nur für kurze Zeit zum Anmeldebildschirm gelangen, ist diese Option besser für Sie geeignet. Führen Sie die folgenden Schritte aus, um einen Hard Reboot durchzuführen und in die erweiterten Startoptionen zu gelangen
- Drücken und halten Sie den Einschaltknopf Ihres Computers, bis sich Ihr PC ausschaltet.
- Drücken Sie den Netzschalter einmal, um den PC einzuschalten
- Führen Sie die Schritte 1 und 2 wiederholt durch, bis das Windows-Logo oder die Nachricht "Bitte warten" angezeigt wird. Die Schritte 1 und 2 sollten mehrmals wiederholt werden (normalerweise funktioniert es bei der dritten oder vierten Wiederholung)
- Sobald der Computer neu gestartet wurde, wird ein Bildschirm mit der Wiederherstellungsmeldung angezeigt. Wählen Sie Erweiterte Reparaturoptionen anzeigen, wenn der Wiederherstellungsbildschirm angezeigt wird
- Die erweiterte Startoption sollte geöffnet werden
- Klicken Sie auf Problembehandlung
- Klicken Sie auf Erweiterte Optionen
- Klicken Sie auf Systemwiederherstellung
- Wählen Sie nun den Wiederherstellungspunkt aus, zu dem Sie zurückkehren möchten, und folgen Sie den Anweisungen auf dem Bildschirm.
Sobald Sie fertig sind, sollten Sie gut gehen und hoffentlich sollten Ihre Probleme gelöst werden.
Methode 7: Änderungen rückgängig machen
Dies funktioniert nur für Benutzer, bei denen das Problem nach einem Windows-Update aufgetreten ist. Wenn Sie vor Kurzem Updates auf Ihrem System installiert haben, könnte dies der Grund für dieses Problem sein. Glücklicherweise können Sie zu einem früheren Build zurückgehen, wahrscheinlich dem letzten, der gut funktioniert hat, und das Problem lösen. Sie haben normalerweise die Möglichkeit, zu einem früheren Build zurückzukehren, aber diese Option ist nur für 10 Tage verfügbar, sobald Sie Windows aktualisiert haben. Sie können dann auf einen stabileren Build warten und ein Update durchführen, sobald ein neues und stabiles Update von Microsoft gestartet wurde.
Hinweis: Dies funktioniert nicht, wenn mehr als 10 Tage vergangen sind, seitdem Sie Windows auf einen neueren Build aktualisiert haben.
- Drücken Sie die Windows-Taste einmal
- Wählen Sie Einstellungen
- Wählen Sie Update und Sicherheit
- Wählen Sie Recovery (von der linken Seite)
- Klicken Sie im Abschnitt Zurück zu einem früheren Build auf Erste Schritte
Befolgen Sie alle zusätzlichen Anweisungen auf dem Bildschirm und Sie sollten gut gehen. Sobald Sie fertig sind, befinden Sie sich in einem früheren Build und Sie werden diesen Fehler nicht mehr sehen.
PRO TIPP: Wenn das Problem bei Ihrem Computer oder Laptop / Notebook auftritt, sollten Sie versuchen, die Reimage Plus Software zu verwenden, die die Repositories durchsuchen und beschädigte und fehlende Dateien ersetzen kann. Dies funktioniert in den meisten Fällen, in denen das Problem aufgrund einer Systembeschädigung auftritt. Sie können Reimage Plus herunterladen, indem Sie hier klicken