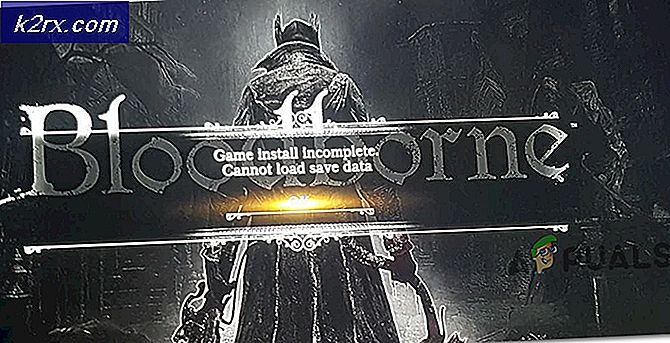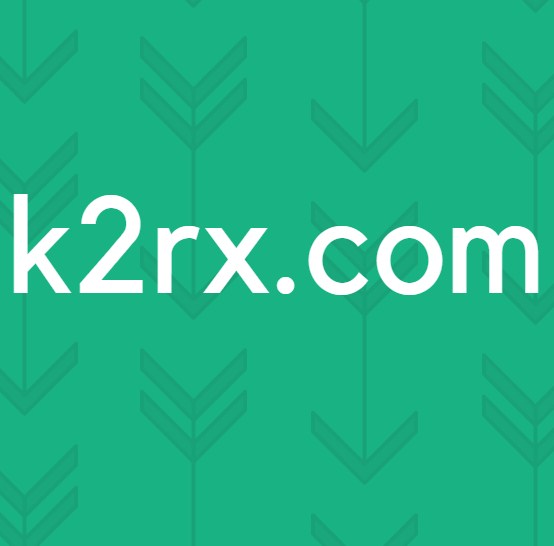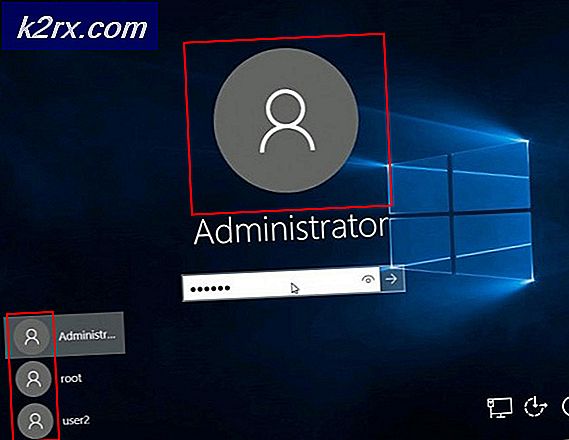Fix: Ihr Rendering-Gerät ist verloren gegangen
Der Fehler, dass dein Wiedergabegerät verloren gegangen ist, tritt auf, wenn Overwatch gespielt wird. Während der Spielmitte kann die Anwendung Ihr Gameplay nicht wiedergeben. Dieser Fehler hat Ende 2017 einen Anstieg erfahren und ist einer der tödlichen Fehler, aufgrund derer Sie Ihre SR-Punkte verlieren. Sie können sich während eines Wettbewerbsspiels nicht innerhalb der erforderlichen Zeitspanne zurückverknüpfen und verlieren Punkte.
Dieser Fehler war ein großer Fehler und wurde von allen Akteuren (zB Blizzard, NVIDIA, AMD usw.) anerkannt. Die Korrekturen für diesen Fehler sind recht einfach. Sie sind eine Nadel im Heuhaufen, um herauszufinden, aber wenn du es einmal getan hast, sind sie sicher ein Stück Kuchen. Schaue unten nach!
Lösung 1: Überprüfen laufender Anwendungen
Die erste Lösung ist die einfachste; Sie müssen Ihre laufenden Anwendungen überprüfen und prüfen, ob sie das Problem verursachen. Hintergrundanwendungen teilen Ihre CPU-Ressourcen mit der Anwendung, die Sie im Vordergrund ausführen. In diesem Fall ist Ihre Vordergrundanwendung Overwatch. Wenn das Spiel mit einer anderen Anwendung in ein Ressourcenrennen gerät, kann es unter Umständen nicht weiterlaufen und die Grafiken rendern.
- Drücken Sie Windows + R, geben Sie taskmgr in das Dialogfeld ein und drücken Sie die Eingabetaste.
- Navigieren Sie im Task-Manager zur Registerkarte Prozesse und sehen Sie, welche zusätzlichen Anwendungen ausgeführt werden. Wenn Google Chrome beispielsweise ausgeführt wird, verbraucht es möglicherweise sehr viele CPU-Ressourcen.
- Beenden Sie alle Hintergrundprozesse und stellen Sie sicher, dass nur Overwatch ausgeführt wird. Schließen Sie den Task-Manager und versuchen Sie, das Spiel zu starten. Stellen Sie sicher, dass Sie wichtige Microsoft-Dienste nicht beenden.
Tipp: Es wurde auch darauf hingewiesen, dass das "Alt-Tabbing" des Spiels mit anderen Anwendungen den Fehlerzustand ausgelöst hat, also unterlassen Sie es, sobald Sie mit dem Spielen begonnen haben.
Lösung 2: PSU überprüfen und Übertaktung deaktivieren
Ein weiterer Fix, der für viele Benutzer zu funktionieren schien, war die Deaktivierung der Übertaktung ihrer Prozessoren. Overclocking ermöglicht Ihrem Prozessor, kurz-starke Verarbeitungsstöße auszuführen, um mehr Verarbeitungsleistung zu erhalten. Dies geschieht so lange, bis es die Schwellentemperatur erreicht, bei der es normalisiert wird. Es scheint, dass das Übertakten Ihrer CPU oder GPU den Fehlerzustand verursachen kann.
In manchen Fällen schien das Untertakten der Module den Zweck zu erfüllen. Verrückt oder?
Ein weiterer Punkt, den Sie beachten sollten, ist Ihr Netzteil. Netzteil (Netzteil) wandelt das Netzteil in niederspannungsgeregelten Gleichstrom für das Funktionieren der internen Komponenten Ihres Computers um. Wenn das Netzteil nicht ordnungsgemäß funktioniert oder nicht genügend Energie für die GPU vorhanden ist, wird das Spiel möglicherweise nicht gerendert und die Fehlermeldung wird angezeigt.
- Stellen Sie sicher, dass das Netzteil über genügend Leistung verfügt, um die gesamte Hardware Ihres Systems mit Strom zu versorgen. Vor allem, wenn die GPU das Spiel voll auslastet.
- Stellen Sie sicher, dass alle Stromkabel korrekt an allen anderen Modulen angeschlossen sind.
Lösung 3: Überprüfen des SuperFetch-Dienstes
SuperFetch lädt die meisten Ihrer Anwendungen in den Hauptspeicher, nicht nur basierend auf Ihren Nutzungsmustern, sondern auch, wenn Sie sie verwenden. Es hat zwei Zwecke; Es verringert die Zeit, die zum Booten benötigt wird, und stellt sicher, dass die geöffnete Anwendung häufig effizienter geladen wird. Es nimmt auch Zeit in Anspruch und analysiert Ihre Nutzungsmuster, um sich selbst anzupassen. Es wurde von Overwatch offiziell erklärt, dass SuperFetch aktiviert und betriebsbereit sein muss, damit das Spiel richtig funktioniert.
- Drücken Sie Windows + R, geben Sie Dienste ein. msc in der Dialogbox und drücke Enter.
- Navigieren Sie in Diensten einmal durch die Liste, bis Sie SuperFetch finden. Klicken Sie mit der rechten Maustaste darauf und wählen Sie Eigenschaften .
- Legen Sie den Starttyp als Automatisch fest und klicken Sie auf Start, wenn der Prozess noch nicht ausgeführt wird.
- Drücken Sie Übernehmen, um die Änderungen zu speichern und zu beenden. Überprüfen Sie nun, ob Overwatch wie erwartet ausgeführt wird und nicht abstürzt.
Lösung 4: Optimieren der GPU-Einstellungen
Eine weitere Problemumgehung, die Sie ausprobieren sollten, bevor wir die Treiber aktualisieren, besteht darin, die GPU-Einstellungen zu optimieren. Das Hauptproblem, warum dieser Fehler in erster Linie auftritt, liegt an GPU-Treibern. Downgrade / Upgrade GPU erfordert viel Zeit und Geduld.
Überprüfen Sie Ihre GPU-Einstellungen und versuchen Sie einige Einstellungen entsprechend Ihrer Hardware zu ändern. Zum Beispiel können Sie die GPU-Skalierung ausschalten, wenn Sie AMD verwenden oder die Bildstabilisierung deaktivieren. Es hängt vollständig von der verwendeten Hardware und den Spezifikationen ab.
Lösung 5: Rollback / Aktualisierung der Grafiktreiber
Wie bereits erwähnt, ist die ultimative Lösung, die für fast alle Fälle funktioniert, das Herunterstufen von Grafiktreibern . Es scheint, dass die Treiberaktualisierung unerwartete Fehler in der Operation brachte und Overwatch dazu zwang, mitten im Spiel zu stoppen. Um dies zu beheben, können Sie entweder die Grafiktreiber auf den neuesten Build aktualisieren (wir aktualisieren, weil Hersteller wie AMD ein dediziertes Update zur Behebung dieses Problems veröffentlicht haben) oder die Treiber auf eine frühere Version herunterstufen.
Bevor wir ein Upgrade oder Downgrade durchführen, können wir versuchen, die Standardtreiber zu installieren und festzustellen, ob dadurch das Problem behoben wird.
- Downloaden und installieren Sie das Dienstprogramm Display Driver Uninstaller .
- Nachdem Sie das Display Driver Uninstaller (DDU) installiert haben, starten Sie Ihren Computer im abgesicherten Modus . Sie können lernen, wie Sie Ihren Computer in den abgesicherten Modus starten, indem Sie unseren Artikel darüber lesen.
- Nachdem Sie Ihren Computer in den abgesicherten Modus gestartet haben, starten Sie die gerade installierte DDU.
- Nach dem Start der Anwendung wählen Sie die erste Option Reinigen und neu starten . Die Anwendung wird dann automatisch die installierten Treiber deinstallieren und den Computer entsprechend neu starten.
- Starten Sie Ihren Computer in den normalen Modus, drücken Sie Windows + R, geben Sie msc in das Dialogfeld ein und drücken Sie die Eingabetaste. Wahrscheinlich werden die Standardtreiber installiert. Falls nicht, klicken Sie mit der rechten Maustaste auf einen leeren Bereich und wählen Sie Nach geänderter Hardware suchen aus .
In diesem Schritt werden die Standardtreiber auf Ihrem Computer installiert. Versuchen Sie nun , Overwatch auszuführen und festzustellen, ob der Fehler weiterhin auftritt. Wenn dies der Fall ist, fahren Sie mit den nächsten Schritten fort.
- Jetzt gibt es zwei Möglichkeiten. Entweder Sie können online nach dem neuesten / älteren verfügbaren Treiber für Ihre Hardware von der Website des Herstellers wie NVIDIA usw. suchen (und manuell installieren) oder Sie können Windows die neueste Version selbst installieren lassen (automatisch nach Updates suchen).
- Wir werden uns die Installation manuell anschauen. Klicken Sie mit der rechten Maustaste auf Ihre Hardware und wählen Sie Treiber aktualisieren . Wählen Sie die erste Option Durchsuchen Sie Ihren Computer nach Treibersoftware. Wählen Sie die erste Option, wenn Sie automatisch aktualisieren.
- Navigieren Sie zu dem Treiberpaket, das Sie gerade installiert haben, und fahren Sie den Computer vollständig herunter, bevor Sie ihn erneut starten. Überprüfen Sie nun, ob dies die Fehlerbedingung löst.
Tipp: Sie können Windows Update auch über Einstellungen ausführen und nach verfügbaren Updates für Ihren Computer suchen.
PRO TIPP: Wenn das Problem bei Ihrem Computer oder Laptop / Notebook auftritt, sollten Sie versuchen, die Reimage Plus Software zu verwenden, die die Repositories durchsuchen und beschädigte und fehlende Dateien ersetzen kann. Dies funktioniert in den meisten Fällen, in denen das Problem aufgrund einer Systembeschädigung auftritt. Sie können Reimage Plus herunterladen, indem Sie hier klicken