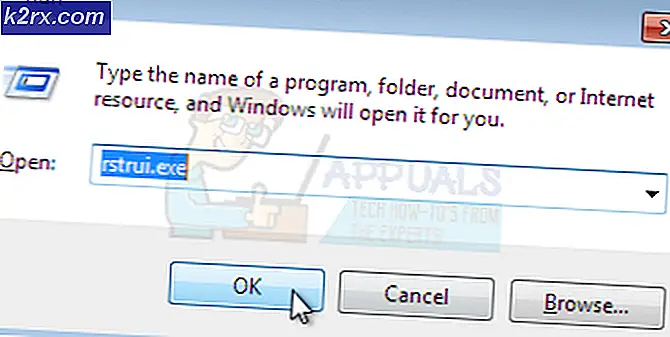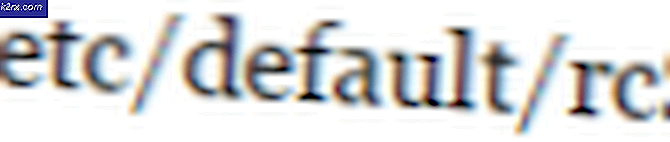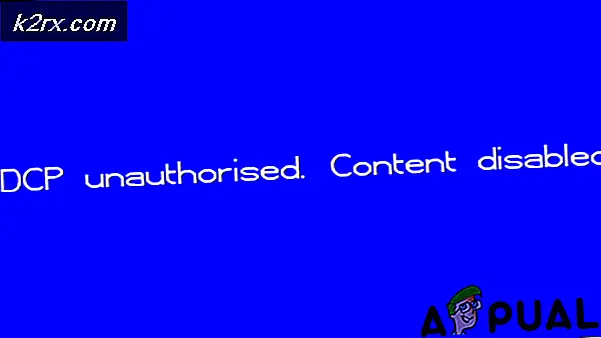Wie lege ich das Standardkontobild für alle Benutzerkonten unter Windows 10 fest?
Für jedes Konto unter Windows 10 wird von den Benutzern ein eigenes Kontobild festgelegt. Die meisten Unternehmen möchten ihr Logo für die Bilder der Benutzerkonten festlegen. Einige Benutzer möchten jedoch das Kontobild aller Benutzer auf die Standardbilder zurücksetzen. Dies kann durch Befolgen einer der Methoden in diesem Artikel erfolgen. Darüber hinaus können Benutzer auch die Standardbilder für die Benutzer- und Gastkonten ersetzen.
Der Gruppenrichtlinien-Editor ist in Windows 10 Home Editions nicht verfügbar. Aus diesem Grund haben wir eine Registrierungsmethode hinzugefügt, mit der Sie die Einstellung ändern können.
Festlegen des Standardkontobilds für alle Benutzer
Benutzer können ihr Kontobild in den Benutzereinstellungen von Windows ändern. Sie können auch alle Bilder des Kontos auf die Standardbilder oder ein Firmenlogo zurücksetzen. Im lokalen Gruppenrichtlinien-Editor gibt es eine Richtlinie, mit der die Unternehmen ihr Logo für alle Benutzerkonten platzieren können. Das gleiche kann mit dem Registrierungseditor gemacht werden. Dadurch werden auch die Einstellungen zum Ändern des Kontobilds über die Standardeinstellungen des Benutzerkontos deaktiviert.
Methode 1: Festlegen des Standardkontobilds über den lokalen Gruppenrichtlinien-Editor
Der lokale Gruppenrichtlinien-Editor ist der einfachste Weg, um die Einstellungen Ihres Windows-Betriebssystems anzupassen. Alle Richtlinien sind bereits vorhanden und der Benutzer muss sie nur bearbeiten. Sie können das Standard-Kontobild für alle Benutzer festlegen, indem Sie nur eine einzelne Richtlinie aktivieren.
Hinweis: Der Editor für lokale Gruppenrichtlinien ist nur in den Editionen Windows 10 Enterprise, Windows 10 Pro und Windows 10 Education verfügbar. Wenn Sie eine andere Windows 10-Version haben, springen Sie direkt zu Methode 2.
Wenn Ihr System über den lokalen Gruppenrichtlinien-Editor verfügt, führen Sie die folgenden Schritte aus, um das Standardbild für alle Benutzerkonten festzulegen:
- Drücken Sie Windows + R. Schlüssel zusammen, um die zu öffnen Lauf Dialog. Geben Sie dann „gpedit.msc”Darin und drücken Eingeben zu öffnen Lokaler Gruppenrichtlinien-Editor. Wählen Ja Bei der UAC (Benutzerkontensteuerung) prompt.
- Navigieren Sie zu der folgenden Position in der Lokaler Gruppenrichtlinien-Editor:
Computerkonfiguration \ Administrative Vorlagen \ Systemsteuerung \ Benutzerkonten
- Doppelklicken Sie im rechten Bereich auf die Richtlinie mit dem Namen „Wenden Sie das Standardkontobild auf alle Benutzer an“. Ändern Sie das Umschalten von, um diese Richtlinie zu aktivieren Nicht konfiguriert zu aktiviert Möglichkeit. Klicken Sie dann auf Okay/Anwenden Schaltfläche, um die Änderungen zu übernehmen.
- Versuchen Sie nun, die Kontobilder für alle Benutzer zu überprüfen, und sie werden alle auf die Standardeinstellungen zurückgesetzt.
Methode 2: Festlegen des Standardkontobilds über den Registrierungseditor
Der Registrierungseditor ist eine weitere Möglichkeit, das Standardkontobild für alle Benutzer festzulegen. Diese Methode ist nicht so einfach wie der Editor für lokale Gruppenrichtlinien, aber sie wird die gleiche Arbeit leisten. Benutzer müssen über die Schlüssel und Werte Bescheid wissen, die sie im Registrierungseditor bearbeiten oder erstellen. Ja, es ist ein bisschen technisch, aber wenn Sie die folgenden Schritte ausführen, können Sie es problemlos zum Laufen bringen:
- Drücken Sie die Windows + R. Schlüssel zusammen, um die zu öffnen Lauf Dialog, dann geben Sie “regedit”In die Box und drücken Eingeben öffnen Registierungseditor. Drücken Sie Ja für die UAC (Benutzerkontensteuerung) prompt.
- Folgen Sie dem folgenden Pfad, um zu dem bestimmten Schlüssel in der zu navigieren Registierungseditor:
HKEY_LOCAL_MACHINE \ Software \ Microsoft \ Windows \ CurrentVersion \ Policies \ Explorer
- Erstellen Sie nun einen neuen Wert, indem Sie mit der rechten Maustaste auf eine beliebige Stelle im rechten Bereich klicken und auswählen Neu> DWORD (32-Bit) Wert. Nennen Sie den folgenden Wert als UseDefaultTile.
- Doppelklicken Sie auf den Wert, um ihn zu bearbeiten. Ändere das Messwert von "0”Bis“ 1 ”, um es zu aktivieren. Klick auf das OK Schaltfläche zum Speichern von Änderungen.
- Schließen Sie zum Schluss den Registrierungseditor und neu starten Ihren Computer, um sicherzustellen, dass die Änderungen wirksam werden.
Zusätzlich: Ändern des Standardkontobilds durch ein anderes Bild
Sie können auch das Standardkontoprofilbild von Windows 10 ändern. Die Standardkontobilder befinden sich in einem Ordner und können vom Benutzer durch andere eigene Bilder ersetzt werden. Durch Ändern dieser Bilder und Anwenden der oben genannten Methoden erhält der Benutzer ein eigenes Firmenlogo (oder ein verwandtes Logo) für alle Benutzerkonten. Stellen Sie jedoch sicher, dass die Bildgrößen entsprechend korrekt sind. Befolgen Sie die folgenden Schritte, um es auszuprobieren:
- Öffne das Dateimanager in Ihrem Computer und gehen Sie zu folgendem Ort:
% PROGRAMDATA% \ Microsoft \ User Account Pictures \
Hinweis: Sie können die Standardbilder an einen anderen Speicherort kopieren, bevor Sie sie ersetzen, oder sie einfach durch alte umbenennen.
- Hier können Sie nun die Bilder durch die gewünschten Bilder ersetzen. Das "user.jpg”Ist das Standard-Kontobild, daher müssen Sie es durch denselben Namen ersetzen.
Hinweis: Sie können auch die anderen Bilder für verschiedene Größen ersetzen, die für andere Orte verwendet werden. Die Zahl vor dem Namen ist die Größe; wie 32 ist 32 × 32, 40 ist 40 × 40 und so weiter.
- Sobald Sie die Bilder ersetzt haben, können Sie eine der oben genannten Methoden anwenden. Dadurch wird das Kontobild aller Benutzerkonten in das von Ihnen ersetzte Bild geändert.