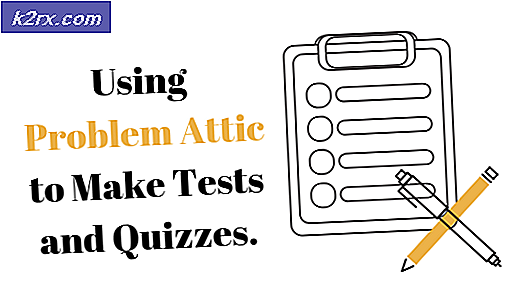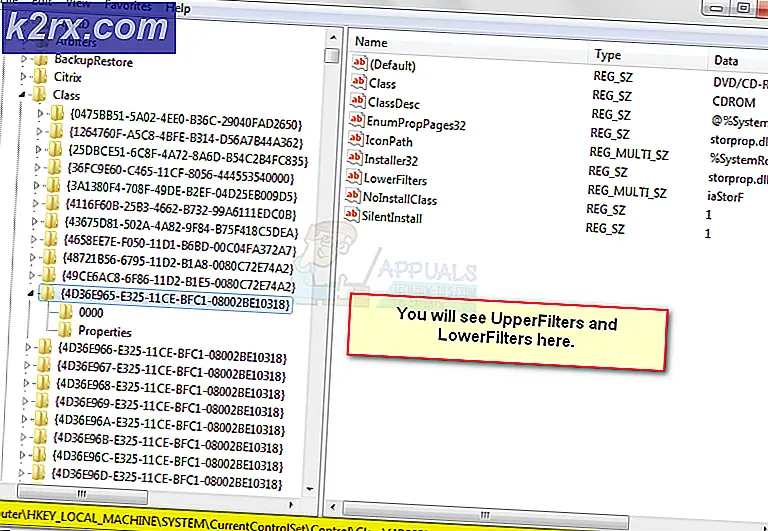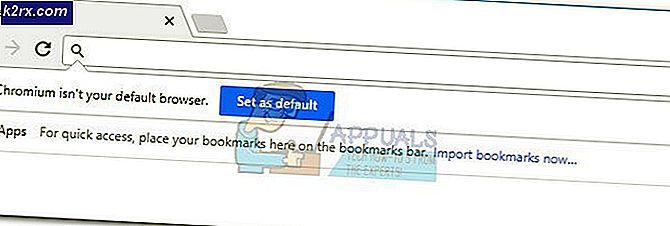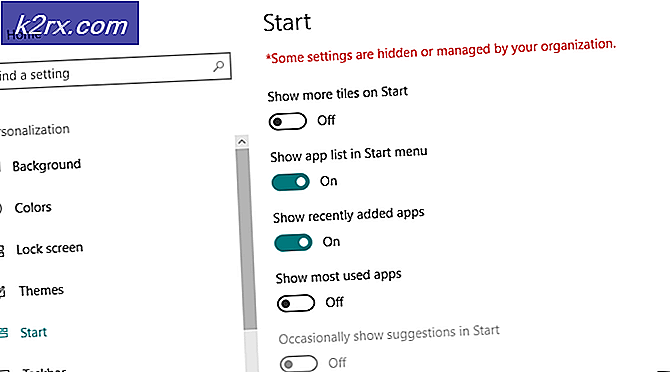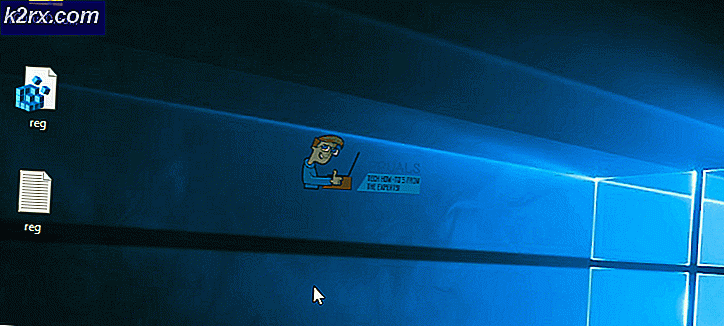Wie man Bloatware unter Windows 10 entfernt
Bloatware-Apps nehmen normalerweise nur Platz auf der Festplatte eines Benutzers ein, so dass sich viele Benutzer fragen, wie sie die Apps loswerden können, die sie nicht brauchen. Das Deinstallieren von Bloatware-Apps von Windows 10 ist kein schwieriger Prozess und kann auch von Amateuren durchgeführt werden, die keine außergewöhnlichen Computerkenntnisse besitzen.
Vorinstallierte Apps, die mit jeder Kopie von Windows 10 geliefert werden, können leicht deinstalliert werden, wenn Sie den Anweisungen folgen, die in der Fortsetzung dieses Artikels erscheinen. Beachten Sie, dass nicht jede App deinstalliert werden kann, auch wenn sie auf Ihrem Computer angezeigt wird und nicht jede App deinstalliert werden sollte, da einige von ihnen für die normale Funktionalität Ihres PCs entscheidend sind. Bitte beachten Sie die folgenden Methoden:
Lösung 1: Apps mithilfe von Elevated PowerShell deinstallieren
Sie können die meisten vorinstallierten Apps - auch solche, die normalerweise nicht direkt in der App "Einstellungen" oder in der Systemsteuerung die Option "Deinstallieren" enthalten - mit einem PowerShell-Befehlssatz löschen. Beachten Sie jedoch, dass Sie mit dieser Methode einige der wichtigsten integrierten Apps wie Cortana, Microsoft Edge oder das Startmenü nicht entfernen können. Wenn Sie dies versuchen, wird eine Fehlermeldung angezeigt, dass der Vorgang nicht erfolgreich war.
Befolgen Sie die folgenden Schritte, um alle auf Ihrem Windows 10-PC installierten Apps erfolgreich zu entfernen:
- Geben Sie PowerShell in die Suchleiste unten links in der Taskleiste ein, klicken Sie mit der rechten Maustaste auf das erste Ergebnis, und wählen Sie Als Administrator ausführen aus.
- Kopieren Sie den folgenden Befehl und fügen Sie ihn ein, um die vollständige Liste der von Ihnen installierten Apps zusammen mit detaillierten Informationen zu jedem einzelnen zu erhalten. Stellen Sie sicher, dass Sie nach dem Einfügen des Textes auf Enter klicken, um den Befehl auszuführen.
Get-AppxPackage -Alle Benutzer | Wählen Sie Name, PackageFullName
- Die Ausgabe des obigen Befehls wird eine Liste mit zwei Spalten sein. In der ersten Spalte wird der vollständige Name der App (Name) angezeigt und in der zweiten Spalte wird der vollständige Paketname (PackageFullName) angezeigt.
- Warten Sie, bis die Liste geladen ist, und versuchen Sie, nach den Apps zu suchen, die Sie für Ihren PC als unnötig erachten. Das Suchen der Apps, die Sie entfernen möchten, kann eine Weile dauern, aber bitte haben Sie etwas Geduld
- Wenn Sie es gefunden haben, kopieren Sie alles neben der Zeile PackageFullName, indem Sie den gesamten Text auswählen und die Tastenkombination Strg + C verwenden.
- Verwenden Sie den folgenden Befehl, um die App von Ihrem PC zu deinstallieren. Ersetzen Sie den fettgedruckten PackageFullName durch den tatsächlichen Namen, den Sie gerade kopiert haben, und klicken Sie auf Enter.
Remove-AppxPackage -Package PackageFullName
- Wiederholen Sie die gleichen Schritte für jede App, die Sie loswerden möchten. Seien Sie nicht beunruhigt, wenn die Methode für bestimmte Apps nicht funktioniert, wahrscheinlich weil Windows sie geschützt hat.
Hinweis : Diese Apps können wiederhergestellt und neu installiert werden.
Lösung 2: Eine ähnliche Methode mit DISM
Einige Benutzer haben vorgeschlagen, dass die obige Methode nicht so effizient ist, da der Benutzer sie jederzeit neu installieren kann. Die gleichen Benutzer haben vorgeschlagen, DISM zu verwenden, um die Apps für alle Benutzer vollständig zu entfernen. Mit dieser Option können Sie diese Apps nicht durch Ausführen von Befehlen wiederherstellen. Befolgen Sie die folgenden Schritte und seien Sie vorsichtig, wenn Sie etwas nicht tun, was Sie bereuen könnten!
Zunächst müssen wir den PackageName jeder installierten App ermitteln. Wenn Sie diesen Befehl ausführen, erhalten Sie eine Liste der installierten Apps mit dem zugehörigen Paketnamen.
- Navigieren Sie zum Startmenü, suchen Sie nach PowerShell, klicken Sie mit der rechten Maustaste auf das erste Ergebnis, und führen Sie es als Administrator aus.
- Geben Sie nun diesen Befehl ein, um PackageName aller Apps zu erhalten, die Sie auf Ihrem PC installiert haben.
- DISM / Online / Get-ProvisionedAppxPackages | Select-String Paketname
- Kopieren Sie diesen Befehl und klicken Sie mit der rechten Maustaste, um den Code in das PowerShell-Fenster einzufügen. Klicken Sie anschließend auf die Eingabetaste, um den Befehl auszuführen.
- Verwenden Sie nun den folgenden Befehl, um die App zu löschen.
- DISM / Online / Remove-ProvisionedAppxPackage / Paketname: $ Paket
- Kopieren Sie diesen Befehl und ersetzen Sie den $ Package-Text durch die zugehörige ID der App, die Sie deinstallieren möchten. Diese ID kann gefunden werden, wenn Sie nach oben scrollen, um die App Ihrer Wahl in der oben angezeigten Liste zu finden.
- DISM / Online / Remove-ProvisionedAppxPackage /PackageName:Microsoft.ZuneVideo_2019.6.12101.0_neutral_~_8weyb3d8bbwe
- Geben Sie nun diesen Befehl ein, um die App zu löschen, und wiederholen Sie diese Schritte für jede App, die Sie entfernen möchten.
Lösung 3: Entfernen von Bloatware, bevor Sie Windows 10 installieren
Wenn Sie immer mit einer sauberen Version von Windows 10 arbeiten wollten, anstatt Bloatware in Form von vorinstallierten Anwendungen zu verwenden, sollten Sie wissen, dass es eine Möglichkeit gibt, die Apps nie zu sehen, wenn Sie sie deaktivieren, bevor Sie Windows installieren .
Diese Lösung ist besonders nützlich, wenn Sie Windows 10 installieren möchten. Stellen Sie daher sicher, dass Sie die folgenden Informationen richtig befolgen:
- Sie benötigen ADK-Tools, um das Medium zu installieren und damit zu arbeiten. Sie können dieses nützliche Tool herunterladen, indem Sie hier klicken. Gehe nach unten und klicke auf den schwarzen Download Button. Wissen Sie, dass Sie nur die Deployment Tools und nicht das gesamte Tool verwenden werden.
- Aufgrund der Tatsache, dass Sie Änderungen an den Installationsdateien von Windows 10 vornehmen, müssen Sie den Inhalt der .iso-Datei oder der DVD auf Ihr lokales Laufwerk kopieren. Sie sollten nur die Dateien kopieren, die sich hier befinden:
- X: \ sources \ install.wim, wobei X für die CD steht, auf der sich die Windows 10-Installationsdateien befinden. Nehmen wir an, Sie haben die Dateien in E: \\ Windows10 kopiert
- Sie müssen auch den Speicherort angeben, an dem Sie die .wim-Datei bereitstellen möchten. Lassen Sie uns E: \ mount verwenden.
- Verwenden wir nun das DISM-Tool, um die .wim-Datei zu aktivieren, damit wir damit arbeiten können. Gehen Sie in einem Powershell-Fenster mit Administratorrechten, auf das Sie zugreifen können, indem Sie auf Windows-Taste + X klicken und diese Option auswählen, wie folgt vor:
- dism / mount-wim /wimfile:E:\Windows10\install.wim/mountdir: E: \ mount / index: 1
- Das WIM-Abbild, das Sie kopiert haben, ist jetzt bereitgestellt. Führen Sie im selben Powershell-Fenster diesen Befehl aus, um alle Apps aufzulisten, die Sie installiert haben
- Dism.exe / image: E: \ mount / Get-ProvisionedAppxPackages> apps.txt
- Dadurch werden die installierten Apps in einer Textdatei namens apps.txt angezeigt. Die Vorlage für jede App sollte folgendermaßen aussehen:
- Anzeigename: Microsoft.3DBuilder
- Version: 2015.624.2254.0
- Architektur: neutral
- Ressourcen-ID: ~
- Paketname: Microsoft.3DBuilder_2015.624.2254.0_neutral_ ~ _8wekyb3d8bbwe
- Hier kommt der spaßige Teil - Sie können alles entfernen, was Sie wollen. Achten Sie darauf, einige der wichtigen Apps wie den Windows Store nicht zu wählen, da Sie sie nicht neu installieren können, ohne Windows neu zu installieren.
- Um eine App zu deinstallieren, benötigen Sie ihren Paketnamen. Geben Sie den folgenden Befehl mit einem beliebigen Paket ein, das Sie löschen möchten:
- dism.exe / image: E: \ mount / Remove-ProvisionedAppxPackage /PackageName:Microsoft.3DBuilder_2015.624.2254.0_neutral_~_8weyb3d8bbwe
- Nachdem Sie alle gewünschten Apps gelöscht haben, können Sie den Befehl unten verwenden, um die .wim- und commit-Datei für Ihre Änderungen zu deaktivieren.
- dism.exe / unmount-wim / mountdir: E: \ mount / commit
- Wenn Sie es sich anders überlegt haben, verwenden Sie / discard am Ende des Befehls, um Änderungen zu unmounten und zu verwerfen.
- Jetzt müssen Sie nur die WIM-Datei, die Sie gemountet und bearbeitet haben, an den ursprünglichen Speicherort Ihrer Windows 10-Installations-CD kopieren, und Sie haben diese Anwendungen erfolgreich aus der Windows 10-Installation gelöscht. Genießen Sie das Windows-Betriebssystem ohne Bloatware!
PRO TIPP: Wenn das Problem bei Ihrem Computer oder Laptop / Notebook auftritt, sollten Sie versuchen, die Reimage Plus Software zu verwenden, die die Repositories durchsuchen und beschädigte und fehlende Dateien ersetzen kann. Dies funktioniert in den meisten Fällen, in denen das Problem aufgrund einer Systembeschädigung auftritt. Sie können Reimage Plus herunterladen, indem Sie hier klicken