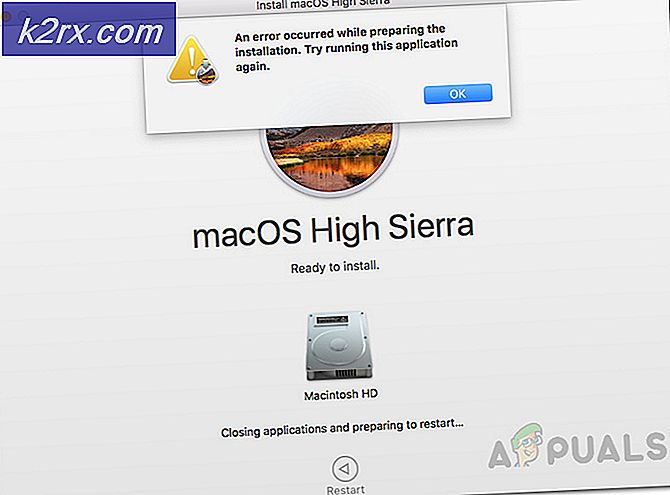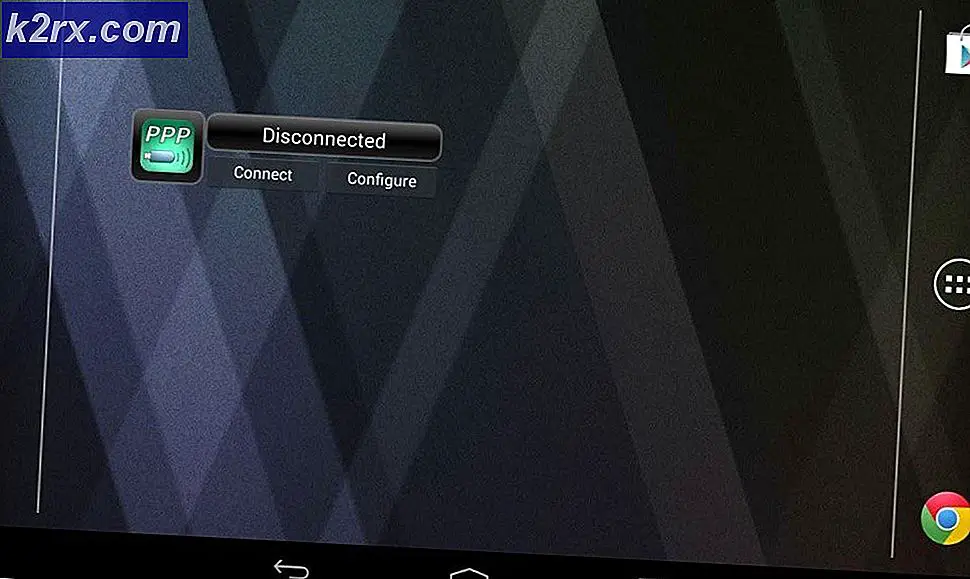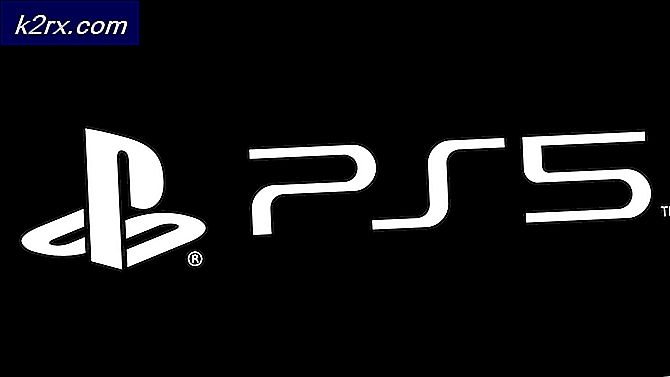Fix: Ihr Setup konnte aufgrund eines unerwarteten Fehlers iCloud Outlook Error nicht gestartet werden
Beim Versuch, iCloud für die Synchronisierung mit Outlook (2007, 2010, 2013) unter Windows (7, 8 und 10) einzurichten, erhalten viele Benutzer folgende Fehlermeldung.
Ihr Setup konnte aufgrund eines unerwarteten Fehlers nicht gestartet werden .
Wenn dies angezeigt wird, wird der Einrichtungsvorgang angehalten und Sie können Ihre iCloud nicht mit Outlook synchronisieren.
Für einige Benutzer tritt dieses Problem direkt nach der Aktualisierung von MS Office auf Pro Plus 2010 auf.
Andere stellten fest, dass sich dieses Problem bereits bei der Synchronisierung mit iCloud manifestiert. In diesem Fall erhalten Personen doppelte Einträge oder fehlende neue Einträge auf ihren iPhones oder in Outlook. (Je nachdem, auf welchem Gerät sie sie hinzugefügt haben.) Sobald sie sich abgemeldet haben und versuchen, sich bei iCloud anzumelden, erhalten sie dieselbe Fehlermeldung von oben. Das Abmelden in iCloud und Outlook sowie das Neustarten des PCs hilft nicht. Wenn dieses Problem bei Ihnen auftritt, können Sie es wie folgt beheben.
Fix # 1: Deinstallieren Sie mehrere Office-Versionen
Der erste und häufigste Grund, warum Ihr iCloud-Setup nicht gestartet werden konnte, ist die Installation mehrerer Office-Versionen auf Ihrem PC. Um das Problem zu beheben, müssen Sie alle Versionen deinstallieren und nur die neueste installieren.
- Starten Sie zunächst das Programm Programme und Funktionen zum Deinstallieren von Apps. (Klicken Sie auf Start, geben Sie Programme und Funktionen ein, und drücken Sie die Eingabetaste.)
- Suchen Sie in den aufgelisteten Apps und deinstallieren Sie alle gefundenen Outlook- Apps (Rechtsklick> Deinstallieren).
- Sobald Sie das tun, erhalten Sie die neueste Version von Outlook und installieren Sie es auf Ihrem Computer. Alternativ können Sie auch die Version abrufen, die Sie zuvor verwendet haben. Stellen Sie jedoch sicher, dass Sie die neuesten Updates installieren .
- Versuchen Sie nun, eine Synchronisierung mit iCloud durchzuführen .
Fix # 2: Entfernen Sie iCloud vollständig
Wenn der vorherige Fix nicht geholfen hat, versuchen Sie es.
PRO TIPP: Wenn das Problem bei Ihrem Computer oder Laptop / Notebook auftritt, sollten Sie versuchen, die Reimage Plus Software zu verwenden, die die Repositories durchsuchen und beschädigte und fehlende Dateien ersetzen kann. Dies funktioniert in den meisten Fällen, in denen das Problem aufgrund einer Systembeschädigung auftritt. Sie können Reimage Plus herunterladen, indem Sie hier klicken- Stellen Sie sicher, dass Ihr Outlook mit Windows Update vollständig auf dem neuesten Stand ist.
- Starten Sie das iCloud Control Panel (CP) und deaktivieren Sie alles (Mail, Kontakte und Kalender).
- Melden Sie sich von iCloud CP ab und wählen Sie auf dem Bildschirm Alle Kontakte und Kalender entfernen aus dem PC aus .
- Deinstallieren Sie jetzt iCloud CP .
- Laden Sie iCloud CP erneut herunter und installieren Sie es neu .
- Melden Sie sich über iCloud CP bei Ihrem iCloud-Konto an .
- Aktivieren Sie alle Kontrollkästchen für die Synchronisierung (E-Mail, Kontakte und Kalender).
Jetzt sollte die Synchronisierung beginnen und Sie werden alle Ihre Kontakte und Anrufer-Ereignisse von iCloud in Ihrem Outlook haben.
Fix # 3: Lösche alle Kontakte
Hinweis: Bevor Sie diese Methode ausführen, stellen Sie sicher, dass Sie eine Sicherungskopie von Outlook erstellen (vorzugsweise in einer PST-Datei), da diese Prozedur alle Ihre Outlook-Kontakte löscht.
- Wenn Sie mit der Sicherung fertig sind, entfernen Sie alle Kontakte aus Outlook .
- Schließen Sie nun Outlook und starten Sie iCloud CP .
- Kreuzen Sie die Kästchen Mail, Kontakte und Kalender an . Klicken Sie dann auf Übernehmen .
Dies sollte alles von iCloud zu Ihrem Outlook synchronisieren.
Fix # 4: Erstellen Sie iCloud-Dateien in Outlook neu
Stellen Sie sicher, dass Ihre iCloud- und Outlook-Apps auf die neuesten Versionen aktualisiert sind, bevor Sie die folgenden Schritte ausführen.
- Starten Sie Outlook, gehen Sie zu Datei > Kontoeinstellungen und klicken Sie im Dropdown-Menü auf Kontoeinstellungen.
- Wählen Sie die Registerkarte Datendateien, markieren Sie iCloud und klicken Sie auf Entfernen
- Schließen Sie jetzt Outlook .
- Starten Sie die iCloud- App und versuchen Sie erneut, die Synchronisierung durchzuführen.
Wir wären Ihnen sehr dankbar, wenn Sie sich einen Moment Zeit nehmen könnten und uns im unten stehenden Kommentarbereich darüber informieren, welche Methode für Sie geeignet ist.
PRO TIPP: Wenn das Problem bei Ihrem Computer oder Laptop / Notebook auftritt, sollten Sie versuchen, die Reimage Plus Software zu verwenden, die die Repositories durchsuchen und beschädigte und fehlende Dateien ersetzen kann. Dies funktioniert in den meisten Fällen, in denen das Problem aufgrund einer Systembeschädigung auftritt. Sie können Reimage Plus herunterladen, indem Sie hier klicken