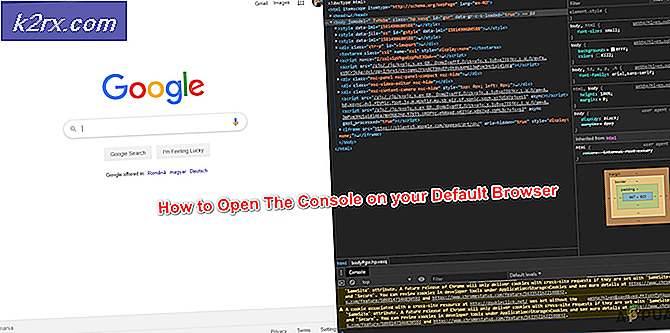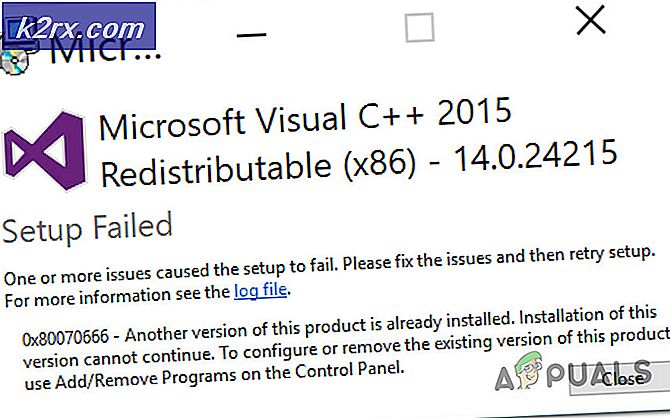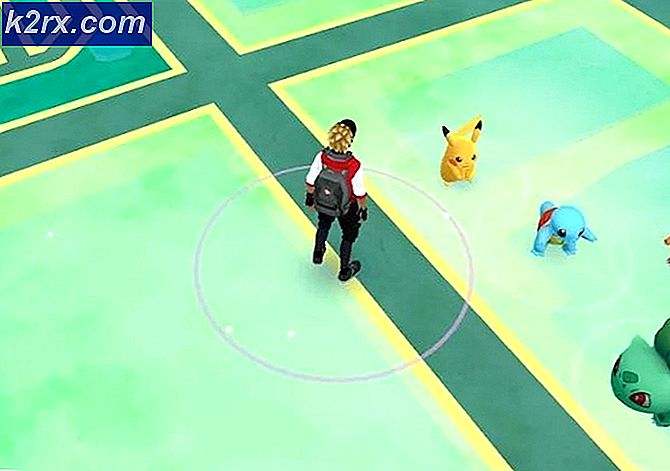Beheben eines Fehlers beim Vorbereiten der Installation auf dem Mac
Updates enthalten häufig verschiedene Korrekturen und neue Funktionen, die jeder haben möchte. Wenn Sie den Mac schon länger verwenden, wissen Sie wahrscheinlich, dass Updates auf Mac-Geräten normalerweise reibungslos funktionieren. In einigen Fällen ist dies jedoch möglicherweise nicht der Fall. Die Fehlermeldung „Bei der Vorbereitung der Installation ist ein Fehler aufgetreten”Erscheint, wie aus der Meldung selbst hervorgeht, wenn Sie versuchen, ein neues macOS zu installieren oder Ihr aktuelles zu aktualisieren. Unabhängig vom Szenario kann diese Fehlermeldung sehr ärgerlich und langwierig sein.
Wie sich herausstellt, kann das Problem in einigen Szenarien durch einen Neustart Ihres Mac-Geräts behoben werden. Dies ist jedoch möglicherweise nicht immer der Fall und führt dazu, dass Sie mit der Fehlermeldung nicht weiterkommen. Nun gibt es nicht viele Gründe, aus denen das Problem auftritt, sondern die Ursachen sind sehr begrenzt. Wir werden sie weiter unten durchgehen, damit Sie ein besseres Verständnis haben, bevor wir uns mit den Lösungen befassen. Nachdem dies gesagt ist, fangen wir an.
Nachdem wir die möglichen Ursachen dieser Fehlermeldung untersucht haben, lassen Sie uns die Methoden durchgehen, mit denen Sie das Problem beheben können. Hierbei ist zu beachten, dass in einigen Fällen, wie bereits erwähnt, die Fehlermeldung durch einen einfachen Neustart behoben werden kann. Daher sollten Sie versuchen, Ihr Gerät neu zu starten, bevor Sie mit den unten aufgeführten Lösungen fortfahren. Falls das Problem auch nach einem Neustart weiterhin besteht, führen Sie die Schritte durch.
Methode 1: Datum und Uhrzeit ändern
Wie sich herausstellt, wenn Sie versuchen, Ihre zu installieren / aktualisieren Mac OSversucht das Installationsprogramm, eine Verbindung zu den Apple-Servern herzustellen. Heutzutage ist es üblich, dass Server Datum und Uhrzeit der Verbindung überprüfen. Wenn Ihre Datums- und Uhrzeiteinstellungen falsch sind, wird die Verbindung daher abgelehnt, da sie nicht synchronisiert wird. Infolgedessen wird vom Installationsprogramm eine Fehlermeldung ausgegeben, die darauf hinweist. Um das Problem zu beheben, müssen Sie die Einstellungen auf Ihrem Gerät offensichtlich korrigieren, bevor Sie mit der Installation fortfahren können.
Es gibt im Wesentlichen zwei Möglichkeiten, wie Sie dies tun können. Wenn Sie Ihren Mac normal verwenden können, können Sie Datum und Uhrzeit in den Systemeinstellungen aktualisieren. Befolgen Sie dazu die nachstehenden Anweisungen:
- Öffnen Sie zunächst die Systemeinstellungen Fenster aus dem Apple-Menü.
- Danach machen Sie sich auf den Weg zum Terminzeit Möglichkeit.
- Überprüfen Sie dort die “Datum und Uhrzeit automatisch einstellen”Und stellen Sie sicher, dass der richtige Bereich aus dem Dropdown-Menü vorne ausgewählt ist.
- Starten Sie nach Behebung von Datum und Uhrzeit neu und versuchen Sie erneut, das Installationsprogramm zu verwenden, um festzustellen, ob das Problem behoben wurde.
Falls Sie nicht in der Lage sind, in Ihre zu booten MacMachen Sie sich keine Sorgen, da Sie Datum und Uhrzeit noch ändern können. Dazu müssen Sie die macOS-Wiederherstellung starten. Befolgen Sie die Anweisungen unten:
- Schalten Sie zunächst Ihr Mac-Gerät aus.
- Schalten Sie das Gerät nach dem Ausschalten ein und halten Sie die Taste gedrückt Befehl + R. Schlüssel.
- Drücken Sie die Tasten so lange, bis Sie das Apple-Logo auf dem Bildschirm Ihres Mac sehen können.
- Danach können Sie die Schlüssel loslassen. Dadurch wird Ihr Mac gestartet macOS Wiederherstellung.
- Auf der macOS Dienstprogramme Klicken Sie auf den Bildschirm Dienstprogramme Option in der Menüleiste.
- Wählen Sie im Dropdown-Menü die Option Terminal Möglichkeit.
- Sobald das Terminalfenster geöffnet wurde, können Sie die Einstellungen für Datum und Uhrzeit ändern.
- Wenn Sie eine aktive Internetverbindung haben, können Sie den folgenden Befehl eingeben, um die Einstellungen für Datum und Uhrzeit automatisch zu aktualisieren:
ntpdate -u time.apple.com
- Andernfalls müssen Sie dies manuell tun. Das Format des Datumsbefehls lautet wie folgt:
Datum [mm][dd][HH][MM][yyyy]
- Einfacher ausgedrückt bedeutet dies Monat, Tag, Stunde, Minuten und schließlich das Jahr.
- Sie müssen dies ohne Leerzeichen eingeben, damit es ungefähr so aussieht:
Datum 0518171215
- Zur Überprüfung können Sie einfach die eingeben Datum Befehl, um zu sehen, ob es erfolgreich aktualisiert wurde. Sobald Sie dies getan haben, können Sie das Terminalfenster verlassen.
- Versuchen Sie abschließend erneut, das Installationsprogramm zu verwenden, um festzustellen, ob das Problem behoben wurde.
Methode 2: Verwenden Sie macOS Recovery
Eine andere Möglichkeit, das Problem zu beheben, ist die Verwendung der integrierten macOS-Wiederherstellung. Wenn Sie in macOS booten Wiederherstellungkönnen Sie verschiedene Tastenkombinationen für verschiedene Versionen von macOS verwenden. Nachfolgend werden die verschiedenen Tastenkombinationen aufgelistet, unter denen Sie auswählen können, welche am besten zu Ihnen passt. Dies ist wirklich einfach zu tun, folgen Sie einfach den Anweisungen unten:
- Schalten Sie zunächst Ihren Mac aus.
- Sobald Sie dies getan haben, können Sie es wieder einschalten, aber stellen Sie sicher, dass Sie eine der folgenden Tastenkombinationen verwenden:
- Befehl + R: Dadurch wird die neueste MacOS-Version neu installiert, die auf Ihrem Gerät installiert wurde.
- Option + Befehl + R: Diese Tastenkombination aktualisiert Ihren Mac auf die neueste kompatible MacOS-Version.
- Umschalt + Option + Befehl + R.: Schließlich können Sie diese Kombination verwenden, wenn Sie die mit Ihrem Mac-Gerät gelieferte Version installieren möchten.
- Wenn Sie dazu aufgefordert werden, klicken Sie auf Installieren Sie macOS neu Option, um mit der Installation fortzufahren.
Methode 3: Laden Sie das Installationsprogramm erneut herunter
Wenn keine der oben genannten Lösungen für Sie funktioniert, kann es sein, dass das Installationsprogramm, das Sie verwenden möchten, einfach beschädigt oder beschädigt ist. In einem solchen Szenario müssen Sie lediglich das Installationsprogramm erneut herunterladen. Damit sollte Ihr Problem behoben sein. Solche Probleme sind sehr häufig und treten gelegentlich bei Benutzern auf. Sobald Sie das Installationsprogramm erneut heruntergeladen haben, können Sie loslegen. Bevor Sie das Installationsprogramm erneut herunterladen, müssen Sie das vorherige Installationsprogramm von Ihrem Mac löschen. Fahren Sie danach mit dem Download fort.