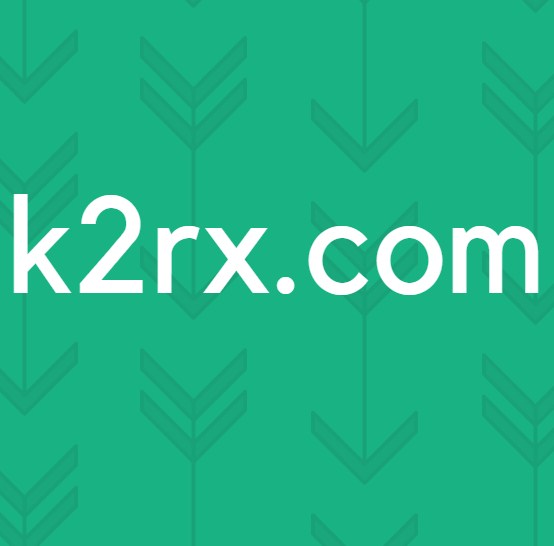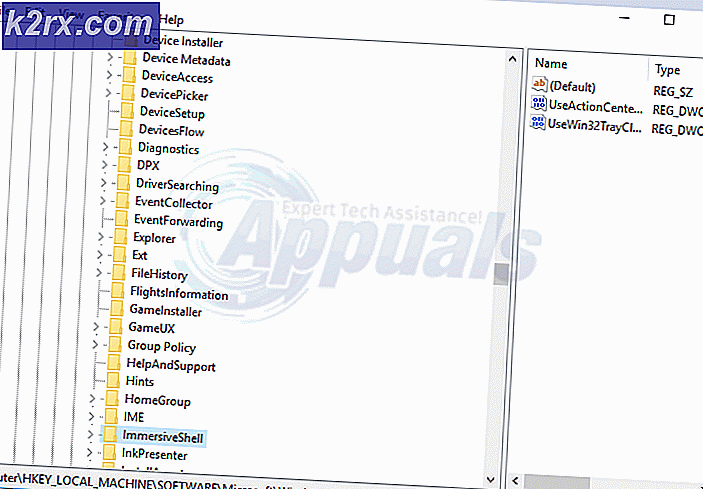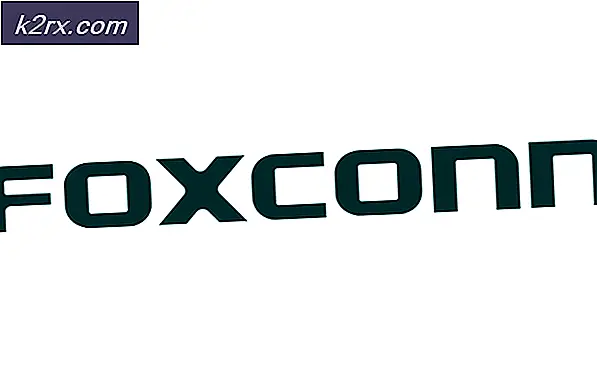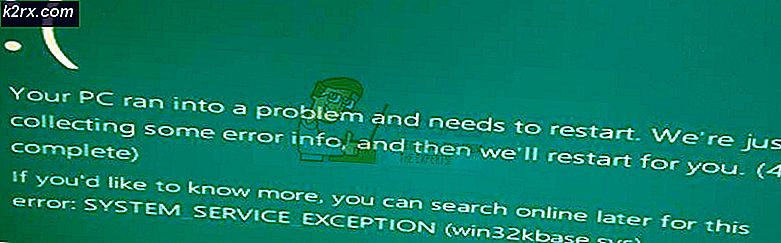So beheben Sie die Windows VPN-Verbindung erst nach einem Neustart
Einige Windows-Versionen scheinen ein wiederkehrendes Problem zu haben, bei dem die VPN-Verbindung (hergestellt über das integrierte Setup) nach dem Trennen der Verbindung nicht wieder hergestellt werden kann. Die Verbindung ist jedoch erfolgreich, wenn der Benutzer einen Systemneustart durchführt. Das Problem tritt hauptsächlich unter Windows 10 mit PPTP-Verbindung auf. In den meisten Fällen tritt ein Fehler auf "Kann keine Verbindung zu xxxxxxxx herstellen".
Was bewirkt, dass Windows VPN erst nach dem Neustart eine Verbindung herstellt?
Wir haben dieses spezielle Problem untersucht, indem wir uns verschiedene Benutzerberichte und die Reparaturstrategien angesehen haben, die üblicherweise zur Behebung dieses speziellen Problems verwendet werden. Wie sich herausstellt, kann dieses spezielle Problem durch eine Reihe verschiedener Schuldiger verursacht werden:
Wenn Sie nach einem Fix suchen, mit dem Sie erneut eine Verbindung zu Ihrem VPN-Netzwerk herstellen können, ohne jedes Mal neu starten zu müssen, haben wir einige potenzielle Fixes identifiziert, die andere Benutzer in einer ähnlichen Situation erfolgreich verwendet haben. Es wird bestätigt, dass jede der folgenden Methoden von mindestens einem betroffenen Benutzer funktioniert.
Um die besten Ergebnisse zu erzielen, empfehlen wir Ihnen, die Methoden in der angegebenen Reihenfolge zu befolgen, da sie nach Effizienz und Schweregrad geordnet sind. Einer von ihnen ist verpflichtet, das Problem unabhängig vom Schuldigen, der das Problem verursacht, zu lösen.
Methode 1: Führen Sie einen vollständigen TCP / IP-Reset durch
Wie sich herausstellt, scheint es eine schnelle Lösung für dieses spezielle Problem zu geben. Möglicherweise können Sie erneut eine Verbindung zu Ihrem VPN herstellen, indem Sie einen Befehl zum Zurücksetzen der IP-Adresse ausführen, um die Verbindung wiederherzustellen. In den meisten Fällen gelang es den Benutzern, das Problem zu lösen, indem sie die Befehlsreihe ausführten, die zum Ausführen eines vollständigen TCP / IP-Resets erforderlich war.
Beachten Sie jedoch, dass dies auch dann nicht als ordnungsgemäße Lösung angesehen werden sollte, wenn dies funktioniert. Es ist mehr als wahrscheinlich, dass beim nächsten Versuch, die Verbindung zum integrierten VPN zu trennen, dasselbe Problem auftritt.
Hier ist eine Kurzanleitung zum vollständigen Zurücksetzen von Netsh mithilfe einer Eingabeaufforderung mit erhöhten Rechten:
- Drücken Sie Windows-Taste + R. zu öffnen a Lauf Dialogbox. Geben Sie dann ein "Cmd" in das Textfeld und drücken Sie Strg + Umschalt + Eingabetaste eine erhöhte öffnen Eingabeaufforderung. Wenn Sie von der aufgefordert werden UAC (User Account Control),klicken Ja Administratorrechte zu gewähren.
- Geben Sie in der erhöhten CMD-Eingabeaufforderung die folgenden Befehle (in der angegebenen Reihenfolge) ein und drücken Sie nach jedem Befehl die Eingabetaste:
Art 'Netsh Winsock Reset' und drücke Eingeben. Art 'netsh int ip reset' und drücke Eingeben. Art 'ipconfig / release' und drücke Eingeben. Art 'ipconfig / erneuern ' und drücke Eingeben. Art 'ipconfig / flushdns' und drücke Eingeben
- Schließen Sie nach Abschluss des vollständigen TCP / IP-Resets die Eingabeaufforderung mit erhöhten Rechten und prüfen Sie, ob das Problem weiterhin behoben ist.
Wenn Sie nach dem Trennen der Verbindung immer noch keine Verbindung zum integrierten VPN herstellen können, fahren Sie mit der folgenden Methode fort.
Methode 2: Stellen Sie eine Verbindung über das VPN-Menü her
Wie sich herausstellt, können Sie aufgrund eines Windows 10-Fehlers, der nur die Tray-Bar-Verbindung betrifft, möglicherweise nicht mehr die Möglichkeit haben, erneut eine Verbindung zu Ihrem integrierten Windows-VPN herzustellen. Mehrere betroffene Benutzer verwenden erfolgreich eine Problemumgehung, bei der das VPN-Menü (der Einstellungen-App) anstelle des intuitiveren Tray-Bar-Menüs verwendet wird.
Obwohl für dieses Verfahren einige zusätzliche Schritte erforderlich sind, ist es immer noch besser, als jedes Mal neu starten zu müssen, wenn Sie erneut eine Verbindung zu Ihrem VPN herstellen müssen. Folgendes müssen Sie tun:
- Drücken Sie Windows-Taste + R. zu öffnen a Lauf Dialogbox. Bei der Lauf Fenster, Typ "Ms-settings: network-vpn" in das Textfeld und drücken Sie die Eingabetaste, um das zu öffnen VPN-Menü des die Einstellungen App.
- Wenn Sie im VPN-Menü angekommen sind, wählen Sie Ihr Netzwerk aus und klicken Sie auf Verbinden damit verbundene Schaltfläche.
- Nach einigen Sekunden sollten Sie in der Lage sein, erneut eine Verbindung zum VPN-Netzwerk herzustellen, ohne einen Neustart durchführen zu müssen.
Wenn diese Methode für Sie nicht funktioniert (Sie können ohne Neustart immer noch keine Verbindung zu Ihrem VPN herstellen), fahren Sie mit der folgenden Methode fort.
Methode 3: Deaktivieren / erneutes Aktivieren der Verbindung
Ein weiterer vorübergehender Fix, der bestätigt wird, damit bestimmte Benutzer erneut eine Verbindung zum integrierten Windows-VPN herstellen können, ohne jedes Mal neu starten zu müssen, ist das Deaktivieren und anschließende Aktivieren der VPN-Verbindung über das N.etwork und Sharing Center.
Es ist immer noch eine vorübergehende Lösung und behandelt nicht die zugrunde liegende Ursache des Problems, aber es ist immer noch besser, als jedes Mal neu starten zu müssen. Hier finden Sie eine Kurzanleitung zum Deaktivieren und erneuten Aktivieren der VPN-Verbindung über das Menü Netzwerkverbindungen:
- Drücken Sie Windows-Taste + R. zu öffnen a Lauf Dialogbox. Geben Sie dann „ncpa.cpl”In das Textfeld und drücken Sie Eingeben das öffnen Netzwerkverbindungen Tab.
- Wenn Sie sich im Menü "Netzwerkverbindung" befinden, klicken Sie mit der rechten Maustaste auf das Netzwerk, das dem integrierten VPN-Netzwerk zugeordnet ist, und klicken Sie auf Deaktivieren aus dem Kontextmenü. Wenn Sie von der aufgefordert werden UAC (Benutzerkontensteuerung) Fenster, klicken Sie Ja Administratorzugriff gewähren.
- Warten Sie, bis das Netzwerk seinen Status in deaktiviert ändert, klicken Sie erneut mit der rechten Maustaste darauf und wählen Sie Aktivieren um es wieder zu aktivieren.
- Stellen Sie eine Verbindung mit Ihrem integrierten Windows-VPN her und prüfen Sie, ob das Problem behoben wurde.
Wenn Sie immer noch auf dasselbe Problem stoßen oder nach einer dauerhaften Lösung suchen, fahren Sie mit der folgenden Methode fort.
Methode 4: Aktualisieren oder Neuinstallieren des WAN-Miniport-PPTP
Es ist auch möglich, dass das Problem durch ein Problem mit dem Miniport-PPTP-Adapter verursacht wird. Es ist nicht ungewöhnlich, dass das Problem auftritt, weil der Miniport-PPTP-Adapter die Verbindung zur VPN-Verbindung nicht trennt, wenn die Aktion vom Benutzer ausgeführt wird.
Einige betroffene Benutzer, die sich genau in diesem Szenario befanden, haben berichtet, dass das Problem behoben wurde, nachdem sie das PPTP WAN Miniport-Gerät neu installiert oder aktualisiert hatten. Hier ist eine Kurzanleitung zum Aktualisieren oder erneuten Installieren des PPTP-WAN-Miniports:
Hinweis: Wenn dieses Szenario nicht anwendbar ist, da bei einer PPTP-Verbindung kein Problem auftritt, überspringen Sie die folgenden Schritte und fahren Sie direkt mit der nächsten Methode fort.
- Drücken Sie Windows-Taste + R. um ein Dialogfeld "Ausführen" zu öffnen. Geben Sie dann ein "Devmgmt.msc" in das Textfeld und drücken Sie Eingeben öffnen Gerätemanager. Wenn Sie von der aufgefordert werden UAC (Benutzerkontensteuerung), klicken Ja Administratorrechte zu gewähren.
- Sobald Sie hineinkommen Gerätemanager, klicke auf Aussicht aus dem Menüband oben und klicken Sie auf Versteckte Geräte anzeigen aus dem Kontextmenü.
- Erweitern Sie als Nächstes die Netzwerkadapter Tab und klicken Sie mit der rechten Maustaste auf Wan Miniport (PPTP).
- Klicken Sie dann im Kontextmenü auf Eigenschaften.
- Sobald Sie in der Treiberbildschirm des WAN Miniport (PPTP) aktualisieren, wähle aus Treiber Registerkarte aus dem Menü oben auf dem Bildschirm.
- Von dem Treiber Klicken Sie auf die Registerkarte Treiber aktualisieren.
- Klicken Sie im nächsten Bildschirm auf Suchen Sie automatisch nach aktualisierter Treibersoftware und warten Sie, bis eine neue Treiberversion gefunden wird. Wenn eine neue Treiberversion verfügbar ist, befolgen Sie die Anweisungen auf dem Bildschirm, um die Installation abzuschließen.
- Starten Sie Ihren Computer nach Abschluss des Vorgangs neu und prüfen Sie, ob das Problem behoben wurde.
- Wenn das gleiche Problem weiterhin auftritt, wiederholen Sie die Schritte 1 bis 4, klicken Sie jedoch auf Treiber deinstallieren stattdessen.
- Starten Sie erneut, damit Windows Update das neu installiert Wan Miniport (PPTP)Treiber erneut und prüfen Sie, ob das Problem behoben wurde.
Wenn das Problem immer noch nicht behoben ist, da Sie nach dem Trennen des Netzwerks immer noch keine Verbindung zum integrierten VPN herstellen können, fahren Sie mit der folgenden Methode fort.
Methode 5: Verwenden der Systemwiederherstellung, um in einen fehlerfreien Zustand zurückzukehren
Wenn das Problem erst vor kurzem aufgetreten ist - die VPN-Verbindung, die zum normalen Herstellen der Verbindung verwendet wird -, liegt möglicherweise eine beschädigte Datei vor, die dazu führt, dass das integrierte Windows-VPN keine Verbindung mehr herstellen kann. Es ist uns gelungen, mehrere Berichte zu identifizieren, in denen betroffene Benutzer angaben, dass das Problem nach der Installation eines Windows-Updates aufgetreten ist.
Wenn dieses Szenario auf Sie zutrifft, bedeutet dies wahrscheinlich, dass ein verpfuschtes Windows-Update die VPN-Funktion beeinträchtigt hat. Wenn Sie das Problem problemlos beheben können, ohne den Schuldigen zu identifizieren, besteht eine schnelle Lösung darin, einfach die Systemwiederherstellung zu verwenden, um Ihren Computer in einen Zustand zurückzusetzen, in dem alles normal funktioniert.
Beachten Sie jedoch, dass dieser Weg bedeutet, dass Sie alle Anwendungen oder Updates verlieren, die Sie seit der Erstellung des Wiederherstellungspunkts installiert haben. Wenn Sie die Systemwiederherstellung verwenden möchten, um das Problem zu beheben, müssen Sie Folgendes tun:
- Drücken Sie Windows-Taste + R. um ein Dialogfeld "Ausführen" zu öffnen. Geben Sie dann ein "Rstrui" in das Textfeld und drücken Sie Eingeben um das Systemwiederherstellungstool zu öffnen. Wenn Sie von der aufgefordert werden UAC (Benutzerkontensteuerung), klicken Ja im Popup, um Administratorrechte zu gewähren.
- Auf dem Startbildschirm von Systemwiederherstellung, klicke auf Nächster.
- Sobald Sie den nächsten Bildschirm sehen, aktivieren Sie zunächst das Kontrollkästchen für Zeige mehr Wiederherstellungspunkte. Suchen Sie dann nach einem Wiederherstellungspunkt, dessen Alter älter ist als das Datum, an dem das Problem aufgetreten ist. Dann klick Nächster noch einmal, um zum nächsten Menü zu gelangen.
- Sobald Sie so weit gekommen sind, kann der Wiederherstellungspunkt erzwungen werden. Schlag einfach Fertig um die Operation zu starten.
- Nach einigen Sekunden wird Ihr Computer neu gestartet und der ältere Systemstatus wird erzwungen.
- Wenn die nächste Startsequenz abgeschlossen ist, trennen Sie die Verbindung zu Ihrem VPN und versuchen Sie erneut, die Verbindung herzustellen.
Wenn das gleiche Problem auch nach einer Systemwiederherstellung weiterhin auftritt, fahren Sie mit der folgenden Methode fort.
Methode 6: Erstellen einer Batchdatei mit Rasdial.exe
Wenn keine der oben genannten Methoden für Sie funktioniert hat, können Sie das Problem möglicherweise beheben, indem Sie eine Batch-Datei mit dem erstellen Rasdial.exe Werkzeug. Dieses Skript öffnet Ihre VPN-Verbindung erneut, ohne dass ein Neustart erforderlich ist, sobald Sie sie über eine Eingabeaufforderung mit erhöhten Rechten ausführen.
Folgendes müssen Sie tun:
- Drücken Sie Windows-Taste + R. um ein Dialogfeld "Ausführen" zu öffnen. Geben Sie in das Textfeld ein "Notizblock" und drücke Strg + Umschalt + Eingabetaste öffnen Notizblock mit Administratorrechten. Wenn Sie von der aufgefordert werden Benutzerkontensteuerung (User Account Control, UAC), gewähren Sie Administratorrechte, indem Sie auf klicken Ja.
- Fügen Sie in das leere Notizblockblatt das folgende Skript ein:
Rasdial.exe "MEIN VPN" "BENUTZERNAME" "PASSWORT"
Hinweis: Behalten Sie die Anführungszeichen bei, aber stellen Sie sicher, dass Sie sie ersetzen Mein VPN mit dem Namen Ihres VPN-Verbindung und die beiden Anmeldeinformationswerte (Benutzername und Passwort) mit Ihren eigenen.
- Verwenden Sie die Multifunktionsleiste oben im Editorfenster und klicken Sie auf Datei> Speichern unter.
- Wählen Sie als Nächstes einen Speicherort für Ihre Datei aus, benennen Sie ihn wie gewünscht, und stellen Sie sicher, dass Sie die Erweiterung von ändern .TXT zu .Schläger. Klicken Sie dann auf speichern um das VPN-Startskript zu erstellen.
- Sobald das Skript gespeichert ist, klicken Sie mit der rechten Maustaste darauf und wählen Sie Als Administrator ausführen um automatisch die Verbindung zu Ihrem integrierten VPN wiederherzustellen, ohne dass ein Neustart erforderlich ist.
Wenn das gleiche Problem weiterhin auftritt, fahren Sie mit der folgenden Methode fort.
Methode 7: Zurücksetzen der PPTP- und L2TP-WAN-Mini-Ports über CMD
Einige betroffene Benutzer haben berichtet, dass sie es geschafft haben, das Problem zu beheben, indem sie sowohl den PPTP- als auch den L2TP-Mini-Port von einer Eingabeaufforderung mit erhöhten Rechten zurückgesetzt und den Computer neu gestartet haben. Durch dieses Verfahren wird jeder Mini-Port zurückgesetzt, der vom integrierten Windows-VPN verwendet werden kann. Es wurde bestätigt, dass diese Methode von mehreren verschiedenen Windows-Benutzern unter Windows 10 und Windows 7 funktioniert.
Hier ist eine Kurzanleitung, wie Sie den PPTP- und L2TP-WAN-Miniport zurücksetzen müssen:
- Drücken Sie Windows-Taste + R. zu öffnen a Lauf Dialogbox. Geben Sie dann ein "Cmd" und drücke Strg + Umschalt + Eingabetaste um eine Eingabeaufforderung mit erhöhten Rechten zu öffnen. Wenn die UAC (User Account Control Prompt) kommt hoch, klick Ja Administratorzugriff gewähren.
- Wenn Sie sich in der Eingabeaufforderung mit erhöhten Rechten befinden, führen Sie die folgenden Befehle der Reihe nach aus und drücken Sie Eingeben nach jedem Zurücksetzen der PPTP- und L2TP-WAN-Mini-Ports:
Netcfg -u MS_L2TP Netcfg -u MS_PPTP Netcfg -l% windir% \ inf \ netrast.inf -c p -i MS_PPTP Netcfg -l% windir% \ inf \ netrast.inf -c p -i MS_L2TP
- Nachdem jeder Befehl erfolgreich verarbeitet wurde, starten Sie Ihren Computer neu und prüfen Sie, ob das Problem nach Abschluss der nächsten Startsequenz behoben wurde.