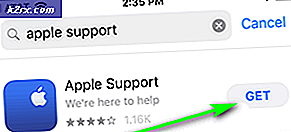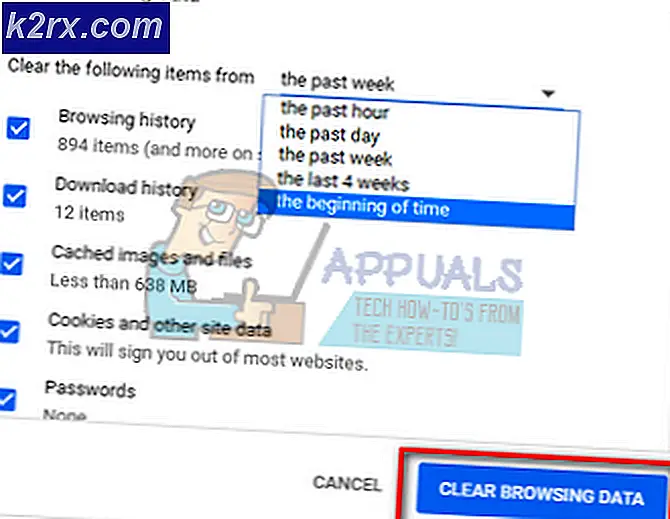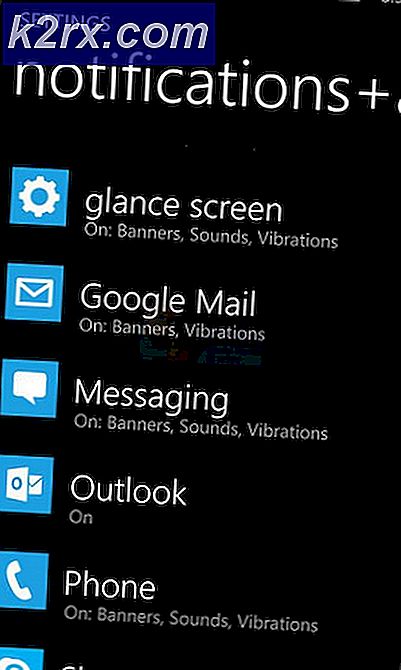Fix: Ihre Windows-Lizenz wird bald ablaufen unter Windows 10
Dieser spezielle Fehler kann ziemlich nervig sein, vor allem, wenn Sie wirklich von einer älteren Windows-Version auf Windows 10 aktualisiert haben. Laut Microsoft-Richtlinie sollten Sie in der Lage sein, von Ihrem alten Betriebssystem aus auf Windows 10 zu aktualisieren und den Aktivierungsschlüssel beizubehalten, den Sie für das alte Betriebssystem erworben haben.
Manchmal ist das nicht der Fall, und der Fehler wird tatsächlich von der Tatsache verursacht, dass das System die Installation von Windows 10 als Standalone-Installation eines neuen Betriebssystems anzeigt und deshalb die Fehlermeldung "Ihre Windows-Lizenz wird bald ablaufen" angezeigt wird da Sie nach der Installation von Windows eine dreimonatige Testphase erhalten.
Befolgen Sie die folgenden Anweisungen, um das Problem zu beheben.
Lösung 1: Verwenden Sie einen Befehl in der Eingabeaufforderung
Mit dieser Lösung können Sie tatsächlich einen Befehl verwenden, mit dem Sie die Testzeit zurücksetzen können (normalerweise etwa drei Monate), und Sie können Windows 10 normal verwenden, als ob die Testphase noch läuft.
Das slmgr-Tool kann für eine Vielzahl anderer Dinge verwendet werden, z. B. zum Löschen Ihres Produktschlüssels, zum Anzeigen von Informationen zu Ihrer Lizenz usw.
- Öffnen Sie die Eingabeaufforderung, indem Sie auf das Startmenü oder die Suchtaste rechts daneben klicken und Eingabeaufforderung eingeben. Klicken Sie mit der rechten Maustaste auf das erste Ergebnis und wählen Sie die Option Als Administrator ausführen.
- Geben Sie den folgenden Befehl ein und stellen Sie sicher, dass Sie nach dem Eingeben auf die Eingabetaste klicken.
slmgr -rearm
- Sie werden aufgefordert, Ihren Computer innerhalb einer Minute neu zu starten, und der Aktivierungstimer wird so eingestellt, dass Sie 30 weitere Testtage verwenden können. Sie können dies jedoch nicht für immer verwenden, da Sie dies nur dreimal verwenden können.
- Als nächstes öffnen Sie den Registrierungs-Editor, indem Sie diesen in die Suchleiste eingeben. Sie können auch das Dialogfeld Ausführen öffnen und regedit eingeben.
- Nachdem Sie den Registrierungseditor geöffnet haben, navigieren Sie zum folgenden Speicherort:
HKEY_LOCAL_MACHINE \ SOFTWARE \ Microsoft \ Windows NT \ Aktuelle Version \ SL
- Suchen Sie die SkipRearm-Taste, und ändern Sie ihren Wert auf 1, indem Sie mit der rechten Maustaste klicken und die Option Ändern auswählen.
- Öffnen Sie die Eingabeaufforderung, indem Sie auf das Startmenü oder die Suchtaste rechts daneben klicken und Eingabeaufforderung eingeben. Klicken Sie mit der rechten Maustaste auf das erste Ergebnis und wählen Sie die Option Als Administrator ausführen.
- Geben Sie den folgenden Befehl ein und stellen Sie sicher, dass Sie nach dem Eingeben auf die Eingabetaste klicken.
slmgr -rearm
- Auf diese Weise können Sie die Zeit, die Sie für Ihre Probezeit zur Verfügung haben, noch 8 Mal verlängern, indem Sie das oben beschriebene Verfahren wiederholen und insgesamt 360 Tage erhalten!
Lösung 2: Der Product Key wurde nicht erfolgreich angewendet
Diese Lösung ist möglicherweise besonders hilfreich für Benutzer, deren Windows 10-Betriebssystem auf ihren Laptops vorinstalliert ist. Sie erhalten diese lästige Nachricht, aber in der App "Einstellungen" scheint nichts falsch zu sein. Es gibt eine Option zum Ändern des Produktschlüssels, aber die Benutzer haben Schwierigkeiten, sie zu finden, da das Betriebssystem vorinstalliert ist. Folgen Sie den unteren Schritten:
- Öffnen Sie die Eingabeaufforderung, indem Sie auf das Startmenü oder die Suchtaste rechts daneben klicken und Eingabeaufforderung eingeben. Klicken Sie mit der rechten Maustaste auf das erste Ergebnis und wählen Sie die Option Als Administrator ausführen.
- Geben Sie den folgenden Befehl ein und stellen Sie sicher, dass Sie nach dem Eingeben auf die Eingabetaste klicken.
wmic Pfad SoftwareLicensingService erhält OA3xOriginalProductKey
- Sie werden dann in der Lage sein, Ihren originalen Produktschlüssel zu sehen, also kopieren Sie ihn oder schreiben Sie ihn auf, da Sie ihn in den folgenden Schritten benötigen.
- Navigieren Sie zu dem folgenden Speicherort auf Ihrem Computer, um den Produktschlüssel zu ändern:
Start> Einstellungen> Update & Sicherheit> Aktivierung> Produktschlüssel ändern
PRO TIPP: Wenn das Problem bei Ihrem Computer oder Laptop / Notebook auftritt, sollten Sie versuchen, die Reimage Plus Software zu verwenden, die die Repositories durchsuchen und beschädigte und fehlende Dateien ersetzen kann. Dies funktioniert in den meisten Fällen, in denen das Problem aufgrund einer Systembeschädigung auftritt. Sie können Reimage Plus herunterladen, indem Sie hier klicken- Geben Sie den Produktschlüssel ein oder kopieren Sie ihn, und Sie sollten keine weiteren Probleme haben, wenn wir davon ausgehen, dass Sie die richtige Version von Windows 10 auf Ihrem Computer installiert haben.
Hinweis: Dieser Prozess funktioniert manchmal nicht und Benutzer haben berichtet, dass es ziemlich fehlerhaft ist. Zum Glück gibt es einen anderen Weg, um dies mit Telefonaktivierung von Windows zu nähern. Führen Sie die folgenden Schritte aus, um Windows 10 telefonisch zu aktivieren:
- Öffnen Sie das Dialogfeld Ausführen, indem Sie die Tastenkombination Windows-Taste + R verwenden.
- Wenn das Dialogfeld Ausführen angezeigt wird, geben Sie Slui 4 ein und klicken Sie auf OK, um es auszuführen.
- Ein Bildschirm sollte erscheinen, in dem Sie aufgefordert werden, Ihr Land oder Ihre Region auszuwählen. Stellen Sie sicher, dass Sie wegen des späteren Anrufs den richtigen Anruf auswählen.
- Sie müssen Ihre Installations-ID angeben, indem Sie sie während des Anrufs laut lesen, und Sie erhalten Ihre Bestätigungs-ID, die ausreichen sollte, um Ihre Kopie von Windows zu aktivieren.
- Sie müssen auch Ihre Bestätigungs-ID laut auslesen, um zu überprüfen, ob Sie sie richtig eingegeben haben.
- Klicken Sie auf die Schaltfläche Aktivieren, die alle Probleme in Bezug auf Ihr Windows-Betriebssystem beheben soll.
- Vergessen Sie nicht, Ihren Computer neu zu starten, nur für den Fall!
Lösung 3: Verwenden Sie das Media Creation Tool, um Ihren PC zurückzusetzen und das neueste Update zu installieren
Mehrere Benutzer haben berichtet, dass das Zurücksetzen ihres PCs mit dem Media Creation Tool mit der Option, ihre Dateien zu erhalten, tatsächlich den unangenehmen Fehlercode beseitigt hat. Der Fehler für sie trat nach einem wichtigen Windows 10-Update auf, obwohl sie eine echte Windows-Installation mit einem richtigen Lizenzschlüssel verwendeten. Befolgen Sie die folgenden Schritte, um weitere Hilfe zu erhalten:
- Klicken Sie auf diesen Link, um zu Microsoft zu gelangen, und klicken Sie auf die Schaltfläche Download Tool Now, die sich auf der Microsoft-Website befindet, um das Media Creation Tool herunterzuladen.
- Laden Sie die Datei MediaCreationTool.exe auf Ihren Desktop oder an einen anderen geeigneten Ort herunter und führen Sie sie aus.
- Wenn die Popup-Meldung der Benutzerkontensteuerung angezeigt wird, klicken Sie auf Ja und befolgen Sie die Anweisungen, um das Tool korrekt zu installieren. Es sollte nicht schwierig sein.
- Wählen Sie auf der Seite Lizenzbedingungen die Option Akzeptieren, wenn Sie die Lizenzbedingungen akzeptieren.
- Auf was willst du machen? Seite, wählen Sie Jetzt Upgrade für diesen PC und dann Weiter.
- Das Tool startet den Download und installiert Windows 10 umgehend.
- Wenn Windows 10 zur Installation bereit ist, erhalten Sie eine Zusammenfassung dessen, was Sie ausgewählt haben und was während des Upgrades beibehalten wird. Wählen Sie Ändern, was beibehalten werden soll, um festzulegen, ob Sie persönliche Dateien und Apps behalten oder nur persönliche Dateien behalten möchten, oder wählen Sie während des Upgrades die Option Nichts beibehalten. Wir empfehlen Ihnen, alles zu behalten.
- Speichern und schließen Sie alle geöffneten Anwendungen und Dateien, die Sie möglicherweise ausführen, und wählen Sie dann Installieren aus.
- Es kann einige Zeit dauern, um Windows 10 zu installieren, und Ihr PC wird einige Male neu gestartet. Stellen Sie sicher, dass Sie Ihren PC nicht ausschalten.
PRO TIPP: Wenn das Problem bei Ihrem Computer oder Laptop / Notebook auftritt, sollten Sie versuchen, die Reimage Plus Software zu verwenden, die die Repositories durchsuchen und beschädigte und fehlende Dateien ersetzen kann. Dies funktioniert in den meisten Fällen, in denen das Problem aufgrund einer Systembeschädigung auftritt. Sie können Reimage Plus herunterladen, indem Sie hier klicken