Fix: E-Mail-Benachrichtigung funktionierte nicht unter Windows 10 Mobile
Ein neues Windows 10 Mobile-Update hat für einige Benutzer ein Problem mit der Mailbenachrichtigung mit Outlook verursacht. Betroffene Lumia-Benutzer haben dies gemeldet, nachdem sie ein neues Windows-Update installiert hatten. Dies führte dazu, dass keine Soundbenachrichtigungen für E-Mail-Konten, sondern die Anzahl der ungelesenen E-Mails auf dem Sperrbildschirm angezeigt wurde. Bei einigen anderen Benutzern wird die E-Mail-Kachel nur aktualisiert, wenn ihre Größe geändert wird. Leider wird das Problem durch das Zurücksetzen des Geräts nicht gelöst.
Es gibt keine bekannte Ursache für das Problem und es gibt auch kein spezifisches Update, das das Problem verursacht hat. In diesem Artikel finden Sie jedoch einige Fixes und Problemumgehungen, die das Problem für Sie lösen sollten.
Methode 1: Fixieren von Postfachbenachrichtigungen
- Öffnen Sie das Postfach, dessen Benachrichtigungen Sie reparieren möchten, gehen Sie zu den Einstellungen> Benachrichtigungen und aktivieren Sie die Option An alle Konten anwenden .
- Öffne die Haupteinstellungen App und wähle Benachrichtigungen + Aktionen .
- Wählen Sie das Postfach aus, dessen Benachrichtigungen Sie korrigieren möchten. Dies kann entweder Outlook oder ein bestimmtes Postfach sein.
- Aktivieren Sie die Option Im Aktionscenter anzeigen, aktivieren Sie Benachrichtigungsbanner anzeigen, und wählen Sie dann einen Benachrichtigungston aus .
Methode 2: Behebung von Soundbenachrichtigungen
- Tippen und halten Sie das Konto über den Startbildschirm (Live-Kachelbildschirm) und wählen Sie " Lösen" .
- Wischen Sie zum Abschnitt "Alle Apps" und öffnen Sie Outlook Mail
- Tippen Sie auf die Schaltfläche "Hamburgermenü" in der oberen linken Ecke und halten Sie die einzelnen Konten gedrückt, um sie an den Startbildschirm anzuheften. Dadurch wird das Problem behoben, dass die E-Mail-Kacheln auf dem Live-Kachelbildschirm nicht aktualisiert werden.
- Gehen Sie zu Einstellungen> System> Benachrichtigungen und Aktionen und scrollen Sie, bis Sie Outlook-E-Mails gefunden haben. Schalten Sie es ein und tippen Sie auf Outlook-Mail, um in die Einstellungen zu gelangen
- Legen Sie hier den Outlook Mail-Sound auf Standard fest, und Sie können dann festlegen, dass bestimmte Warntöne für jedes Konto in demselben Fenster festgelegt werden.
Methode 3: Outlook Mail zum Sperrbildschirm hinzufügen
- Wische zum Abschnitt "Alle Apps" und öffne die App "Einstellungen"
- Navigieren Sie zu Einstellungen> Personalisierung> Bildschirm sperren
- Wählen Sie Apps aus, um den Schnellstatus anzuzeigen, und fügen Sie dann Outlook Mail in einem der leeren Slots hinzu.
- Starten Sie Ihr Telefon neu, damit die Änderungen vollständig wirksam werden.
PRO TIPP: Wenn das Problem bei Ihrem Computer oder Laptop / Notebook auftritt, sollten Sie versuchen, die Reimage Plus Software zu verwenden, die die Repositories durchsuchen und beschädigte und fehlende Dateien ersetzen kann. Dies funktioniert in den meisten Fällen, in denen das Problem aufgrund einer Systembeschädigung auftritt. Sie können Reimage Plus herunterladen, indem Sie hier klicken






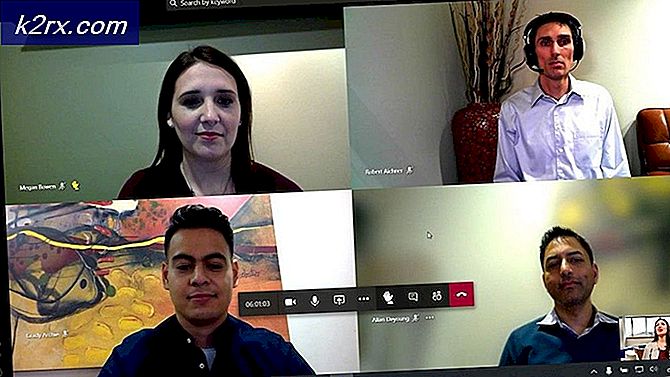
![[Anleitung] Löschen Sie Ihren Cache in jedem Windows-Browser](http://k2rx.com/img/106805/how-to-clear-your-cache-on-any-windows-browser-106805.png)