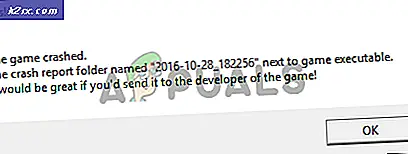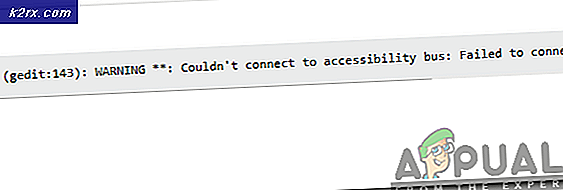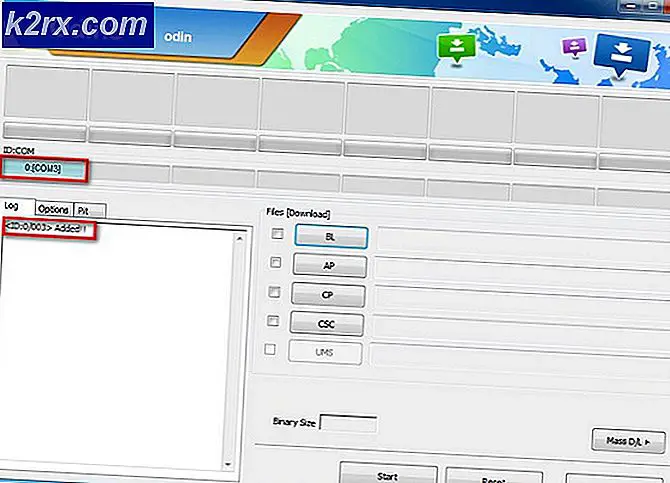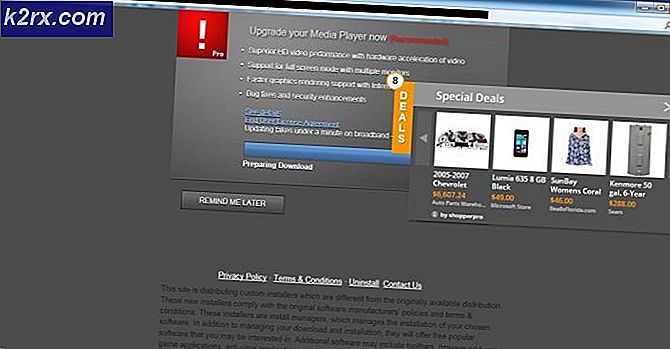Korrekturen für den Start von Uplay
Uplay kann unter Windows nicht gestartet werden, hauptsächlich weil fehlende DLL-Dateien, eine schlechte Internetverbindung und widersprüchliche Dienste im Hintergrund ausgeführt werden. Das Szenario, dass Uplay nicht gestartet wird, wird nach jedem Windows-Update erneut angezeigt und bleibt dort, bis ein Update von der Software veröffentlicht wird.
Uplay ist eine digitale Vertriebsplattform wie Steam und bietet zahlreiche Multiplayer-Spiele wie Assassins Creed und andere berühmte Platten. Überraschenderweise hatten die Uplay-Mitarbeiter nichts zu kommentieren und die Support-Mitarbeiter waren auch in den Threads nicht kooperativ. In dieser Lösung werden wir alle Gründe durchgehen, warum dies auftritt, und die Problemumgehungen, um das Problem zu beheben.
Was führt dazu, dass Uplay nicht gestartet wird?
Die Ursachen dafür, dass Uplay nicht gestartet wird, hängen hauptsächlich mit Problemen mit Anwendungen von Drittanbietern, beschädigtem Cache, Antivirus-Software usw. zusammen. Hier sind einige der Hauptursachen, die Probleme verursachen und Uplay zwingen können, nicht zu starten:
Bevor wir mit den Lösungen beginnen, stellen Sie sicher, dass Sie als Administrator angemeldet sind und über Uplay-Anmeldeinformationen verfügen.
Lösung 1: Installieren von Universal C Runtime
Der allererste Schritt zur Fehlerbehebung, den wir ausführen werden, ist die Installation der fehlenden DLL / Bibliotheken, die Uplay für einen erfolgreichen Start benötigt. Uplay installiert normalerweise alle Abhängigkeiten auf Ihrem Computer automatisch, wenn Sie ihn installieren. Es gibt jedoch Fälle, in denen einige übersehen werden, weil sie bereits vorhanden sind oder während der Installation ein Fehler auftritt. Eine der am häufigsten benötigten externen Dateien ist Universal C Runtime die wir wie in den folgenden Schritten beschrieben installieren.
- Navigieren Sie zur offiziellen Website von Microsoft und wählen Sie eine der beiden Methoden aus, um das Update zu installieren.
- Nachdem Sie das Update installiert haben, starten Sie Ihren Computer vollständig neu und starten Sie Uplay.
- Überprüfen Sie, ob Uplay erfolgreich gestartet wurde. Stellen Sie sicher, dass Sie Universal C Runtime vom Hauptadministrator installieren.
Lösung 2: Löschen des Uplay-Cache
Wie bereits erwähnt, verwaltet Uplay einen lokalen Cache in Ihrem Computer, in dem alle Ihre Einstellungen und temporären Konfigurationen gespeichert sind. Bei jedem Start von Uplay werden diese Konfigurationen aus dem Cache abgerufen und dann in die Anwendung geladen. Es gibt jedoch zahlreiche Fälle, in denen der Cache selbst beschädigt wird, und da er beschädigt ist, schlägt auch die Startsequenz fehl. In dieser Lösung löschen wir den Uplay-Cache und prüfen, ob dies der Trick ist.
- Drücken Sie Windows + E, um den Datei-Explorer zu starten. Navigieren Sie nun zu folgendem Ort:
C: \ Programme (x86) \ Ubisoft \ Ubisoft Game Launcher \ Cache
- Einmal im Inneren, löschen Der gesamte Inhalt des Cache-Ordners. Sie können den Inhalt jederzeit ausschneiden und an einer anderen Stelle einfügen, wenn Sie ihn anschließend ersetzen möchten.
- Starten Sie Ihren Computer vollständig neu und starten Sie Uplay erneut. Überprüfen Sie, ob das Problem behoben ist und Sie es ohne Probleme starten können.
Lösung 3: Starten über Shortcut (zum Starten von Spielen)
Eine weitere Problemumgehung, wenn ein Spiel nicht über Uplay gestartet wird, besteht darin, es direkt über die Verknüpfung zu starten. Es gibt viele Fälle, in denen Uplay das Spiel aufgrund einiger nicht installierter Abhängigkeiten nicht startet, wenn Sie auf die Schaltfläche "Abspielen" klicken.
In dieser Lösung können Sie das Spiel einfach mit dem starten Spielverknüpfung. Wenn eine Abhängigkeit nicht installiert wurde, wird sie Ihnen übermittelt und der Downloadvorgang beginnt. Wenn diese Methode erfolgreich war, können Sie versuchen, das Spiel das nächste Mal direkt von Uplay aus zu starten und zu prüfen, ob dies der Trick ist.
Lösung 4: Ausführen im Kompatibilitätsmodus
Uplay wurde unter Berücksichtigung des aktuellen Betriebssystems entwickelt, obwohl andere Betriebssysteme rückwärts unterstützt werden. In den Fällen, in denen Uplay nicht gestartet wurde, haben wir Fälle gesehen, in denen das Starten im Kompatibilitätsmodus einwandfrei funktionierte und der Launcher funktionierte. Dies half uns zu dem Schluss zu kommen, dass Uplay aufgrund einiger schlechter Updates für das Windows-Betriebssystem überhaupt nicht gestartet werden konnte. Wenn Sie eine ältere Windows-Version auswählen, werden deren Einstellungen beim Start berücksichtigt.
Die Kompatibilitätseinstellungen von Windows 8/7 funktionieren, da Windows 10 selbst die Abwärtskompatibilität früherer Betriebssystemversionen unterstützt. Hier in dieser Lösung werden wir eine ältere Version von Windows als Kompatibilität festlegen und dann Uplay starten. Sie können die Änderungen in Zukunft jederzeit rückgängig machen.
- Navigieren Sie zum Installationsverzeichnis von Uplay auf Ihrem Computer.
- Suchen Sie mit der rechten Maustaste auf die Uplay-Anwendung und wählen Sie „Eigenschaften”.
- Sobald Sie in den Eigenschaften sind, wählen Sie die Kompatibilität Prüfen die Option Starte dieses Programm im Kompatibilitätsmodus für: und wählen Sie ein anderes Betriebssystem. Gehen Sie vorzugsweise mit Windows 8 oder 7.
- Drücken Sie Übernehmen, um die Änderungen zu speichern und zu beenden. Starten Sie nun Ihren Computer vollständig neu und prüfen Sie, ob das Problem behoben wurde und Sie Uplay ohne Probleme starten können.
Lösung 5: Deaktivieren der Antiviren- / Firewall-Software
Antiviren- / Firewall-Software analysiert ständig Ihren Internetverkehr und den Anwendungsstatus im Hintergrund, wenn Sie Ihre Aufgaben ausführen. Nachdem sie alle Informationen analysiert haben, lassen sie die Anwendungen entweder ausführen oder blockieren sie gemäß bestimmten Regeln.
Es ist jedoch bekannt, dass Uplay von Antivirensoftware wie BitDefender usw. blockiert wird. Dies wird als falsch positiv bezeichnet.
In dieser Lösung deaktivieren wir vorübergehend die Antivirensoftware auf Ihrem Computer und starten Uplay erneut.
Lösung 6: Starten des Computers im Clean-Boot-Status
Wenn keine der oben genannten Methoden funktioniert und Sie Uplay immer noch nicht starten können, besteht die Möglichkeit, dass Uplay aufgrund problematischer Dienste oder Anwendungen nicht gestartet werden kann. Dies wurde in der Vergangenheit sehr häufig durch Rückmeldungen verschiedener Benutzer gesehen. In dieser Lösung deaktivieren wir alle Dienste (außer Systemdienste) und starten dann Uplay. Dann können wir versuchen, die Dienste einzeln zu aktivieren, um festzustellen, welche problematisch sind.
- Drücken Sie Windows + R. um die Anwendung Ausführen zu starten. Art "msconfig”Im Dialogfeld und drücken Sie die Eingabetaste.
- Navigieren Sie zur Registerkarte Dienste oben auf dem Bildschirm. Prüfen die Zeile mit der Aufschrift „Verstecke alle Microsoft-Dienste”. Sobald Sie darauf klicken, werden alle Microsoft-bezogenen Dienste deaktiviert, sodass alle Dienste von Drittanbietern zurückbleiben.
- Klicken Sie nun auf “Alle deaktivierenDie Schaltfläche befindet sich unten links auf der linken Seite des Fensters. Alle Dienste von Drittanbietern werden jetzt deaktiviert.
- Klicken Anwenden Änderungen speichern und beenden.
- Navigieren Sie nun zur Registerkarte Start und klicken Sie auf die Option „Öffnen Sie den Task-Manager”. Sie werden zum Task-Manager weitergeleitet, wo alle Anwendungen / Dienste aufgelistet werden, die beim Start Ihres Computers ausgeführt werden.
- Wählen Sie jeden Dienst einzeln aus und klicken Sie auf „Deaktivieren”Unten rechts im Fenster.
- Starten Sie nun Ihren Computer neu und prüfen Sie, ob der Computer erfolgreich in den Energiesparmodus wechselt. Wenn dies der Fall ist, bedeutet dies, dass ein externes Programm das Problem verursacht hat. Durchsuchen Sie Ihre installierten Programme und stellen Sie fest, welche Anwendung dazu führt, dass Uplay nicht gestartet wird.
Lösung 7: Aktualisieren von Grafiktreibern
Eine der offensichtlichsten und häufigsten Ursachen dafür, dass Uplay nicht gestartet wird, ist, dass die Grafiktreiber auf Ihrem Computer nicht auf der neuesten Version installiert sind oder beschädigt sind. Grafiktreiber sind die Hauptantriebskomponenten einer Gaming-Engine wie Uplay. Wenn sie nicht ordnungsgemäß funktionieren, wird Uplay entweder überhaupt nicht oder mit einem sehr schleppenden Verhalten gestartet.
In dieser Lösung installieren wir DDU und entfernen dann im abgesicherten Modus die aktuellen Treiber. Dann werden wir die neuesten verfügbaren installieren und prüfen, ob dies für uns der Trick ist.
- Nach der Installation Display Driver Uninstaller (DDU)Starten Sie Ihren Computer in Sicherheitsmodus.
- Wählen Sie nach dem Starten der DDU die erste Option aus.Reinigen und neu starten”. Wenn Sie dies tun, werden die aktuellen Treiber entfernt und Ihr Computer neu gestartet.
- Starten Sie Ihren Computer nach der Deinstallation normal ohne abgesicherten Modus. Art devmgmt.msc nach dem Drücken von Windows + R, um den Geräte-Manager zu starten. Klicken Sie nun mit der rechten Maustaste auf einen freien Platz und wählen Sie Scannen nach Hardwareänderungen. Die Standardtreiber werden jetzt installiert.
- In den meisten Fällen sind die Standardtreiber nicht besonders hilfreich. Sie können die Treiber entweder mithilfe des Windows-Updates oder manuell installieren, indem Sie zur Website des Grafikherstellers navigieren.
Suchen Sie die Grafiktreiber, klicken Sie mit der rechten Maustaste darauf und klicken Sie auf Treiber aktualisieren.
- Nachdem Sie die Treiber installiert haben, starten Sie Ihren Computer neu und prüfen Sie, ob das Problem behoben ist.
Lösung 8: Neuinstallation von Uplay
Wenn keine der oben genannten Methoden funktioniert und Sie Uplay immer noch nicht starten können, werden wir versuchen, die gesamte Gaming-Engine von Grund auf neu zu installieren. Wenn beschädigte oder fehlende Installationsdateien vorhanden waren, werden diese behoben. Beachten Sie, dass durch diese Methode auch alle Installationsdateien Ihrer Spiele entfernt werden. Sie können sie jederzeit im Voraus sichern.
- Drücken Sie Windows + R, geben Sie "appwiz.cpl" in das Dialogfeld ein und drücken Sie die Eingabetaste.
- Suchen Sie im Anwendungsmanager nach UplayKlicken Sie mit der rechten Maustaste darauf und wählen Sie Deinstallieren.
Hinweis: Sie können das Spiel auch mit der Blizzard-Anwendung deinstallieren.
- Starte deinen Computer neu. Navigieren Sie jetzt zur offiziellen Website von Uplay und laden Sie das Spiel von dort herunter.