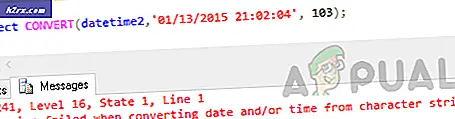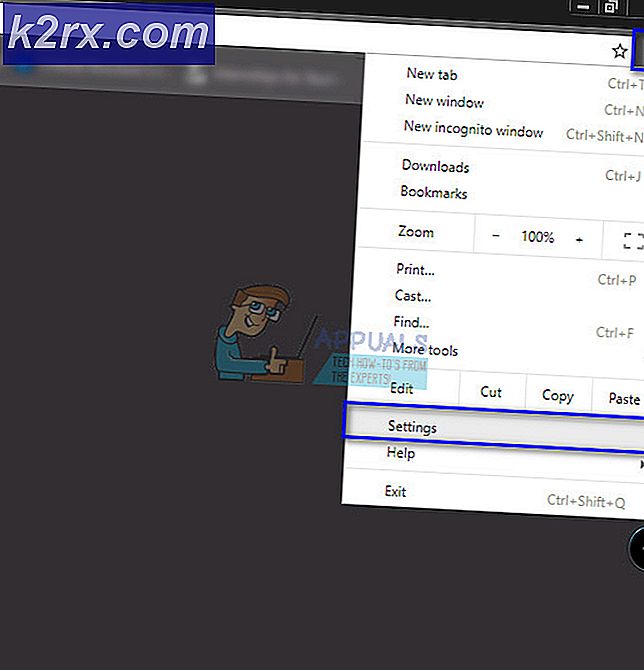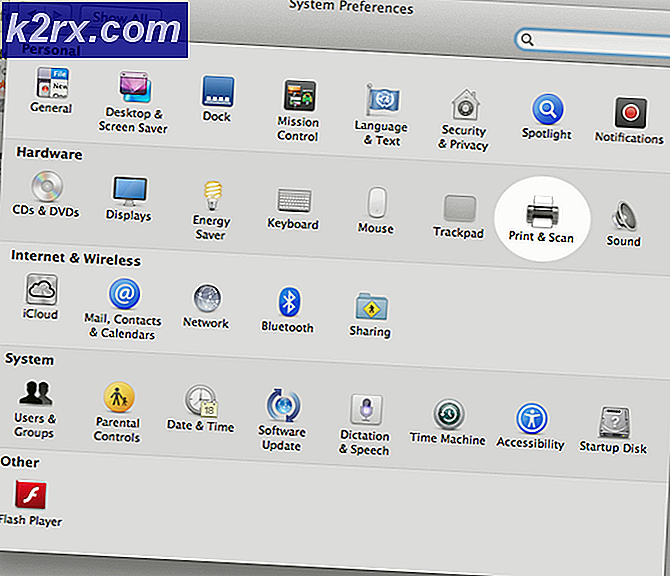Wie behebt man das Problem, dass Dark Souls 3 unter Windows nicht gestartet wird?
Das Dark Souls-Franchise ist bekannt für die Schwierigkeit der darin enthaltenen Spiele. Die Spiele sind sowohl für ihre Schwierigkeit als auch für ihr einzigartiges Gameplay, Design und ihre Geschichten bekannt. Einige Benutzer konnten das Spiel jedoch nicht genießen, da es einfach nicht auf ihren Computern gestartet werden kann.
Manchmal wird das Feld "Vorbereiten des Starts von Dark Souls" angezeigt, wenn Sie das Spiel von Steam aus starten, und manchmal passiert nichts. In jedem Fall sollten Sie sich die unten vorbereiteten Methoden ansehen. Diese Methoden haben sich für andere Spieler bewährt und sie haben beschlossen, sie online zu teilen. Befolgen Sie die Anweisungen sorgfältig!
Was führt dazu, dass Dark Souls 3 unter Windows nicht gestartet werden kann?
Wie bei vielen Spielen können viele verschiedene Dinge auf Ihrem Computer die Installation stören und verhindern, dass er auf Ihrem Windows-PC gestartet wird. Überprüfen Sie unsere Liste möglicher Ursachen und prüfen Sie, ob etwas zu Ihrem Szenario passt!
Lösung 1: Installieren Sie das Microsoft Visual C ++ Redistributable Package
Viele Benutzer überspringen die Installation einiger zusätzlicher Dienstprogramme, die für die Ausführung des Spiels erforderlich sind, z. B. das Microsoft Visual C ++ Redistributable Package. Spieler denken, dass sie dieses Dienstprogramm bereits installiert haben, aber Sie benötigen möglicherweise genau diese Version, um das Spiel zu spielen. Stellen Sie sicher, dass Sie es installieren, da dies das Problem lösen sollte, wie es für viele Spieler der Fall war!
- Aufmachen Dampf durch die Suche in der Startmenü. Klicken Sie auf das Startmenü oder die Schaltfläche Suchen, geben Sie Steam ein und klicken Sie auf das erste Ergebnis. Wenn Sie eine Steam-Verknüpfung auf dem Desktop haben, können Sie auch darauf doppelklicken, um Steam zu öffnen.
- Stellen Sie nach dem Öffnen des Steam-Clients sicher, dass Sie zu navigieren Bibliothek Registerkarte und suchen Sie die Dunkle Seelen III Eintrag in der Liste der Spiele, die Sie über Steam installiert haben. Klicken Sie mit der rechten Maustaste auf den Eintrag und wählen Sie Eigenschaften aus dem Kontextmenü, das angezeigt wird.
- Navigieren Sie im Eigenschaftenfenster zu Lokale Dateien Klicken Sie auf die Registerkarte Lokale Dateien durchsuchen Es sollte den Ordner Dark Souls III auf Ihrem Computer öffnen.
- Sie können manuell zu diesem Speicherort navigieren, wenn Sie wissen, wo sich der Installationsordner des Spiels befindet. Standardmäßig sollte es gefunden werden unter:
C: \ Programme (x86) \ Steam \ steamapps \ common \ Dark Souls 3
- Öffne das REDIST Ordner im Inneren und suchen Sie die vcredist_x64 oder vcredist_x86 Installationsdatei im Inneren, abhängig davon, ob Ihre Windows-Installation 64-Bit oder 32-Bit ist. Doppelklicken Sie, um es zu öffnen, und befolgen Sie die Anweisungen auf dem Bildschirm, um es zu installieren.
- Öffne das Spiel erneut über Steam und überprüfe, ob Dark Souls 3 auf deinem Computer gestartet werden konnte!
Lösung 2: Aktualisieren Sie Ihre DirectX-Installation
Obwohl neue DirectX-Updates für Windows 10 nur über Windows-Updates (für DirectX 11 und 12) veröffentlicht werden, gibt es ein Installationsprogramm, mit dem Sie Ihre DirectX-Installation aktualisieren und aktualisieren können. Wenn Sie die unten vorbereiteten Schritte ausführen, können Sie Ihr Startproblem in fünf Minuten lösen. Wir empfehlen Ihnen dringend, sie zu überprüfen!
- Besuchen Sie diesen Link, um die anzuzeigen DirectX Endbenutzer-Laufzeit-Webinstallationsprogramm. Klicken Sie auf das Rot Herunterladen Klicken Sie auf die Schaltfläche, um das Webinstallationsprogramm herunterzuladen.
- Öffnen Sie Ihren Download-Ordner und suchen Sie nach dem exe Datei. Doppelklicken Sie, um auszuführen, und befolgen Sie die Anweisungen auf dem Bildschirm. Bestätigen Sie alle UAC- oder Smart Screen-Eingabeaufforderungen, um die ausführbare Datei auszuführen.
- Klicken Sie, um das Optionsfeld neben dem zu setzen Ich akzeptiere die Vereinbarung Option nach dem Lesen der Allgemeinen Geschäftsbedingungen für Softwarelizenzen.
- Stellen Sie im nächsten Bildschirm sicher, dass Sie das Kontrollkästchen neben dem deaktivieren Installieren Sie die Bing Bar Option, bevor Sie auf Weiter klicken (es sei denn, Sie möchten die Bing Bar installieren!) und bestätigen Sie alles, um die Installation zu starten.
- Öffnen Sie Dark Souls III erneut und prüfen Sie, ob es auf Ihrem Computer gestartet wird.
Lösung 3: Installieren Sie Ihre Grafiktreiber neu
Grafikkartentreiber sind die Wurzel vieler verschiedener Probleme bei Videospielen. Es ist immer eine gute Idee, die derzeit installierten zu deinstallieren und durch neue zu ersetzen. Dies sollten Sie bei der Behebung dieses Problems ausprobieren. Befolgen Sie dazu die folgenden Schritte!
- Zunächst müssen Sie die aktuell installierten Treiber deinstallieren. Tippen Sie auf die Windows-Schlüssel und R. Tasten gleichzeitig, um das Feld Ausführen zu öffnen. Art "devmgmt.msc" in dem Lauf Feld und klicken Sie auf die Schaltfläche OK, um das zu öffnen Gerätemanager.
- Sie können auch im Geräte-Manager nach suchen Startmenü. Klicken Sie auf die Schaltfläche Startmenü oder Suchen und geben Sie "Geräte-Manager" ein. Klicken Sie mit der linken Maustaste auf das erste verfügbare Ergebnis.
- Sobald Sie drinnen sind, erweitern Sie die Anzeigeadapter Klicken Sie auf das Pfeilsymbol daneben. Klicken Sie mit der rechten Maustaste auf Ihren aktuellen Grafikkartentreiber und wählen Sie die Gerät deinstallieren Option aus dem Kontextmenü, das angezeigt wird.
- Bestätigen Sie alle Eingabeaufforderungen oder Dialogfelder, in denen Sie möglicherweise aufgefordert werden, Ihre Auswahl zu bestätigen. Öffnen Sie anschließend einen Webbrowser und besuchen Sie die Website Ihres Grafikkartenherstellers. Hier finden Sie Links zu NVIDIA-, AMD- und Intel-Grafiktreibern!
- Geben Sie die erforderlichen Informationen zu Ihrem System ein, z. B. das installierte Betriebssystem oder den Namen Ihres Laptops, und klicken Sie auf Senden / Suchen
- Laden Sie den neuesten Treiber aus der Ergebnisliste herunter. Öffnen Sie das Installationsprogramm über die Download-Leiste oder die Downloads Ordner und folgen Sie den Anweisungen auf dem Bildschirm, um es zu installieren. Versuchen Sie, Dark Souls III erneut zu öffnen, um festzustellen, ob es auf Ihrem PC immer noch nicht gestartet werden kann!
Lösung 4: Aktivieren oder erhöhen Sie Ihre Auslagerungsdatei
Der virtuelle Speicher stellt einen Teil Ihres Speicherlaufwerks (HDD oder SSD) dar, der manchmal als RAM für speicherintensive Programme wie Videospiele oder Video-Rendering-Tools verwendet wird. Dieser Speicher kann den Arbeitsspeicher nicht ersetzen, da er viel langsamer ist, aber er kann helfen. Benutzer, die diese Art von Speicher deaktiviert haben oder denen eine sehr geringe Menge zugewiesen wurde, haben gemeldet, dass Dark Souls III nicht gestartet werden kann. Stellen Sie sicher, dass Sie es aktivieren und eine erhebliche Menge an Speicher hinzufügen!
- Suchen Sie auf Ihrem Desktop die Dieser PC Klicken Sie mit der rechten Maustaste auf das Symbol und wählen Sie Eigenschaften aus dem Kontextmenü, das angezeigt wird. Sie können sofort mit Schritt 4 fortfahren!
- Sie können auch die öffnen Schalttafel indem Sie im Startmenü danach suchen und mit der linken Maustaste auf das erste verfügbare Ergebnis klicken. Alternativ tippen Sie auf Windows-Taste + R. Tastenkombination und Typ “exe”Im Dialogfeld Ausführen, das angezeigt wird.
- Ändern Sie in der Systemsteuerung die Gesehen von Option zu Groß oder Kleine Icons und scrollen Sie nach unten, bis Sie die erreichen System Klicken Sie mit der linken Maustaste, um es zu öffnen.
- Sobald Sie drinnen sind, klicken Sie auf Erweiterte Systemeinstellungen Schaltfläche aus dem Menü auf der linken Seite. Geben Sie bei Bedarf Administratorrechte an.
- In der Fortgeschrittene Registerkarte von Systemeigenschaften, drücke den die Einstellungen Schaltfläche unter dem Performance Navigieren Sie zu Fortgeschrittene Registerkarte der Performance-Optionen Fenster und klicken Sie auf die Veränderung Schaltfläche unter Virtueller Speicher.
- Deaktivieren Sie das Kontrollkästchen neben Automatische Verwaltung der Größe der Auslagerungsdatei für alle Laufwerke Das Optionsfeld unten sollte auf gesetzt sein Benutzerdefiniertes Format. Die allgemeine Regel besteht darin, die Menge des tatsächlichen physischen Speichers multipliziert mit 1,5 zu verwenden. Für 8 GB RAM müssen Sie beispielsweise 8 x 1024 x 1,5 = 12288 MB verwenden.
- Stellen Sie die Ursprüngliche Größe und Maximale Größe auf den gleichen Wert, um Schwankungen in der Größe zu vermeiden. Drücke den einstellen Klicken Sie auf die Schaltfläche, bevor Sie auf klicken OK Möglicherweise müssen Sie Ihren Computer neu starten, um die von Ihnen vorgenommenen Änderungen zu übernehmen.
- Öffne Dark Souls 3 erneut und überprüfe, ob das Spiel auf deinem Computer immer noch nicht gestartet werden kann!
Lösung 5: Führen Sie das Spiel mit maximaler Leistung in der NVIDIA-Systemsteuerung aus
Diese Methode kann für NVIDIA-Benutzer hilfreich sein. Diese Methode hat vielen Spielern geholfen, die das NVIDIA Control Panel verwenden. Wenn Sie das Spiel mit maximaler Leistung ausführen, können Sie seinem Prozess mehr Ressourcen zuweisen, wodurch das Problem des Nichtstarts behoben wird. Folge den Anweisungen unten!
- Öffne das NVIDIA-Systemsteuerung indem Sie mit der rechten Maustaste auf Ihre klicken Desktop und wählen Sie die Option NVIDIA Control Panel aus dem angezeigten Kontextmenü.
- Alternativ können Sie die Systemsteuerung auch öffnen, indem Sie im Startmenü danach suchen und mit der linken Maustaste auf das erste verfügbare Ergebnis klicken. Alternativ tippen Sie auf Windows-Taste + R. Tastenkombination und Typ “Steuerung.exe" in dem Lauf Dialogfeld, das angezeigt wird.
- Ändern Sie in der Systemsteuerung die Gesehen von Option zu Groß oder Kleine Icons und scrollen Sie nach unten, bis Sie die erreichen NVIDIA-Systemsteuerung Klicken Sie mit der linken Maustaste, um es zu öffnen.
- Erweitern Sie in jedem Fall die 3D-Einstellungen Abschnitt und klicken Sie auf die Verwalten Sie die 3D-Einstellungen Navigieren Sie zu Programmeinstellungen Registerkarte innen. Suche nach Dunkle Seelen III Eintrag in der Liste oder im Dropdown-Menü unter Wählen Sie ein Programm zum Anpassen aus Text. Drücke den Hinzufügen Taste.
- Scrollen Sie durch die Liste der verfügbaren Einstellungen, bis Sie die erreichen Energieverwaltungsmodus Klicken Sie auf den nach unten gerichteten Pfeil und wählen Sie die Bevorzugen Sie maximale Leistung Option aus dem Menü, das angezeigt wird.
- Klicken Anwenden am unteren Bildschirmrand und öffne Dark Souls III erneut, um zu sehen, ob es jetzt nicht auf deinem Computer gestartet werden kann!
Lösung 6: Führen Sie das Spiel als Administrator aus
Wenn die oben beschriebene Methode Ihnen bei der Behebung des Problems nicht geholfen hat, sollte es hilfreich sein, das Spiel als Administrator auszuführen. Einige Benutzer behaupten, dass es mit Lösung 5 zusammengearbeitet hat, andere behaupten, dass es durch einfaches Bereitstellen von Administratorrechten für die ausführbare Datei des Spiels gelungen ist, alle Startprobleme zu lösen. Folge den Anweisungen unten!
- Aufmachen Dampf durch die Suche in der Startmenü. Klicken Sie auf das Startmenü oder die Schaltfläche Suchen, geben Sie Steam ein und klicken Sie auf das erste Ergebnis. Wenn Sie eine Steam-Verknüpfung auf dem Desktop haben, können Sie dies auch tun Doppelklick es, um Steam zu öffnen.
- Stellen Sie nach dem Öffnen des Steam-Clients sicher, dass Sie zu navigieren Bibliothek Registerkarte und suchen Sie die Dunkle Seelen III Eintrag in der Liste der Spiele, die Sie über Steam installiert haben. Klicken Sie mit der rechten Maustaste auf den Eintrag und wählen Sie Eigenschaften aus dem Kontextmenü, das angezeigt wird.
- Navigieren Sie im Eigenschaftenfenster zu Lokale Dateien Klicken Sie auf die Registerkarte Lokale Dateien durchsuchen Es sollte den Ordner Dark Souls III auf Ihrem Computer öffnen.
- Öffne das Daten Ordner im Inneren und suchen Sie nach dem Ausführbare Datei von Dark Souls III. Klicken Sie mit der rechten Maustaste auf das Symbol und wählen Sie Eigenschaften aus dem Kontextmenü, das angezeigt wird. Navigieren Sie zu KompatibilitätTab.
- Unter dem die Einstellungen Stellen Sie sicher, dass Sie das Kontrollkästchen neben dem aktivieren Führen Sie dieses Programm als Administrator aus Klicken Sie auf OK, um die Änderungen zu übernehmen und zu überprüfen, ob Dark Souls III ordnungsgemäß auf Ihrem Computer gestartet wurde!
Lösung 7: Überprüfen Sie die Integrität der Spieledateien
Einige Spieledateien sind möglicherweise auf Ihrem Computer verschwunden oder beschädigt. Dies verhindert, dass das Spiel überhaupt gestartet wird, bis die Dateien ersetzt werden. Stellen Sie sicher, dass Sie versuchen, die Integrität der Spieledateien in Ihrem Steam-Client zu überprüfen, um festzustellen, ob das Problem dadurch behoben wird. Folgen Sie den unteren Schritten!
- Öffnen Dampf indem Sie danach suchen. Sie finden es in der Startmenü oder der Suche / Cortana Box durch Eingabe von "Steam". Sie können auch nach der Verknüpfung auf Ihrem suchen Desktop.
- Navigieren Sie zu Bibliothek Registerkarte, sobald der Steam-Client geöffnet ist und nach dem sucht Dunkle Seelen III Eintrag in der Liste der Steam-Spiele, die Sie besitzen. Klicken Sie mit der rechten Maustaste darauf und wählen Sie Eigenschaften aus dem Kontextmenü, das angezeigt wird.
- Navigieren Sie zu Lokale Dateien Klicken Sie im Eigenschaftenfenster auf die Registerkarte und klicken Sie auf Überprüfen Sie die Integrität der Spieledateien Warten Sie, bis der Vorgang abgeschlossen ist, bevor Sie zur Registerkarte Bibliothek zurückkehren, mit der rechten Maustaste auf das Spiel klicken und auswählen Spiel spielen aus dem Kontextmenü, um zu sehen, ob Dark Souls 3 richtig gestartet wird!
Lösung 8: Installieren Sie das Spiel neu
Die Neuinstallation des Spiels ist immer ein letzter Ausweg, da ein Spiel erneut heruntergeladen werden muss, was bei langsamen Internetverbindungen eine Weile dauern kann. Viele Benutzer haben jedoch berichtet, dass durch die Neuinstallation des Spiels das Startproblem auf ihren Computern problemlos behoben werden kann. Wir empfehlen Ihnen dringend, diese Methode bei der Fehlerbehebung zu überprüfen.
- Zunächst müssen Sie das Spiel von Ihrem Computer deinstallieren. Dies kann sowohl in der Systemsteuerung als auch im Steam-Client erfolgen. Öffnen Dampf indem Sie im Startmenü danach suchen.
- Navigieren Sie zu Bibliothek Tab und suchen Sie nach dem Dunkle Seelen III Eintrag in der Liste. Klicken Sie mit der rechten Maustaste auf den Eintrag und wählen Sie die Lokalen Inhalt löschen Option aus dem Kontextmenü, das angezeigt wird.
- Alternativ können Sie nach suchen Schalttafel in dem Startmenü. Ändere das Gesehen von Option zu Kategorie und klicken Sie auf Ein Programm deinstallieren Schaltfläche in der Programme
- Die Liste aller installierten Programme wird angezeigt. Lokalisieren Dunkle Seelen III Klicken Sie in der Liste mit der linken Maustaste, um sie auszuwählen, und klicken Sie auf Deinstallieren Schaltfläche vom oberen Rand des Fensters. Der Steam-Client wird möglicherweise geöffnet und fordert Sie auf, das Spiel zu deinstallieren. Befolgen Sie in jedem Fall die Anweisungen, die möglicherweise angezeigt werden.
- Verwenden Sie danach die Windows-Taste + R. Tastenkombination zum Öffnen der Lauf Dialogbox. Stellen Sie sicher, dass Sie in das Textfeld “%ANWENDUNGSDATEN%”, Bevor Sie auf die Schaltfläche OK klicken.
- Das AppData >> Roaming Ordner sollte erscheinen. Suchen Sie die DarkSoulsIII Ordner, klicken Sie mit der rechten Maustaste darauf und wählen Sie Löschen aus dem Kontextmenü, das angezeigt wird. Gehen Sie zurück zu Steam und klicken Sie mit der rechten Maustaste Dunkle Seelen III von dem Bibliothek Registerkarte und wählen Sie die Installieren Überprüfen Sie, ob das Startproblem weiterhin besteht!