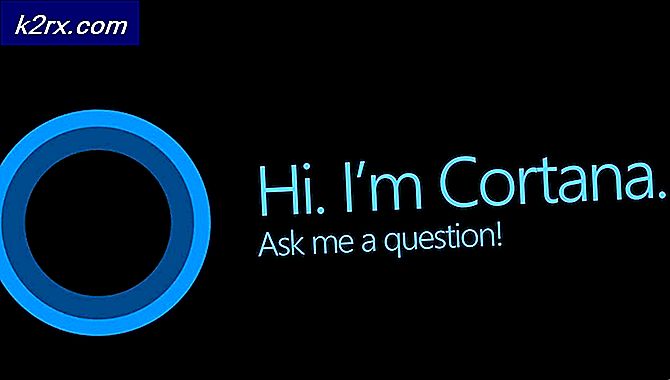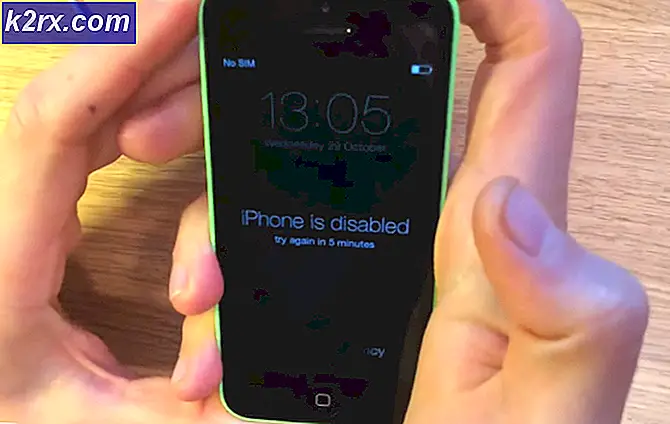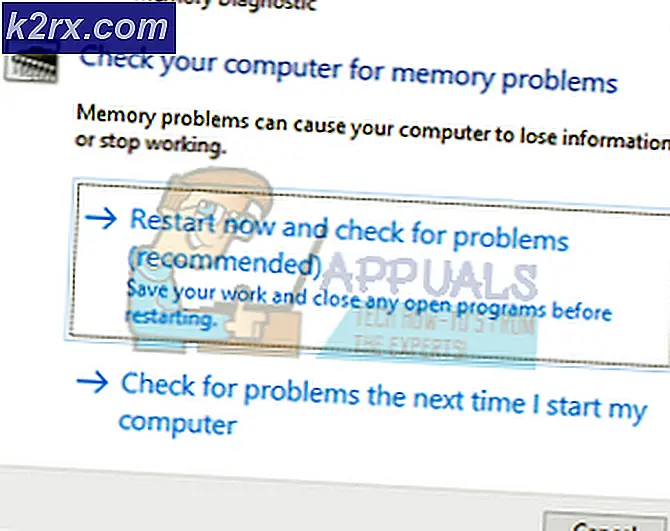So beheben Sie den Fehlercode -36 ".DS_Store kann nicht gelesen oder geschrieben werden"
Einige Mac-Benutzer stoßen auf die Fehlercode 36wenn sie versuchen, bestimmte Ordner von oder auf ein externes Laufwerk zu kopieren. Dies soll sowohl bei microSD-Karten als auch bei externen SSDs und HDDs der Fall sein. Während einige Benutzer berichten, dass das Problem nur bei bestimmten Dateien auftritt, wird dieser Fehler bei anderen Benutzern jedes Mal angezeigt, wenn sie versuchen, einen Kopier- und Einfügevorgang durchzuführen.
Der Fehler -36 ist ein E/A-Fehler, der anzeigt, dass entweder die SD/µ-SD-Karte ausfällt/ausgefallen ist oder eine Inkompatibilität mit dem SD/µ-SD-Lesegerät vorliegt. In einigen Fällen kann dies auch signalisieren, dass das interne Laufwerk ausfällt. In diesem Fall besteht Ihr erster Versuch, das Problem zu beheben, darin, das Festplatten-Dienstprogramm auszuführen, um die Laufwerke zu reparieren oder zu formatieren, falls das Problem weiterhin besteht.
In einigen Fällen können zwischengespeicherte Dateien diesen Fehler aufgrund der Art und Weise des Archivierungsprozesses des Finders auslösen (nur auf Snow Leopard oder niedriger). Um das Problem in diesem Fall zu beheben, führen Sie einfach dot_clean vom Terminal aus oder löschen Sie die .DS_Store-Dateien automatisch.
Es gibt jedoch auch einen kleinen Fehler auf Mac Mini-Servern, der diesen Fehler verursachen könnte. Um das Problem zu beheben, müssen Sie sicherstellen, dass der Hotfix installiert ist, indem Sie die Firmware Ihres Computers auf die neueste Version aktualisieren.
Es ist jedoch auch bekannt, dass das Problem durch bestimmte überschützende AV verursacht wird, die dazu neigen, Dateiübertragungsvorgänge zu stören (am häufigsten BitDefender). Wenn dieses Szenario zutrifft, müssen Sie die Sicherheitssuite deinstallieren, um das Problem zu beheben.
Methode 1: Aktualisieren Sie Ihren Computer auf die neueste Version
Wie sich herausstellt, scheint dieses spezielle Problem spezifisch für eine bestimmte macOS-Version einiger anderer zugehöriger Versionen zu sein. Es wird häufig berichtet, dass Version 10.9.2 das auslöst Fehlercode 36 –sowohl auf Endbenutzerversionen als auch auf Mac Mini Servern.
Einige betroffene Benutzer, die sich zuvor mit diesem Problem befasst haben, haben berichtet, dass sie das Problem beheben konnten, indem sie ihren Mac-Computer auf die neueste verfügbare Version aktualisiert haben.
Dies kann leicht von der gemacht werden Systemeinstellungen Speisekarte. Wenn dieses Szenario zutrifft und Sie Ihr macOS seit einiger Zeit nicht mehr aktualisiert haben, finden Sie hier eine kurze Schritt-für-Schritt-Anleitung, die Ihnen hilft, auf den neuesten verfügbaren Build zu aktualisieren:
- Verwenden Sie die Aktionsleiste am unteren Bildschirmrand, um auf das Systemeinstellungen Symbol aus der Aktionsleiste oben.
- Sobald Sie im Systemeinstellungen Bildschirm, klicken Sie auf das Software-Aktualisierung Symbol aus der Liste der verfügbaren Optionen.
- Sobald Sie im Software-Aktualisierung Menü, beginnt das Dienstprogramm, nach neuen verfügbaren Updates zu suchen. Warten Sie, bis der Vorgang abgeschlossen ist und schließen Sie das Fenster nicht, bis die Analyse abgeschlossen ist.
- Wenn eine neue Version gefunden wird, klicken Sie auf das Jetzt aktualisieren -Taste und befolgen Sie die Anweisungen auf dem Bildschirm, um die Installation des neuen Updates abzuschließen.
- Nachdem das Update erfolgreich installiert wurde, starten Sie Ihren Mac manuell neu, wenn der Neustart nicht automatisch erfolgt.
- Wiederholen Sie nach Abschluss des nächsten Startvorgangs den Kopiervorgang und prüfen Sie, ob das Problem jetzt behoben ist.
Falls Sie immer noch auf die . stoßen Fehlercode 36Wenn Sie versuchen, bestimmte Ordner von oder auf ein externes Laufwerk zu kopieren, gehen Sie zum nächsten möglichen Fix unten.
Methode 2: Deinstallieren Sie BitDefender (oder andere AV von Drittanbietern)
Denken Sie daran, dass die Wahrscheinlichkeit einer Virusinfektion von MAC sehr gering ist und die neuesten macOS-Versionen voll ausgestattet sind, um sie nativ zu behandeln (ohne Hilfe einer externen AV-Suite).
Darüber hinaus ist bekannt, dass A/V-Produkte den normalen Mac-Betrieb stören und in diesem speziellen Fall wird BitDefender von einigen betroffenen Benutzern häufig gemeldet, um die Fehlercode 36.
Wenn dieses Szenario zutrifft und Sie BitDefender (oder ein anderes AV-Gerät eines Drittanbieters) verwenden, sollten Sie das Problem beheben können, indem Sie die BitDefender-App von Ihrem Mac deinstallieren.
Hier ist eine Kurzanleitung, die Ihnen den gesamten Prozess der Deinstallation eines Drittanbieter-AV auf macOS zeigt:
- Klicken Sie in der Aktionsleiste am unteren Bildschirmrand auf das Finder App.
- Sobald Sie im Finder App, klicken Sie auf Gehen Klicken Sie im Menüband oben auf Dienstprogramme.
Hinweis: Alternativ können Sie drücken CMD + U um sofort dorthin zu gelangen.
- Innerhalb der Dienstprogramme suchen Sie nach dem Eintrag mit dem Namen BitdefenderUninstaller und doppelklicken Sie darauf, um den Deinstallationsprozess zu starten.
Hinweis: Falls Sie versuchen, ein anderes AV-Gerät von Drittanbietern zu deinstallieren, suchen Sie stattdessen nach dem zugehörigen Deinstallationsprogramm.
- Wenn Sie aufgefordert werden, den Deinstallationsvorgang zu bestätigen, klicken Sie auf Deinstallieren und geben Sie Ihr Administrator-Passwort ein, um den Vorgang zu starten.
- Warten Sie, bis die Deinstallation abgeschlossen ist, und starten Sie dann Ihren Mac neu, um den Vorgang abzuschließen.
- Wiederholen Sie beim nächsten Start die Aktion, die zuvor den Fehlercode 36und sehen Sie, ob das Problem jetzt behoben ist.
Falls das gleiche Problem weiterhin auftritt, wenn Sie versuchen, eine Datei von oder in Ihren Speicher zu kopieren oder zu verschieben, fahren Sie mit der nächsten möglichen Fehlerbehebung unten fort.
Methode 3: Ausführen des Festplatten-Dienstprogramms auf dem betroffenen Laufwerk
Wenn das Problem nur bei Vorgängen mit einem bestimmten internen Laufwerk oder einer SD / µ-SD-Karte auftritt, sollten Sie immer die Möglichkeit in Betracht ziehen, dass die SD-Karte nicht kompatibel ist oder das interne Laufwerk ausfällt.
Wenn dieses Szenario zutrifft, sollten Sie das Problem beheben können, indem Sie die Erste Hilfe des Festplatten-Dienstprogramms auf dem Laufwerk / der SD-Karte ausführen, die an dem Vorgang beteiligt ist. Es wird außerdem empfohlen, dass Sie auf Ihrem Startlaufwerk dieselbe Art von Scan ausführen, um sicherzustellen, dass alles in Ordnung ist.
Hier ist eine Kurzanleitung, die Ihnen beim Ausführen des Festplatten-Dienstprogramms auf Ihrer macOS-Installation hilft:
- Klick auf das Finder App befindet sich auf der Aktionsleiste oben auf dem Bildschirm.
- Sobald Sie im Finder App, klicken Sie auf die Gehen (von der Multifunktionsleiste oben) und klicken Sie auf Dienstprogramme aus dem neu erschienenen Kontextmenü.
- Innerhalb der Dienstprogramme doppelklicken Sie auf das Festplattendienstprogramm aus der Liste der verfügbaren Dienstprogramme.
- Sobald Sie im Festplattendienstprogramm, beginne mit der Auswahl deines Booten fahren (aus dem linken Bereich), dann klicken Sie auf das Erste-Hilfe-Symbol (am oberen Bildschirmrand).
- Wenn Sie zur Bestätigungsaufforderung gelangen, klicken Sie auf Lauf um den Prozess zu starten. Das Dienstprogramm überprüft zunächst das gesamte Volume auf Fehler und repariert es gegebenenfalls.
- Falls keine Fehler festgestellt werden, erhalten Sie eine Erfolgsmeldung (grünes Häkchen), die Ihnen mitteilt, dass keine Probleme gefunden wurden.
- Wiederholen Sie nach Abschluss des Vorgangs die Schritte 4 bis 6 mit den verbleibenden Laufwerken (einschließlich aller SD-Karten, mit denen Sie Probleme haben), bis jedes Laufwerk analysiert wurde.
- Nachdem jeder Speicherplatz analysiert wurde, starten Sie Ihren Mac neu und prüfen Sie, ob das Problem beim nächsten Systemstart behoben ist.
Falls Sie immer noch auf dasselbe stoßen Fehlercode 36Problem, fahren Sie mit der nächsten möglichen Lösung fort.
Methode 4: Löschen der .DS_Store-Dateien
Einige Benutzer haben es geschafft, dieses spezielle Problem zu beheben, indem sie ein Terminalskript ausgeführt haben, das am Ende die .DS_Store-Dateien löscht.
Das .DS_Store (Desktop Services Store) ist eine Reihe von versteckten Cache-Dateien, die von Mac OS erstellt wurden. Wenn sie standardmäßig nicht vorhanden sind, erstellt Ihr macOS sie mithilfe der Finder-App in Ihren Computerverzeichnissen. Sie enthalten meist Informationen über Ihre Systemkonfiguration und -einstellungen.
Denken Sie daran, dass es nicht empfohlen wird, die .DS_Store-Dateien zu löschen, wenn Sie keinen triftigen Grund dafür haben. Allerdings ist die Fehlercode 36ist oft mit beschädigten .DS_Store-Dateien verknüpft, die am Ende die Dateiübertragungsvorgänge stören.
Wenn Sie bereit sind, diesen Fix zu verwenden, finden Sie hier eine Kurzanleitung, mit der Sie alle entfernen können DS_Store-Dateienmanuell über die Terminal:
- Klicken Sie in der Aktionsleiste am unteren Bildschirmrand auf das Finder App.
- Sobald Sie im Finder App, verwenden Sie die Multifunktionsleiste am oberen Bildschirmrand, um auf zu klicken Gehe zu > Dienstprogramme aus dem Kontextmenü.
- Doppelklicken Sie im Bildschirm Dienstprogramme auf das Terminal Utility und geben Sie Ihr Admin-Passwort ein, wenn Sie dazu aufgefordert werden.
- Geben Sie im Terminal den folgenden Befehl ein und drücken Sie die Eingabetaste, um das Entfernen von jedem zu starten DS_Store Datei:
sudo find / -name ".DS_Store" -depth -exec rm {} \; - Geben Sie Ihr Administratorkennwort ein, wenn Sie dazu aufgefordert werden, und drücken Sie OK diesen Prozess einzuleiten.
- Sobald der Vorgang abgeschlossen ist, starten Sie Ihren Computer neu und prüfen Sie, ob das Problem beim nächsten Systemstart behoben ist.
Falls Sie immer noch auf die Fehlercode 36Problem beim Ausführen bestimmter Dateiübertragungsvorgänge, gehen Sie zum nächsten möglichen Fix unten.
Methode 5: Ausführen von „dot_clean“ vom Terminal
Wie einige betroffene Benutzer berichtet haben, kann dieses spezielle Problem aufgrund des Archivierungsprozesses des Finders auftreten. Unter bestimmten Umständen kann dies Auswirkungen auf die Komprimierungs- und Dateiübertragungsvorgänge haben.
Die offizielle Erklärung von Apple-Ingenieuren lautet, dass das Problem auftritt, wenn die Punkt-Unterstrich-Dateien falsch verwaltet werden. Es wird jedoch gesagt, dass das Problem nicht mehr auftreten sollte, wenn Sie eine neuere Betriebssystemversion als Snow Leopard haben (Wenn Sie den Fehler bei einer neueren Methode sehen, sollte diese Methode nicht anwendbar sein).
Einige Benutzer, die auf die . gestoßen sind Fehlercode 36Problem aufgrund dieses Umstands haben gemeldet, dass es ihnen gelungen ist, das Problem zu beheben, indem sie die redundanten Daten mit dem 'dot_clean' Befehl.
Hier ist eine Kurzanleitung, wie Sie den Befehl "dot_clean" in der Terminal-App ausführen können:
- Verwenden Sie das Suchfeld in der oberen rechten Ecke, um nach zu suchen Terminal und greifen Sie auf die Top-Hit Ergebnis, um die Terminal-App zu öffnen.
- Innerhalb der Terminal app, geben Sie den folgenden Befehl ein und drücken Sie Rückkehr a dot_clean Befehl:
dot_clean
- Ziehen Sie nun einfach den Ordner, den Sie erfolglos kopieren oder verschieben möchten, in das Terminal Fenster. Sobald es erfolgreich in Ihr Terminal geladen wurde, drücken Sie Rückkehr die durchführen 'punkt_sauber' Befehl darauf.
- Wiederholen Sie nach Abschluss des Vorgangs die Aktion, die zuvor den Fehlercode 36und sehen Sie, ob das Problem jetzt behoben ist.
Falls das Problem immer noch nicht behoben ist, fahren Sie mit dem letzten Fix unten fort.
Methode 6: Formatieren des SD-Laufwerks (falls zutreffend)
Wenn Sie nur auf die Fehlercode 36Wenn Sie Vorgänge mit einer bestimmten SD-Karte ausführen, haben Sie es sehr wahrscheinlich mit einer zwielichtigen SD-Karte zu tun – Höchstwahrscheinlich ist sie entweder beschädigt oder verwendet keine Formatierung, die mit Ihrer macOS-Version kompatibel ist.
Wenn dieses Szenario zutrifft, sollten Sie das Problem beheben können, indem Sie das Festplatten-Dienstprogramm verwenden, um den Inhalt der SD-Karte zu löschen und sie auf MS-DOS (FAT) zu formatieren, wenn die Karte 32 GB oder kleiner ist. Wenn Sie eine 64 GB+ Karte verwenden, müssen Sie diese in ExFAT formatieren.
WICHTIG: Dieser Vorgang entfernt alle Daten, die Sie derzeit auf Ihrer SD-Karte speichern. Sichern Sie es, bevor Sie mit diesem Verfahren beginnen.
Hier ist eine kurze Anleitung zum Formatieren Ihres SD-Laufwerks mit dem Festplattendienstprogramm:
- Öffnen Sie Ihre Finder-App über die Aktionsleiste unten.
- Mit dem Finder App geöffnet, klicken Sie auf Gehen Sie zu> Dienstprogramme (von der Multifunktionsleiste oben).
- Doppelklicken Sie im Ordner Dienstprogramme auf das Festplattendienstprogramm Symbol.
- Sobald Sie sich im Festplatten-Dienstprogramm befinden, wählen Sie die SD-Karte aus dem Menü auf der linken Seite aus und klicken Sie dann auf das Löschen Schaltfläche am oberen Bildschirmrand.
Hinweis: In den meisten Fällen wird die SD-Karte benannt 'KEIN NAME'. - Stellen Sie als Nächstes das Format auf MS-DOS (FAT) wenn Sie eine SD-Karte mit 32 GB (oder weniger) verwenden, oder auf Ex-FAT, wenn Sie eine SD-Karte mit mehr als 64 GB verwenden.
- Sobald das Dienstprogramm konfiguriert und einsatzbereit ist, klicken Sie auf Löschen und warten Sie, bis der Vorgang abgeschlossen ist.
- Nachdem der Vorgang abgeschlossen ist, wiederholen Sie die Aktion, die zuvor verursacht wurde Fehlercode 36und sehen Sie, ob das Problem behoben wurde.