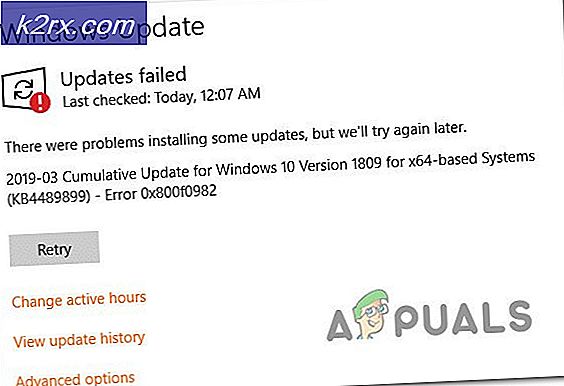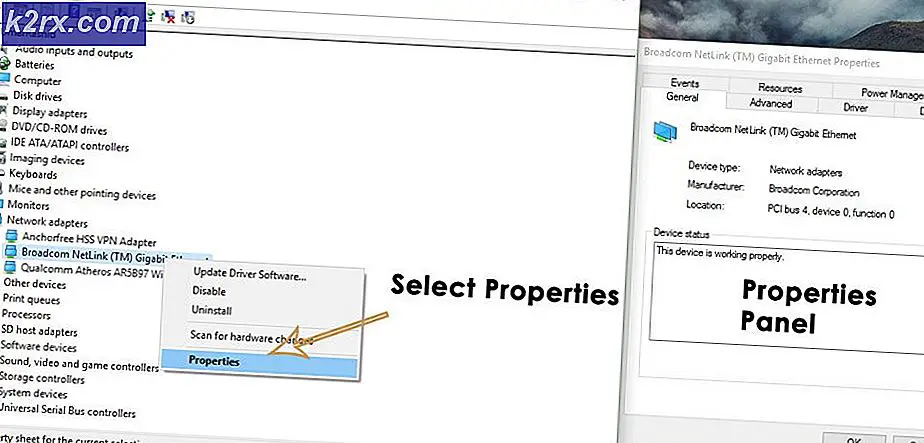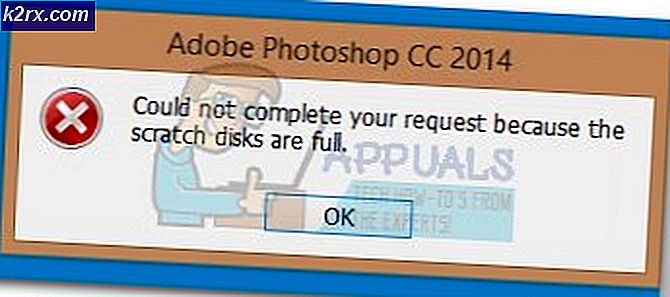Fix Star Wars Battlefront 2 startet nicht (Xbox One und PC)
Obwohl Star Wars Battlefront 2 von EA als kommerzieller Erfolg gefeiert wurde, gibt es viele Probleme, die dieses Spiel noch Jahre nach dem ursprünglichen Veröffentlichungsdatum plagen. Xbox One- und PC-Benutzer berichten, dass das Spiel sich einfach weigert, zu starten.
Wie sich herausstellt, werden mehrere verschiedene Komponenten dieses spezielle Szenario verursachen:
Starten des Spiels über das Bibliotheksmenü (Origin)
Bei weitem werden die meisten Probleme im Zusammenhang mit diesem Spiel auf Origin gemeldet – was ironisch ist, wenn man bedenkt, dass der Herausgeber des Spiels auch der Besitzer dieses Spieleladens ist.
Glücklicherweise haben einige betroffene Benutzer eine Problemumgehung für Fälle entdeckt, in denen das Spiel den Start verweigert.
Falls Sie das Spiel in Origin auswählen, auf der Spieleseite auf Play klicken und nichts passiert, können Sie das Problem möglicherweise umgehen. Wie sich herausstellt, können Sie das Spiel möglicherweise normal starten, indem Sie das Dropdown-Menü von Star Wars Battlefront 2 verwenden.
Öffnen Sie dazu Origin und klicken Sie auf Meine Spielebibliothek – Aber anstatt das Spiel auszuwählen, das Sie normalerweise tun würden, klicken Sie mit der rechten Maustaste darauf und klicken Sie im neu erscheinenden Kontextmenü auf Spielen.
Tun Sie dies und sehen Sie, ob das Spiel normal gestartet werden kann. Wenn Sie immer noch das gleiche Problem haben, fahren Sie mit der nächsten möglichen Lösung unten fort.
Deaktivieren des Cloud-Speichers in Origin
Ein potenzielles Problem, das Sie möglicherweise daran hindert, das Spiel normal zu starten, sind beschädigte Dateien, die vom Cloud-Dienst von Origin gespeichert werden.
Einige Benutzer, die ebenfalls mit den gleichen Problemen konfrontiert waren, haben bestätigt, dass StarWars Battlefront II endlich lief, nachdem sie auf die Einstellungen von Origin zugegriffen und den Cloud-Speicher deaktiviert hatten. Nachdem Sie dies getan und versucht hatten, das Spiel erneut zu starten, trat das Problem nicht mehr auf.
Wenn du der Meinung bist, dass dieses Szenario zutreffen könnte, befolge die folgenden Anweisungen, um die Cloud-Speicherfunktion deiner Origin-Installation zu deaktivieren und zu sehen, ob deine Probleme dadurch behoben werden:
- Öffnen Sie Origin und verwenden Sie das Menüband oben, um auf zu klicken Origin > Anwendungseinstellungen.
- Sobald Sie im Anwendungseinstellungen Menü, gehen Sie zum rechten Abschnitt des Ursprung Fenster und klicken Sie auf Installiert und speichert.
- Scrollen Sie als Nächstes nach unten zum Abschnitt Cloud-Speicher und deaktivieren Sie einfach den Schalter, der mit verbunden ist Speichert.
- Starten Star Wars Battlefront II und sehen Sie, ob das Spiel normal starten kann.
Falls das gleiche Problem weiterhin auftritt und Sie das Spiel immer noch nicht spielen können, fahren Sie mit der nächsten möglichen Lösung unten fort.
Deaktivieren des Origin-Overlays im Spiel (Origin)
Wie sich herausstellt, kann dieses spezielle Problem auch durch einen Fehler verursacht werden, der durch die Verwendung der In-Game-Overlay-Funktion von Origin erleichtert wird. Einige Benutzer haben festgestellt, dass das Spiel in ihrem Fall nicht gestartet werden kann, solange die Überlagerungsfunktion aktiviert ist.
Wenn das gleiche Szenario auf Sie zutrifft, versuchen Sie, die Overlay-Funktion im Spiel zu deaktivieren, bevor Sie versuchen, das Spiel zu starten. Auch wenn Sie gerne ein Overlay-Tool verwenden, um Ihre FPS anzuzeigen, gibt es viele würdige Alternativen, die Sie in Betracht ziehen können .
Befolge die folgenden Anweisungen, um die Overlay-Funktion von Origin im Spiel zu deaktivieren:
- Öffnen Sie Origin und klicken Sie oben in der Multifunktionsleiste auf Origin.
- Klicken Sie anschließend im neu erscheinenden Kontextmenü auf Anwendungseinstellungen.
- Sobald Sie im die Einstellungen Menü von Ursprung, gehe in den rechten Bereich und klicke auf Origin im Spiel Registerkarte aus der Multifunktionsleiste.
- Gehen Sie als Nächstes zum Abschnitt "Ursprung im Spiel" und deaktivieren Sie den damit verbundenen Umschalter Origin im Spiel aktivieren.
- Nachdem Sie diese Änderung vorgenommen und die Änderungen gespeichert haben, klicken Sie im vertikalen Menü auf der linken Seite auf Meine Spielebibliothek.
- Klicken Sie anschließend mit der rechten Maustaste auf den mit SW BF II verknüpften Eintrag und klicken Sie auf Spieleigenschaften aus dem neu erschienenen Kontextmenü.
- Innerhalb der Eigenschaften Menü des Spiels, entferne das Häkchen beiAktiviere Origin im Spiel für Star Wars Battlefront II,dann schlage speichern die Änderung dauerhaft zu machen.
- Starten Sie das Spiel erneut und prüfen Sie, ob das Problem jetzt behoben ist.
Wenn das gleiche Problem weiterhin auftritt und Sie das Spiel immer noch nicht spielen können, fahren Sie mit der nächsten möglichen Lösung unten fort.
Spiel neu installieren
Wie sich herausstellte, werden Startprobleme im Zusammenhang mit StarWars Battlefront 2 sowohl auf der Konsole als auch auf dem PC gemeldet. Die Häufigkeit auf dem PC ist höher, aber auch auf der Xbox One gibt es viele Berichte.
Auf dem PC doppelklicken betroffene Benutzer auf die ausführbare Datei des Spiels, aber es passiert nichts (kein Fehler), während sie auf der Xbox One normalerweise das . sehen 0x80040900 Fehlercode zusammen mit einer Meldung, die zum Neustart auffordert.
Hinweis: Wir konnten keine zugrunde liegenden Probleme mit SW BF 2 auf PS4 identifizieren. Wenn Sie ein Problem gefunden haben, teilen Sie uns dies bitte im Kommentarbereich unten mit.
Wenn dieses Szenario zutrifft, sollten Sie versuchen, das Spiel neu zu installieren – Wenn das Problem durch eine beschädigte Spieldatei verursacht wird, sollten die folgenden Anweisungen Ihnen helfen, das Problem zu beheben. Um beiden Benutzertypen (PC- und Xbox One-Benutzer) gerecht zu werden, haben wir zwei separate Anleitungen erstellt, die Ihnen bei der Neuinstallation des Spiels in beiden Szenarien helfen.
Folgen Sie dem für Ihre aktuelle Situation zutreffenden Leitfaden:
Neuinstallation von StarWars Battlefront 2 auf dem PC
- Drücken Sie Windows-Taste + R zu öffnen a Lauf Dialogbox. Geben Sie als Nächstes ein ‘appwiz.cpl’ in das Textfeld und drücken Sie Eingeben die öffnen Programme und Funktionen Speisekarte.
- Sobald Sie im Programme und Funktionen scrollen Sie nach unten durch die Liste der installierten Anwendungen und das Gate und suchen Sie den zugehörigen Eintrag StarWars Battlefront 2.Wenn Sie es sehen, klicken Sie mit der rechten Maustaste darauf und wählen Sie Deinstallieren aus dem neu erschienenen Kontextmenü.
- Befolgen Sie im Deinstallationsbildschirm die Anweisungen auf dem Bildschirm, um die Deinstallation abzuschließen, und starten Sie dann Ihren Computer neu.
- Öffnen Sie nach Abschluss des nächsten Startvorgangs den Launcher, mit dem Sie das Spiel gekauft haben (Steam, Ursprung, Battlefront) oder legen Sie die herkömmlichen Medien ein und installieren Sie das Spiel neu.
- Versuchen Sie, es zu starten, und prüfen Sie, ob Sie immer noch Probleme beim Starten des Spiels haben.
Neuinstallation von StarWars Battlefront 2 auf Xbox One
- Drücken Sie die Xbox One-Taste, um das Guide-Menü zu öffnen, und verwenden Sie sie dann, um auf das Spiele- und Apps-Menü zuzugreifen.
- Sobald Sie im Spiel & Apps Menü, navigiere zu dem Spiel, das du deinstallieren möchtest, drücke die Start Knopf und wählen Sie Spiel verwalten.
- Wechseln Sie als Nächstes in den rechten Bereich und wählen Sie Alle deinstallieren um sicherzustellen, dass das Basisspiel zusammen mit jedem installierten Add-On oder Update ebenfalls entfernt wird.
- Kehren Sie nach Abschluss der Deinstallation zum Verwalten Menü, aber wählen Sie dieses Mal die Bereit zur Installation Sektion.
- Gehen Sie als Nächstes zum rechten Abschnitt und markieren Sie den Abschnitt Bereit zur Installation. Wählen Sie als Nächstes die Installieren alle mit StarWards Battlefront 2 verknüpfte Schaltfläche, um das Basisspiel zusammen mit jedem Update und Add-On neu zu installieren.
- Versuchen Sie, das Spiel zu starten und sehen Sie, ob immer noch dieselbe Fehlermeldung angezeigt wird.
Falls das Spiel auch nach der Deinstallation des Spiels immer noch nicht gestartet werden kann, fahren Sie mit der nächsten Methode unten fort.
Verlängerung deines Gold-Passes (nur Xbox One)
Falls das Problem auf Xbox One auftritt, sollte Ihr erster Halt im Kontomenü sein, um zu überprüfen, ob Ihre Gold-Abonnements abgelaufen sind. Wie sich herausstellte, ist es einigen Benutzern gelungen, das Problem im Zusammenhang mit StarWars Battlefront 2 auf ihrer Xbox One-Konsole zu beheben, nachdem sie ihr Gold-Abonnement verlängert haben.
Denken Sie daran, dass Sie für StarWars Battlefront 2 wie auf PS4 ein aktives Premium-Abonnement (PSPlus auf PS4 und Gold auf Xbox One) benötigen.
Wenn Sie feststellen, dass Ihr Spiel auf der Xbox One plötzlich nicht mehr gestartet werden kann, befolgen Sie die nachstehenden Anweisungen, um zu überprüfen, ob Ihr Gold-Abonnement abgelaufen ist:
- Drücken Sie die Xbox-Taste auf Ihrem Controller, um das Führungsmenü zu öffnen. Als nächstes verwenden Sie den Auslöser auf der rechten Seite, um die die Einstellungen Registerkarte, dann wählen Sie Alle Einstellungen und drücken Sie A, um darauf zuzugreifen.
- Sobald Sie im die Einstellungen Menü, wählen Sie die Konto aus dem vertikalen Menü auf der linken Seite, gehen Sie dann zum rechten Abschnitt und greifen Sie auf das Abonnements Speisekarte.
- Sobald Sie sich im Abonnementmenü befinden, prüfen Sie, ob Ihr Xbox Gold-Abonnement abgelaufen ist. Wenn Sie dies bestätigen, müssen Sie es erneuern, bevor Sie StarWars BattleFront 2 erneut spielen können.
Falls dieses Szenario auf Ihre aktuelle Situation nicht zutrifft, fahren Sie mit dem nächsten möglichen Fix unten fort.
Installieren jedes ausstehenden Updates (Ursprung)
Wenn Sie versuchen, das Spiel über Origin zu starten, beachten Sie, dass seit Jahren ein seltsamer Fehler auftritt, bei dem der Launcher sich weigert, das Spiel automatisch zu aktualisieren, ohne Ihnen etwas mitzuteilen. Beim Versuch, das Spiel zu starten, melden betroffene Benutzer, dass nichts passiert (keine Fehlermeldung).
Dies scheint ein Problem exklusiv bei Origin zu sein, aber glücklicherweise können Sie es ziemlich einfach beheben. Mehrere betroffene Benutzer haben bestätigt, dass sie es geschafft haben, das Spiel manuell auf die neueste Version zu aktualisieren, und danach wurde das Spiel ohne Probleme gestartet.
Folgen Sie den Anweisungen, um die Schritte auf Ihrem Computer zu replizieren:
- Öffne Origin und klicke auf Meine Spielebibliothek aus dem linken vertikalen Menü.
- Sobald Sie sich in der Bibliothek Ihres Spiels befinden, klicken Sie mit der rechten Maustaste auf Star Wards BattleFront 2 und wählen Sie Spiel aktualisieren aus dem neu erschienenen Kontextmenü.
- Warten Sie, bis der erste Scan abgeschlossen ist. Wenn ein neues Update verfügbar ist, warten Sie, bis es installiert ist.
- Wenn der Vorgang abgeschlossen ist, starten Sie das Spiel erneut und prüfen Sie, ob immer noch dieselbe Fehlermeldung angezeigt wird.
Falls diese Methode auf Ihr spezielles Szenario nicht zutrifft, fahren Sie mit dem nächsten möglichen Fix unten fort.
Installieren des Plattform-Updates (nur Windows 7)
Wenn dieses Problem unter Windows 7 auftritt, sollten Sie sicherstellen, dass auf Ihrem Betriebssystem das neueste Plattformupdate installiert ist. Einige Benutzer, die Probleme beim Starten des Spiels unter Windows 7 hatten, haben berichtet, dass der Start endlich erfolgreich war, nachdem sie das neueste Plattform-Update für Windows 7 (SP 1) installiert und ihren Computer neu gestartet haben.
Hinweis: Möglicherweise möchten Sie auch die Systemanforderungen für StarWars Battlefront II überprüfen, um sicherzustellen, dass Ihre aktuelle PC-Konfiguration leistungsfähig genug ist, um das Spiel auszuführen.
Wenn dies auf Sie zutrifft, befolgen Sie die folgenden Anweisungen, um das neueste Plattform-Update zu installieren, um sicherzustellen, dass Ihr PC die neuesten Leistungsverbesserungen unter Windows 7 verwendet:
- Besuchen Sie diesen Link (Hier), um das Plattform-Update für Windows 7 herunterzuladen. Scrollen Sie im Inneren nach unten zu Plattform-Update für Windows 7, wählen Sie eine Sprache aus und klicken Sie auf Herunterladen Taste.
- Sobald Sie zum nächsten Bildschirm gelangen, aktivieren Sie das Kontrollkästchen für die von Ihnen verwendete Betriebssysteminfrastruktur – für 32-Bit aktivieren Sie den Schalter, der mit verbunden ist Windows6.1-KB2670838-x86.msu und drücken Sie die Eingabetaste.
Hinweis: Laden Sie für 64-Bit das andere Installationsprogramm herunter.
- Nachdem der Download abgeschlossen ist, doppelklicken Sie auf das Installationsprogramm und befolgen Sie die Anweisungen auf dem Bildschirm, um die Installation des Plattform-Updates abzuschließen
- Starten Sie Ihren Computer nach der Installation des Updates neu und prüfen Sie, ob das Problem beim nächsten Systemstart behoben ist.
Falls Sie das Spiel immer noch nicht starten können, fahren Sie mit dem nächsten möglichen Fix unten fort.
Starten des Spiels im Fenstermodus
Wie sich herausstellt, kann dieses Problem auch auftreten, da das Spiel gezwungen ist, mit einer Auswahl an Grafikoptionen zu starten, die einfach nicht mit Ihrer PC-Konfiguration kompatibel sind.
In diesem Fall sollten Sie diese problematischen Einstellungen beseitigen können, indem Sie die Einstellungsdatei direkt bearbeiten und erzwingen, dass die ausführbare Datei des Spiels ohne DX12, Antialiasing und die Ausführung im Windows-Modus mit aktiviertem Vsync gestartet wird. Es wurde berichtet, dass diese spezielle Konfiguration für viele betroffene Benutzer funktioniert.
Um diesen Fix zu erzwingen, befolgen Sie die nachstehenden Anweisungen:
- Drücken Sie Windows-Taste + R zu öffnen a Lauf Dialogbox. Geben Sie als Nächstes ein 'Unterlagen' in das Textfeld und drücken Sie Eingeben die öffnen UnterlagenMappe.
- Einmal drinnen, doppelklicken Sie auf das Star Wars Battlefront II-Ordner.
- Doppelklicken Sie anschließend auf das die Einstellungen Menü, klicken Sie dann mit der rechten Maustaste auf das Boot Optionen Datei und wählen Sie Öffnen > Notizblock.
Hinweis: Wenn Sie einen anderen Editor installiert haben (z. B. Notepad ++), ist es besser, ihn stattdessen mit diesem zu öffnen.
- Sobald Sie sich in Ihrem Editor befinden, fügen Sie den folgenden Code ein und speichern Sie die Änderungen:
GstRender.EnableDx12 0 GstRender.FullscreenEnabled 0 GstRender.FullscreenRefreshRate 60.000000 GstRender.FullscreenScreen 0 GstRender.ResolutionHeight 1080 GstRender.ResolutionWidth 1920 GstRender.WindowBordersEnable 1
Hinweis: Benennen Sie die Datei NICHT anders.
- Starten Sie das Spiel erneut und prüfen Sie, ob das Problem jetzt behoben ist.
Wenn Sie das Spiel immer noch nicht starten können, fahren Sie mit dem nächsten möglichen Fix fort.
Löschen des Ordners Einstellungen in Dokumenten in
Wenn dieses Problem auf dem PC auftritt und die obige Methode nicht funktioniert hat, denken Sie daran, dass dieses Problem auch durch eine Auswahl temporärer Dateien verursacht werden kann, die im Ordner Einstellungen (nicht im Hauptordner des Spiels) gespeichert sind.
Wie sich herausstellte, ist es einigen betroffenen Benutzern gelungen, den Fehler zu beheben, indem sie zum Speicherort des Star Wards Battlefront II-Ordners navigierten und den Einstellungsordner vollständig löschen. Laut den Benutzern, die es ausprobiert haben, wird das Spiel dadurch nicht unterbrochen, da der Launcher den Ordner beim nächsten Startversuch neu generiert.
Dieser Vorgang löscht alle benutzerdefinierten Einstellungen, die zum fehlgeschlagenen Start beitragen könnten, und ermöglicht die Verwendung des Spiels mit den Standardeinstellungen.
Um diesen potenziellen Fix zu erzwingen, befolgen Sie die nachstehenden Anweisungen, um zum STAR WARS Battlefront II-Ordner zu navigieren und die die Einstellungen Speisekarte:
- Stellen Sie sicher, dass das Spiel und sein Launcher (Origin, Steam, Epic Launcher) vollständig geschlossen sind und keine zugehörigen Hintergrundprozesse ausgeführt werden.
- Drücken Sie Windows-Taste + R um ein Ausführen-Dialogfeld zu öffnen. Geben Sie als Nächstes ein 'Unterlagen' in das Textfeld und drücken Sie Eingebendie öffnen Unterlagen Ordner, der sich auf das Konto bezieht, mit dem Sie es gerade signiert haben.
- Sobald Sie im Unterlagen Ordner, doppelklicken Sie auf Die Einstellungen.
- Drinnen, drücken Sie Strg + A um alles innerhalb der auszuwählen die Einstellungen Klicken Sie dann mit der rechten Maustaste auf eine Datei und wählen Sie Löschen aus dem neu erschienenen Kontextmenü.
- Nachdem der Inhalt der die Einstellungen Ordner gelöscht wurden, versuchen Sie, das Spiel erneut zu starten und prüfen Sie, ob das Problem jetzt behoben ist.