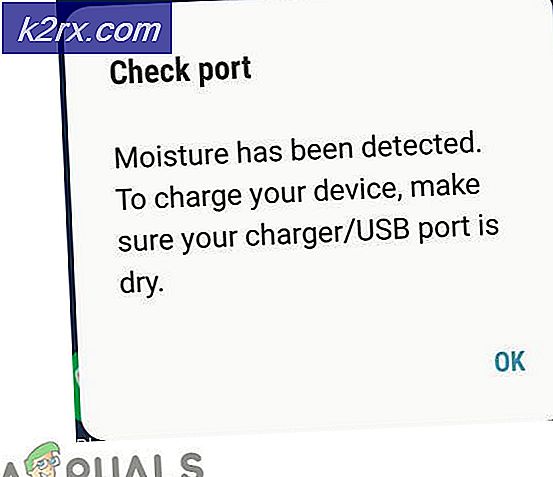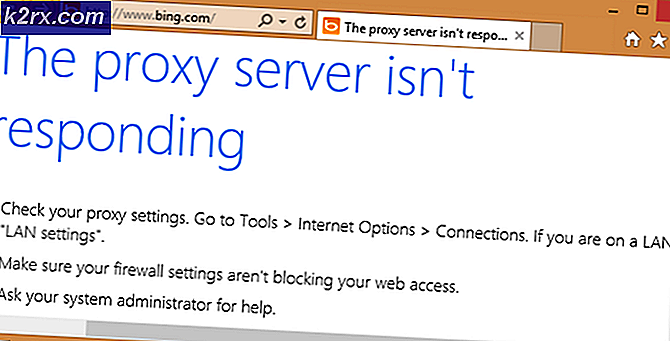Gelöst: Mauseinstellungen auf Windows 10 selbst zurückgesetzt
Das Zurücksetzen der Mauseinstellungen nach jedem Neustart ist ein häufiger Fehler in Windows 10. Möglicherweise funktioniert die Maus nach dem Herunterladen und Aktualisieren Ihres Windows-Systems auf Windows 10 auf ungewöhnliche Weise. Zum Beispiel können Sie den Mauszeiger rückwärts laufen lassen, langsamere / schnellere Geschwindigkeiten als Ihr bevorzugter Modus usw. Nach dem Ändern der Mauseinstellungen ist alles für eine Weile in Ordnung. Sobald Sie Ihren PC neu gestartet haben, ist er wieder mit den Standardmauseinstellungen auf Platz eins. Nach so vielen Neustarts scheint es plötzlich eine gute Idee zu sein, Ihren PC für immer eingeschaltet zu lassen, nur damit Sie Ihre Mauseinstellungen beibehalten können. Natürlich wird Windows 10 an einem Patch arbeiten, um Bugs zu beheben, aber bis dahin können Sie die Dinge selbst in die Hand nehmen und selbst sortieren.
Bevor Sie eine der folgenden Methoden ausprobieren, um das Mausproblem zu beheben, können Sie versuchen, das Rückwärtsscrollen zu deaktivieren, um zu sehen, ob es die Einstellungen enthält. Klicken Sie auf Start und wählen Sie Einstellungen . Wählen Sie Geräte und gehen Sie dann zu Maus und Touchpad . Klicken Sie auf die Ein / Aus-Schaltfläche, um die Rückwärtslaufrichtung zu deaktivieren. Schließen Sie die Fenstereinstellungen und starten Sie Ihren PC neu. Wenn Ihre Maus immer noch auf die lästigen Standardeinstellungen zurückgreift, sollten Sie die folgenden Methoden ausprobieren.
Option 1: Ändern der Synaptics-Einstellungen in der Registrierung
Wenn Sie ein Synaptics TouchPad haben - Melden Sie sich als Administrator bei Ihrem PC an. Gehe zu Ausführen und gib regedit.exe ein . Dieser Befehl führt Sie zum Registrierungs-Editor.
Öffnen Sie auf der linken Seite den Ordner HKEY_LOCAL_MACHINE . Öffnen Sie den darunter liegenden SOFTWARE- Ordner und suchen Sie dann die Synaptics. Suchen Sie den Ordner " SynTP", öffnen Sie ihn und klicken Sie auf den Eintrag " Install".
Suchen Sie auf der rechten Seite des Fensters den Eintrag DeleteUserSettingsOnUpgrade. Wenn Sie nicht finden können, erstellen Sie eine neue, indem Sie mit der rechten Maustaste auf eine freie Stelle im Fenster klicken und NEU -> DWORD (32-Bit-Wert) auswählen.
Doppelklicken Sie auf den Eintrag DeleteUserSettingsOnUpgrade und ändern Sie seinen Wert auf 0.
Wechseln Sie aus dem Registrierungseditor und ändern Sie dann im Bedienfeld die Synaptics-Einstellungen nach Ihren Wünschen.
Starte deinen Computer neu.
PRO TIPP: Wenn das Problem bei Ihrem Computer oder Laptop / Notebook auftritt, sollten Sie versuchen, die Reimage Plus Software zu verwenden, die die Repositories durchsuchen und beschädigte und fehlende Dateien ersetzen kann. Dies funktioniert in den meisten Fällen, in denen das Problem aufgrund einer Systembeschädigung auftritt. Sie können Reimage Plus herunterladen, indem Sie hier klickenDas ist es! Du hast es getan. Die Mauseinstellungen sollten kein Problem mehr sein. Es gibt eine fette Chance, dass das System immer daran dachte, dass Sie nach jedem Neustart ein Upgrade durchführen und zu den Standardeinstellungen von Synaptics zurückkehren.
Option 2: Deinstallieren des aktuellen Treibers / Ersetzen des Treibers
Diese Option funktioniert je nach Modell oder Marke Ihres Computers. Möglicherweise müssen Sie während der Ausführung dieser Anweisungen eine externe Maus verwenden. Wenn Sie keine externe Maus haben:
BEFOLGEN SIE DIESE ANWEISUNGEN NICHT, ES SEI DENN, SIE HABEN EINEN SOLIDEN GRIFF UND EIN KNOW-HOW ZUM ARBEITEN ÜBER KEYBOARD.
Halte die Windows-Taste gedrückt und drücke X. Wählen Sie den Geräte-Manager . Klicken Sie im Geräte-Manager mit der rechten Maustaste auf den entsprechenden Synaptics-Treiber oder ELAN oder einen anderen Treiber, der sich unter " Mäuse und andere Zeigegeräte" befinden soll, und deinstallieren Sie ihn. Stellen Sie sicher, dass Sie das Kästchen anklicken, das Sie auffordert, die Treibersoftware für dieses Gerät zu löschen.
Nur um sicher zu sein, gehen Sie in der Systemsteuerung auf Programme und Funktionen und deinstallieren Sie dann die Synaptics
Hier ist der wichtige Teil: Jetzt verbinden Sie sich mit dem Internet und gehen Sie zur Hersteller-Website Ihres Systems, suchen Sie nach dem neuesten Treiber und laden Sie die neuesten Synaptics-Treiber für Ihre Windows-Version (32 Bit oder 64 Bit) herunter.
Starte den Computer neu.
Installieren Sie die neu heruntergeladenen Treiber gemäß den Anweisungen. Wenn Sie dazu aufgefordert werden, den PC erneut zu starten, tun Sie dies und bestätigen Sie dann, ob die Treiber erfolgreich installiert wurden, indem Sie unter Programme und Funktionen nachsehen.
Überprüfen Sie auch den Treiber unter Gerätemanager und sehen Sie, ob alle Einträge mit dem neu installierten Treiber übereinstimmen. Wenn eine Abweichung vorliegt, klicken Sie mit der rechten Maustaste auf den Treiber und wählen Sie Änderungen rückgängig machen aus.
Nach dem Zurücksetzen der Änderungen werden Sie gefragt, ob Sie den PC jetzt oder später neu starten möchten. Wählen Sie Später neu starten .
Option 3: Wenn es eine externe Maus ist
Nehmen Sie den USB-Empfänger heraus und starten Sie den PC neu. Sobald Sie fertig sind, stecken Sie den USB-Empfänger wieder ein und testen Sie ihn.
PRO TIPP: Wenn das Problem bei Ihrem Computer oder Laptop / Notebook auftritt, sollten Sie versuchen, die Reimage Plus Software zu verwenden, die die Repositories durchsuchen und beschädigte und fehlende Dateien ersetzen kann. Dies funktioniert in den meisten Fällen, in denen das Problem aufgrund einer Systembeschädigung auftritt. Sie können Reimage Plus herunterladen, indem Sie hier klicken