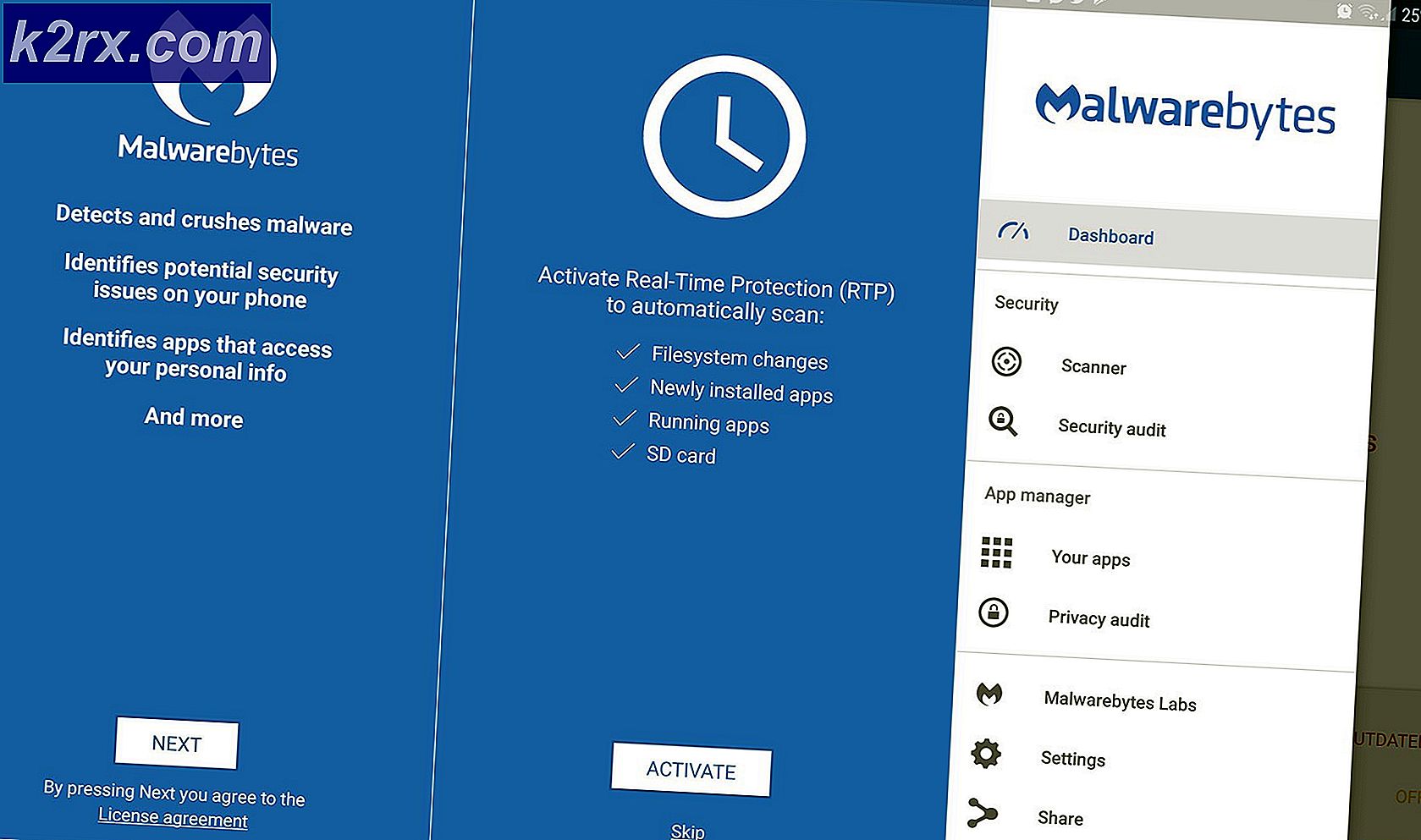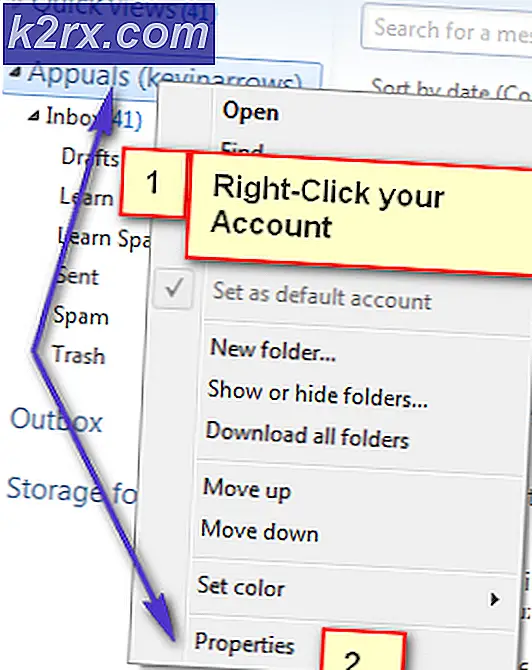Wie zu beheben Photoshop Fehler 'Scratch-Festplatten sind voll'
Photoshop ist eine unglaublich leistungsstarke Anwendung. Selbst wenn Sie ein begeisterter Fan von Corel Draw sind, werden Sie wahrscheinlich zugeben, dass einige Photoshop-Funktionen einfach besser sind. Aber während die Oberfläche von Photoshop übermäßig intuitiv ist, kann man nicht dasselbe über den Umgang mit Photoshop-Fehlern sagen.
Der bei weitem häufigste Photoshop-Fehler ist, dass der Scratch-Datenträger voll ist . Einige Benutzer erhalten es, wenn sie versuchen, Photoshop zu starten, andere, wenn sie versuchen, eine bestimmte Aktion auszuführen. Aber warum passiert das und wie können wir dieses Problem beheben?
Was verursacht den Scratch Disk-Fehler?
Bevor wir zu den möglichen Fixes kommen, die diesen Fehler beheben, ist es wichtig zu verstehen, was ein Scratch-Datenträger eigentlich ist.
Alle Adobe-Programme wie Photoshop oder After Effects benötigen einen Arbeitsspeicher zum Speichern temporärer Projektdateien. Wenn Photoshop (oder ein anderes Programm) nicht über genügend RAM-Speicher verfügt, um etwas vorübergehend zu speichern, verwendet es Festplattenspeicher als temporären virtuellen Speicherhalter. Dieser Festplattenspeicherplatz wird als Arbeitsvolume bezeichnet.
Photoshop ist mehr als in der Lage, eine Menge temporärer Dateien zu erstellen, wenn Sie mit großen Elementen arbeiten. Geben Sie Ihrem Computer also keine Schuld. Wenn sowohl der Arbeitsspeicher als auch die Arbeitsvolume mit temporären Dateien voll werden, erhalten Sie einen Fehler mit der Fehlermeldung Scratch Disk is full .
Wenn Sie beim Starten von Photoshop oder beim Ausführen bestimmter Aktionen vollständige Fehler erhalten, gibt es einige mögliche Korrekturen, die sich als effektiv erwiesen haben. Im Folgenden finden Sie eine Sammlung von Methoden, die sich als wirksam erwiesen haben, um die Scratch-Disk zu entfernen. Bitte folgen Sie jeder Anleitung der Reihe nach, bis Sie eine Lösung finden, die in Ihrer Situation funktioniert.
Methode 1: Geben Sie genügend Speicherplatz frei
Bevor Sie irgendetwas anderes tun, stellen Sie sicher, dass Sie genügend Speicherplatz in der Laufwerkspartition haben, auf der sich der Arbeitsvolume befindet. Die häufigste Ursache für die Arbeitsvolumediskette ist der Fehler full ist das Fehlen von freiem Speicherplatz in dem Laufwerk, das die Arbeitsvolume enthält. Wenn Sie es nicht selbst festlegen, wird das Laufwerk C: / automatisch als Arbeitsvolume ausgewählt. Wenn Sie nicht sicher sind, welches Laufwerk als Arbeitsvolume verwendet wird, öffnen Sie Photoshop und gehen Sie zu Bearbeiten> Voreinstellungen> Arbeitslaufwerke.
Sobald Sie im Menü "Einstellungen" sind, überprüfen Sie, welche Speicherlaufwerke als Arbeitsvolume dienen, und stellen Sie sicher, dass mindestens 40 GB freier Speicherplatz zur Verfügung stehen. Wenn dies nicht der Fall ist, greifen Sie auf Ihr Laufwerk zu und entfernen Sie unerwünschte Dateien, bis Sie genügend Speicherplatz frei haben.
Methode 2: Löschen Sie temporäre Dateien
Wenn Sie die Gewohnheit haben, Photoshop zwangsweise zu schließen, ohne ihm genügend Zeit zu geben, Projekte ordnungsgemäß zu schließen, bleibt ein großer Teil der temporären Dateien zurück. Wenn Sie dies oft genug tun, wird Ihr temporärer Ordner voller Photoshop-Dateien.
Die gute Nachricht ist, Photoshop-Dateien können leicht identifiziert und gelöscht werden. Normalerweise beginnt ihr Name mit ~ PST oder Photoshop Temp (in neueren Versionen). Sie können sie gefahrlos löschen, ohne das System zu beeinträchtigen. Ihr temporärer Ordner befindet sich in C: / Users> YourUser> AppData> Local> Temp.
PRO TIPP: Wenn das Problem bei Ihrem Computer oder Laptop / Notebook auftritt, sollten Sie versuchen, die Reimage Plus Software zu verwenden, die die Repositories durchsuchen und beschädigte und fehlende Dateien ersetzen kann. Dies funktioniert in den meisten Fällen, in denen das Problem aufgrund einer Systembeschädigung auftritt. Sie können Reimage Plus herunterladen, indem Sie hier klickenMethode 3: Ändern Sie den Speicherort der Arbeitsvolume
Für den Fall, dass Ihr Photoshop zeigt Ihnen, die Scratch-Festplatte ist voll Fehler, bevor Sie es schaffen, in die Einstellungen zu gelangen, gibt es eine nette Verknüpfung, die Sie verwenden können, um Scratch Disk Einstellungen zu ändern. Um es zu benutzen, starten Sie Photoshop und sobald das Fenster erscheint drücken und halten Sie STRG + Alt . Sie werden in Kürze ein Menü für Scratch Disk-Einstellungen sehen .
Wählen Sie eine andere Partition aus dem Dropdown-Menü in der Nähe von First und klicken Sie auf OK . Dein Photoshop sollte Neustart wissen, ohne dass der Scratch-Datenträger voll ist.
Methode 4: Erhöhen Sie den von Photoshop zugelassenen Arbeitsspeicher
Ein weiterer Fix, der die Fehlermeldung möglicherweise verschwinden lässt, ist Photoshop mehr RAM zu ermöglichen. Standardmäßig ist Photoshop so programmiert, dass es 60% des gesamten Arbeitsspeichers ausgibt. Sie können jedoch noch mehr verwenden. Hier ist wie:
- Öffnen Sie Photoshop und gehen Sie zu Bearbeiten> Einstellungen und klicken Sie auf Leistung.
- Wenn Sie sich im Leistungsmenü befinden, passen Sie die Schieberegler unter Speicherbelegung an, um den RAM-Speicher zu erhöhen, auf den Photoshop zugreifen darf. Stellen Sie nicht die 80% -Schwelle ein, da dies Ihren PC langsamer laufen lässt.
Methode 5: Anpassen Ihrer Arbeitslaufwerke
Erfahrene Photoshop-Benutzer richten manchmal eine spezielle Festplattenpartition ein, um zu verhindern, dass ein Problem wie dieses auftritt. Obwohl Photoshop in der Lage ist, perfekt mit der Standardkonfiguration für Arbeitsvolumes zu funktionieren, können Sie den Fehler beheben, indem Sie zulassen, dass Photoshop andere Partitionen verwendet.
Standardmäßig ist nur Ihr Laufwerk C: / als Arbeitsvolume ausgewählt, Sie können jedoch allen Ihren Partitionen erlauben, diese Belastung zu teilen. Um dies zu tun, gehen Sie zu Bearbeiten> Einstellungen und klicken Sie auf Scratch Disks.
Sobald Sie die Registerkarte Scratch Disks erreicht haben, aktivieren Sie das Kontrollkästchen neben jeder Partition, um sie als Scratch-Disketten zu aktivieren. Klicken Sie dann auf Ok und starten Sie Photoshop neu.
PRO TIPP: Wenn das Problem bei Ihrem Computer oder Laptop / Notebook auftritt, sollten Sie versuchen, die Reimage Plus Software zu verwenden, die die Repositories durchsuchen und beschädigte und fehlende Dateien ersetzen kann. Dies funktioniert in den meisten Fällen, in denen das Problem aufgrund einer Systembeschädigung auftritt. Sie können Reimage Plus herunterladen, indem Sie hier klicken