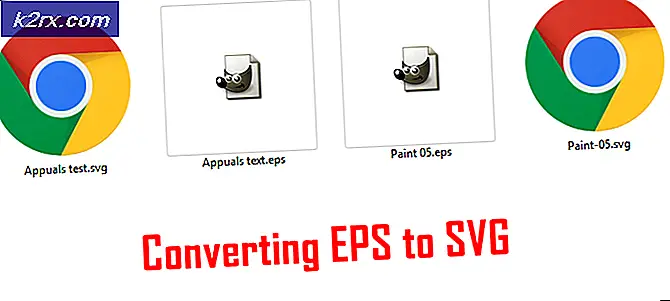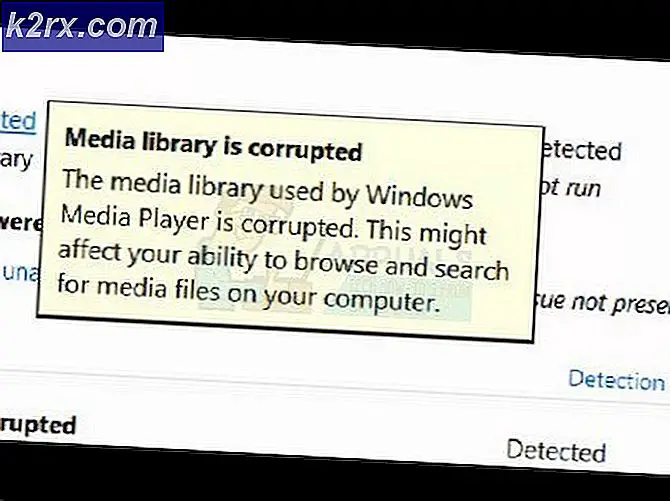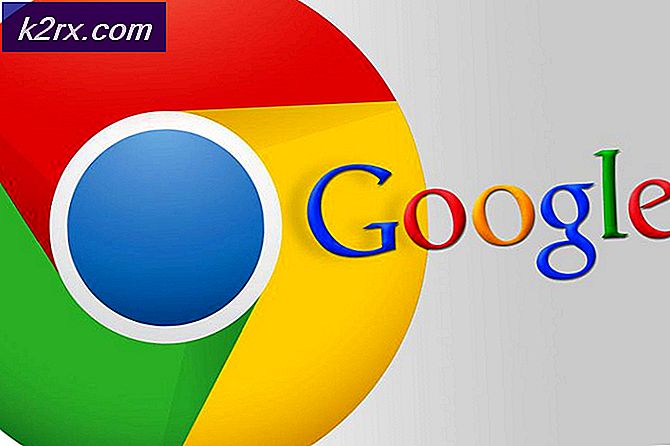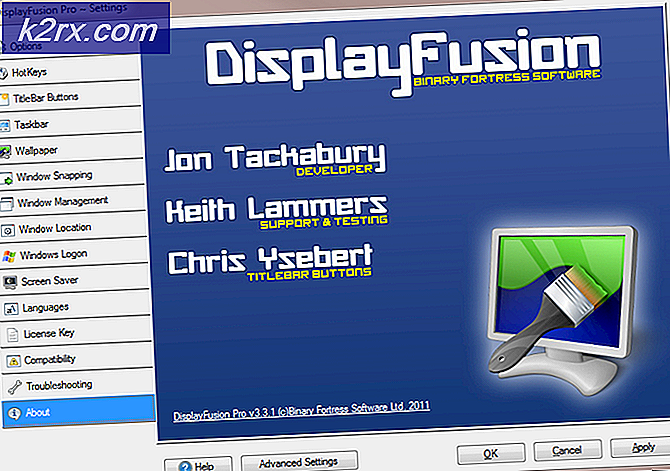So greifen Sie auf die Systemsteuerung unter Windows 10, 8 und 7 zu
Die Systemsteuerung bietet einen All-in-One-Konfigurationsbereich für Ihr Windows-Betriebssystem. Das Control Panel war lange Zeit ein Teil von Windows. Es gibt viele Fälle, in denen Sie auf die Systemsteuerung zugreifen möchten, z. B. wenn ein Problem auftritt und Sie auf eine bestimmte Konfiguration zugreifen müssen. Sie müssen einige Einstellungen ändern, um Informationen über Ihr System zu erhalten mehr Szenarien.
So ist Ihr Control Panel, wie der Name schon sagt, ein Panel, mit dem Sie die Einstellungen Ihres Computers steuern können. Es gibt viele Fälle, in denen Sie wissen möchten, wie Sie auf Ihr Steuerungsfeld zugreifen können.
Es gibt verschiedene Möglichkeiten, auf die Systemsteuerung zuzugreifen, und sie unterscheiden sich von Version zu Version. Aus diesem Grund werden wir einen anderen Abschnitt für Windows 10, 8 und 7 haben.
Windows 10
Es gibt insgesamt 2 gängigste Methoden zum Zugriff auf die Systemsteuerung in Windows 10.
Zugriff auf die Systemsteuerung über die Suche starten
- Drücken Sie die Windows-Taste einmal
- Geben Sie im Feld Suche starten das Kontrollfeld ein
- Wählen Sie die Systemsteuerung aus den Suchergebnissen
Verwenden Sie den Befehl Ausführen
- Halten Sie die Windows-Taste gedrückt und drücken Sie R
- Geben Sie die Systemsteuerung ein und drücken Sie die Eingabetaste
Windows 8
Es gibt mehrere Möglichkeiten, auf die Systemsteuerung in Windows 8 zuzugreifen, abhängig davon, ob Sie sich auf dem Desktop oder auf dem Startbildschirm befinden
Auf dem Desktop
Verwenden Sie den Befehl Ausführen
- Halten Sie die Windows-Taste gedrückt und drücken Sie R
- Geben Sie das Bedienfeld oder die Steuerung ein und drücken Sie die Eingabetaste
Verwenden der Charms-Leiste
PRO TIPP: Wenn das Problem bei Ihrem Computer oder Laptop / Notebook auftritt, sollten Sie versuchen, die Reimage Plus Software zu verwenden, die die Repositories durchsuchen und beschädigte und fehlende Dateien ersetzen kann. Dies funktioniert in den meisten Fällen, in denen das Problem aufgrund einer Systembeschädigung auftritt. Sie können Reimage Plus herunterladen, indem Sie hier klicken- Halten Sie die Windows-Taste gedrückt und drücken Sie I
- Dies öffnet das Einstellungen-Menü der Charms-Leiste auf der rechten Seite. Sie können die Systemsteuerung sehen. Klicken Sie einfach auf die Systemsteuerung, um sie zu öffnen
Verwenden des WinX-Menüs
- Halten Sie die Windows-Taste gedrückt und drücken Sie X
- Dies öffnet das WinX-Menü unten links auf Ihrem Bildschirm. Sie können die Systemsteuerung aus diesem Menü auswählen
Auf dem Startbildschirm
Verwenden des WinX-Menüs
- Halten Sie die Windows-Taste gedrückt und drücken Sie X
- Dies öffnet das WinX-Menü unten links auf Ihrem Bildschirm. Sie können die Systemsteuerung aus diesem Menü auswählen
Windows 7
Es gibt insgesamt 2 Möglichkeiten, die Systemsteuerung unter Windows 7 zu öffnen
Startmenü
- Drücken Sie einmal die Windows-Taste
- Wählen Sie die Systemsteuerung aus dem Startmenü
Verwenden Sie den Befehl Ausführen
- Halten Sie die Windows-Taste gedrückt und drücken Sie R
- Geben Sie das Bedienfeld oder die Steuerung ein und drücken Sie die Eingabetaste
Das ist es. Mit diesen Methoden können Sie mit wenigen Klicks auf das Kontrollfeld zugreifen. Obwohl es in diesen Betriebssystemen mehr Möglichkeiten zum Öffnen des Control Panels geben könnte, sind diese jedoch am einfachsten und am gebräuchlichsten. Damit,
PRO TIPP: Wenn das Problem bei Ihrem Computer oder Laptop / Notebook auftritt, sollten Sie versuchen, die Reimage Plus Software zu verwenden, die die Repositories durchsuchen und beschädigte und fehlende Dateien ersetzen kann. Dies funktioniert in den meisten Fällen, in denen das Problem aufgrund einer Systembeschädigung auftritt. Sie können Reimage Plus herunterladen, indem Sie hier klicken