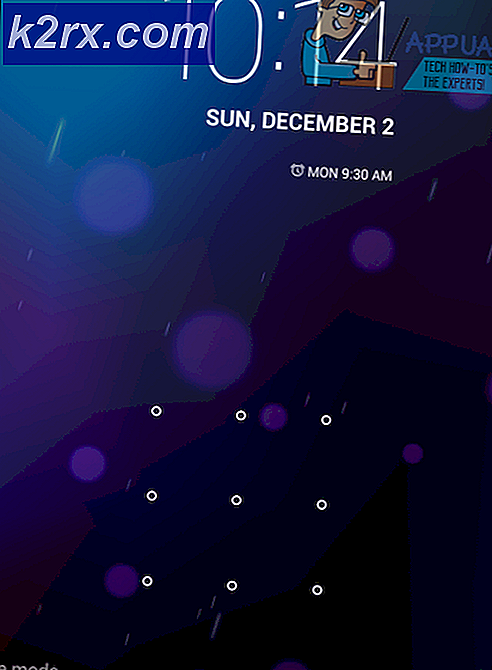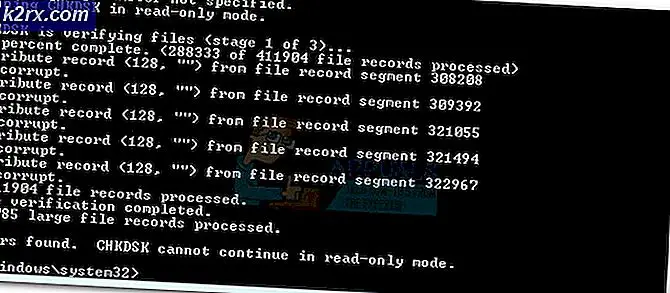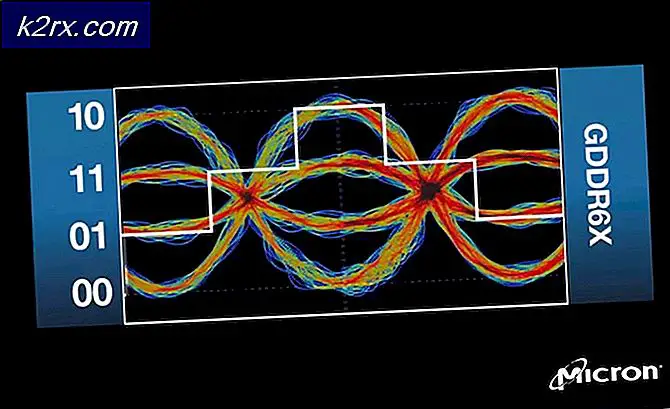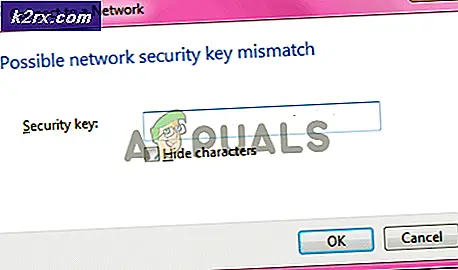Korrektur: Medienbibliothek ist beschädigt
Der Fehler " Medienbibliothek ist beschädigt" tritt auf, wenn entweder die Windows Media Player-Bibliotheksdatenbank selbst oder die darin gespeicherten Informationen beschädigt werden. Normalerweise sollte die Datenbank automatisch von der Beschädigung der Datenbank wiederhergestellt werden können, aber manchmal ist die Beschädigung so beschaffen, dass der Wiederherstellungsprozess manuell durchgeführt werden muss. Wenn auch Sie mit diesem Problem konfrontiert sind, können Sie die folgenden zwei Methoden ausprobieren.
Diese Methoden gelten für Windows 7/8 und 10.
Methode 1: Löschen Sie die Datenbank
In der ersten Methode werden wir die beschädigten Datenbankdaten von Ihrem Computer löschen. Keine Sorge, der Windows Media Player baut die Datenbank beim Neustart neu auf.
Drücken Sie die Windows-Taste + R, um das Dialogfeld zum Ausführen aufzurufen.
Geben Sie% LOCALAPPDATA% \ Microsoft \ Media Player ein und drücken Sie
Wählen Sie alle Dateien im Ordner aus (nicht die vorhandenen Ordner) und drücken Sie dann die Entf- Taste, um sie zu löschen. Starten Sie den Windows Media Player jetzt neu.
PRO TIPP: Wenn das Problem bei Ihrem Computer oder Laptop / Notebook auftritt, sollten Sie versuchen, die Reimage Plus Software zu verwenden, die die Repositories durchsuchen und beschädigte und fehlende Dateien ersetzen kann. Dies funktioniert in den meisten Fällen, in denen das Problem aufgrund einer Systembeschädigung auftritt. Sie können Reimage Plus herunterladen, indem Sie hier klickenWenn die obige Methode das Problem für Sie nicht löst, versuchen Sie es mit dem nächsten.
Methode 2: löschen Sie die Datenbank-Cache-Dateien
Diese Methode gilt nur für Windows 7 / Vista- Benutzer.
Drücken Sie die Windows-Taste + R, um das Dialogfeld zum Ausführen aufzurufen.
Geben Sie% LOCALAPPDATA% \ Microsoft ein und klicken Sie auf
Blättern Sie im Explorer-Fenster zum Mediaplayer- Ordner und löschen Sie ihn
Starten Sie Ihren Windows Media Player neu.
Nach dem Neustart erstellt der Windows Media Player erneut die erforderlichen Dateien. Wenn Sie die beiden oben genannten Methoden ausprobiert haben, aber die aktuelle Datenbank nicht gelöscht werden konnte, weil sie im Windows Media-Netzwerkfreigabedienst geöffnet ist, führen Sie die folgenden Schritte aus, um den Dienst zu schließen, und wiederholen Sie dann die Löschung:
Öffnen Sie den Laufdialog erneut, indem Sie die Windows-Taste + R drücken.
Geben Sie services.msc in das Feld ein und drücken Sie die Eingabetaste.
Suchen Sie in der Liste der Dienste den Windows Media-Netzwerkfreigabedienst
Wenn der Dienst läuft (was er sollte), klicken Sie mit der rechten Maustaste darauf und wählen Sie Stopp
Dies sollte den Dienst stoppen und Sie können mit dem Löschen fortfahren. Lassen Sie uns in den Kommentaren wissen, wie Sie es geschafft haben!
PRO TIPP: Wenn das Problem bei Ihrem Computer oder Laptop / Notebook auftritt, sollten Sie versuchen, die Reimage Plus Software zu verwenden, die die Repositories durchsuchen und beschädigte und fehlende Dateien ersetzen kann. Dies funktioniert in den meisten Fällen, in denen das Problem aufgrund einer Systembeschädigung auftritt. Sie können Reimage Plus herunterladen, indem Sie hier klicken