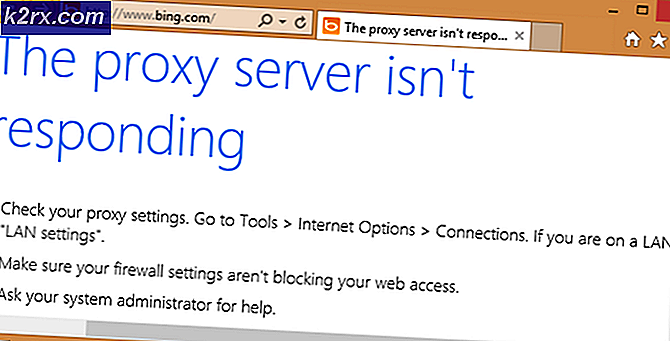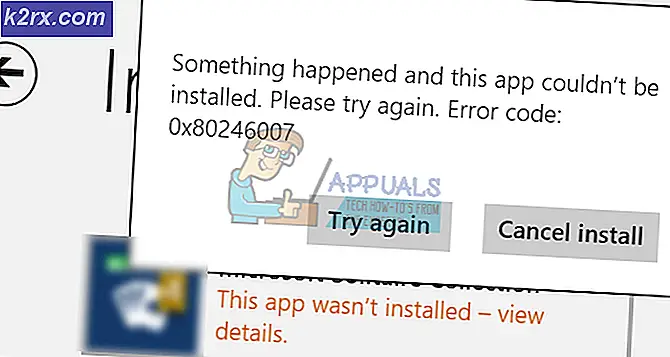Fix: Youtube Videos Schwarzer Bildschirm
Das Problem, wenn Youtube einen schwarzen Bildschirm anzeigt, anstatt ein Video abzuspielen, hat verschiedene Variationen. Manchmal ist das Video über die gesamte Dauer schwarz, während es in einigen Fällen nur für ein paar Sekunden schwarz wird. Dieses Problem kann durch falsche Konfiguration Ihres Browsers, Erweiterungen, Werbeblocker oder Hardwarebeschleunigung verursacht werden.
Egal wie riesig eine Website oder ein Browser sein mag, es gibt immer noch einige Bugs hier und da. Dieses Problem ist allgemein bekannt, also keine Sorge. Wir haben einige der Lösungen aufgelistet, die dieses Problem zu beheben scheinen. Beginne mit dem ersten und arbeite dich nach unten.
Lösung 1: Überprüfen Sie Ihre Verbindung
Bevor wir fortfahren, sollten Sie überprüfen, ob Sie eine stabile und eine relativ schnelle Verbindung haben. Eine reibungslose Netzwerkverbindung ist ein Muss, wenn Sie Videos online streamen. Schlechte Netzwerkverbindung verhindert möglicherweise, dass Ihr Browser das vollständige Video lädt, einen schwarzen Bildschirm anzeigt oder in seltenen Fällen nur Audio ausgibt.
Nachdem Sie Ihre Netzwerkverbindung geändert haben, aktualisieren Sie die Webseite, um sie zu laden und zu überprüfen, ob sie ordnungsgemäß funktioniert. Stellen Sie außerdem sicher, dass keine Proxys beteiligt sind, da sie den Datenverkehr Ihres Computers manchmal behindern. Überprüfen Sie auch den Netzwerkstatus anderer Computer, die mit Ihrem Netzwerk verbunden sind. Es ist möglich, dass sie so viele Ressourcen verwenden, dass keine Computer mehr verfügbar sind. Überprüfen Sie alle laufenden Programme auf Ihrem PC und stellen Sie sicher, dass sie nicht zu viel Verkehr verbrauchen.
Lösung 2: Browserdaten löschen
Der Cache und der Verlauf in Ihrem Browser können manchmal dazu führen, dass die Youtube-Videos schwarz werden. Sie können sich so häufen, dass Ihr Browser hängen bleibt. Manchmal stören einige Elemente im Cache auch Ihren Browser. Wir haben eine Methode zum Löschen von Browserdaten von Google Chrome aufgelistet. Andere Browser können ihre Daten auch löschen, allerdings mit einer etwas anderen Methode.
Hinweis: Diese Methode löscht Ihren Browserverlauf, Einstellungen und Kennwörter in Ihrem Browser. Sie müssen alle Passwörter eingeben und alle Einstellungen erneut anpassen.
- Drücken Sie auf Ihrer Tastatur die Tastenkombination Strg + Umschalt + Entf, um das Fenster Browserdaten löschen zu öffnen. Klicken Sie oben auf die Registerkarte Erweitert und aktivieren Sie alle Kontrollkästchen. Klicken Sie auf Browserdaten löschen .
- Starten Sie Ihren Browser neu, nachdem Sie alle Anwendungen mit dem Task-Manager beendet haben, und prüfen Sie, ob Sie Videos problemlos streamen können.
Lösung 3: Deaktivieren von AdBlockern und Erweiterungen
Wenn das Löschen der Browserdaten nicht für Sie funktioniert, können wir prüfen, ob Browsererweiterungen ein Problem verursachen. Sie sollten immer die Erweiterungen deaktivieren, von denen Sie glauben, dass sie ein Problem verursachen können. Wir empfehlen dennoch, alle Erweiterungen im Browser zu deaktivieren, bevor Sie mit dem nächsten Tipp fortfahren, um festzustellen, ob das Problem in Ihrem Browser oder auf dem Server liegt.
Geben Sie chrome: // extensions in die Adressleiste ein, und drücken Sie die Eingabetaste, um Ihre Browsererweiterungen in Chrome zu überprüfen. Sie können jede Erweiterung deaktivieren, indem Sie die Option enable deaktivieren. Dadurch wird diese Erweiterung automatisch von Änderungen an Ihrer Benutzeroberfläche deaktiviert. Starten Sie Ihren Browser neu und überprüfen Sie. Stellen Sie sicher , alle Adblocker zu deaktivieren. Adblocker verursachen beim Streamen von YouTube-Videos Probleme beim Versuch, die Anzeigen aus dem Video zu entfernen, und das Video wird daraufhin nicht angezeigt.
Sobald Sie alle Erweiterungen deaktiviert haben, starten Sie Ihren Browser neu und überprüfen Sie, ob das Video wie erwartet wiedergegeben wird.
Lösung 4: Deaktivieren der Hardwarebeschleunigung
Hardwarebeschleunigung bedeutet, dass Sie Ihrer GPU anstelle der CPU einige Aufgaben zuweisen. Dies kann manchmal die Leistung einiger Elemente und Aufgaben wie das Abspielen von Videos verbessern. Manchmal kann die Hardwarebeschleunigung jedoch zu unerwarteten Problemen auf Ihrem Computer führen. Wir können versuchen, die Hardwarebeschleunigung in Ihrem Browser zu deaktivieren und zu überprüfen, ob dadurch das Problem gelöst wird.
- Öffnen Sie Google Chrome und klicken Sie auf das Menüsymbol (drei vertikale Punkte) oben rechts auf dem Bildschirm.
- Sobald das Dropdown-Menü geöffnet wurde, klicken Sie auf Einstellungen vorhanden am Ende des Menüs.
- Nachdem die Registerkarte "Einstellungen" geöffnet wurde, navigieren Sie zum Ende und klicken Sie auf " Erweitert" .
- Navigieren Sie nun zum Ende der Registerkarte, bis Sie den Unterpunkt System finden . Deaktivieren Sie unter dieser Option die Option Hardwarebeschleunigung verwenden, wenn verfügbar
- Sobald Sie eine Option deaktiviert haben, wird neben dem Namen RELAUNCH eine neue Option angezeigt . Klicken Sie darauf, um Ihren Browser neu zu starten und die vorgenommenen Änderungen zu implementieren.
- Überprüfen Sie jetzt, ob das Video-Streaming behoben wurde. Wenn dies nicht der Fall ist, können Sie die Änderungen jederzeit rückgängig machen, indem Sie die Option erneut aktivieren.
Wenn diese Methode immer noch nicht funktioniert, können wir eine andere Problemumgehung versuchen, bei der wir die hardwarebeschleunigte Videodekodierung deaktiviert haben. Beachten Sie, dass Sie die Änderungen immer mit den gleichen Schritten wiederherstellen können.
- Geben Sie chrome: // flags / in die Adressleiste Ihres Browsers ein und drücken Sie die Eingabetaste.
- Navigieren Sie in Flags durch diese, bis Sie eine hardwarebeschleunigte Videodecodierung finden . Klicken Sie auf Deaktivieren .
- Es wird ein neues Pop-Up erscheinen, in dem Sie aufgefordert werden, Ihren Browser neu zu starten. Starten Sie es erneut und prüfen Sie, ob das Video-Streaming wie erwartet funktioniert.
Lösung 4: Verwenden von Software-Rendering (für IE- und Edge-Benutzer)
Es ist eine bekannte Tatsache, dass Google Chrome Hardwarebeschleunigung erfordert, wenn sie für eine effiziente Ausführung verfügbar ist. Der Fall ist für Microsoft Edge umgekehrt. Es bevorzugt Software-Rendering, um seine Prozesse flüssiger zu machen und es richtig funktionieren zu lassen. Wir können versuchen, diese Einstellungen über die Internetoptionen zu ändern. Wenn Sie ein Problem beim Streamen von Videos in IE oder Edge haben, probieren Sie diese Lösung aus und hoffentlich wird das Problem für beide Browser gelöst.
- Drücken Sie Windows + S, um die Suchleiste Ihres Startmenüs zu starten. Geben Sie Internetoptionen in das Dialogfeld ein und öffnen Sie das erste Ergebnis.
- Navigieren Sie in den Internetoptionen zur Registerkarte Erweitert . Das erste Kontrollkästchen zeigt an, dass Sie Software-Rendering anstelle von GPU-Rendering verwenden . Aktivieren Sie diese Option und drücken Sie Apply, um alle Änderungen zu speichern.
Starten Sie Ihren Computer neu, um alle Änderungen zu implementieren, und überprüfen Sie das Problem erneut.
Lösung 5: Streaming von Videos ohne Anmeldung oder im Inkognito-Modus
Viele Benutzer haben gemeldet, dass dieses Problem bei der Anmeldung bei ihren Youtube-Konten aufgetreten ist. Nach dem Abmelden konnten sie Videos problemlos streamen. Sie können dasselbe auch erreichen, indem Sie ein neues Inkognito-Fenster öffnen und Videos dort streamen. Es ist sehr wahrscheinlich, dass das Problem ohne Probleme behoben wird.
Um ein neues Inkognito-Fenster in Chrome zu öffnen, klicken Sie mit der rechten Maustaste auf das Chrome-Symbol und wählen Sie Neues Inkognito-Fenster .
Lösung 6: Aktualisieren Sie Ihren Browser
YouTube-Blackscreens können auftreten, wenn Ihr Webbrowser nicht auf den neuesten Stand gebracht wurde. Es ist möglich, dass immer noch das Adobe Flash Player Plug-in verwendet wird, das von YouTube nicht mehr unterstützt wird. Stellen Sie sicher, dass Ihr Browser auf die neueste Version aktualisiert wird. Wir haben eine Methode zur Aktualisierung von Google Chrome aufgelistet. Wenn Sie einen anderen Browser verwenden, können Sie ihn mithilfe der Programme und Funktionen deinstallieren, den neuesten Browser von der offiziellen Website herunterladen und anschließend installieren.
Hinweis: Versuchen Sie auch, Videos in einem anderen Browser als dem, den Sie verwenden, zu streamen. Auf diese Weise können wir feststellen, ob das Problem mit Ihrem Browser oder mit allen Browsern auf Ihrem Computer auftritt.
- Drücken Sie die drei Punkte oben rechts auf dem Bildschirm. Wenn das Dropdown-Menü erscheint, klicken Sie auf Hilfe und wählen Sie Über Google Chrome .
- Chrome sucht automatisch nach verfügbaren Updates. Wenn ein Update verfügbar ist, wird es entsprechend heruntergeladen. Nach dem Herunterladen werden Sie aufgefordert, den Browser neu zu starten. Stellen Sie sicher, dass Sie alles Notwendige gespeichert haben. Drücken Sie die Relaunch- Taste.
- Überprüfen Sie nach dem Neustart, ob das Problem behoben ist.
Lösung 7: Überprüfen Sie Adobe Flash Player / Javascript
Adobe Flash Player ist in vielen Webbrowsern vorinstalliert und wird häufig zum Einbetten von Videos auf mehreren Websites verwendet. Sie können versuchen, den Flash Player zu deinstallieren und die neueste Version von seiner offiziellen Website zu installieren.
YouTube hat standardmäßig auch Firefox-Benutzer vom Flash Player auf den HTML5-Player umgestellt. Sie können auf der offiziellen YouTube-Seite überprüfen, ob Ihr Browser HTML5 verwendet. Es sind jedoch immer noch einige Add-ons in verschiedenen Browsern verfügbar, die Flash auf YouTube für Nutzer erzwingen, die HTML5 nicht ordnungsgemäß verwenden. Zum Beispiel haben Firefox-Benutzer ein Add-on, das automatisch Flash verwendet, um Videos abzuspielen. Sie können weitere Informationen zu diesem Problem finden, indem Sie in Ihrem Browser nachsehen, ob HTML5 unterstützt wird oder nicht. Stellen Sie sicher, dass keine Konflikte mit Adobe-Software auftreten. Sie sind dafür bekannt, eine Menge Probleme zu verursachen.
PRO TIPP: Wenn das Problem bei Ihrem Computer oder Laptop / Notebook auftritt, sollten Sie versuchen, die Reimage Plus Software zu verwenden, die die Repositories durchsuchen und beschädigte und fehlende Dateien ersetzen kann. Dies funktioniert in den meisten Fällen, in denen das Problem aufgrund einer Systembeschädigung auftritt. Sie können Reimage Plus herunterladen, indem Sie hier klicken