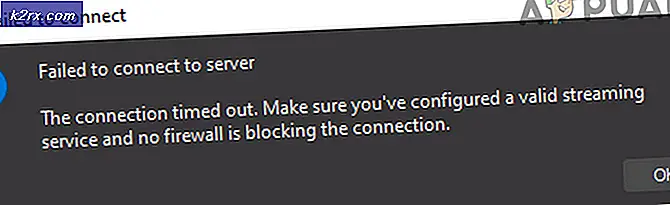So richten Sie einen SYSLOG-Server zum Protokollieren von Netzwerkereignissen unter Windows 10 ein
Normalerweise speichern Netzwerkgeräte Ereignismeldungen auf dem Gerät selbst. Sie können es jedoch so konfigurieren, dass es an einen bestimmten Server gesendet wird. Der Server wird fortan als Syslog-Server bezeichnet. Das Netzwerk sendet alle Ereignisnachrichten an den angegebenen Syslog-Server, wo Sie bestimmte Regeln für verschiedene Nachrichtentypen festlegen können. Dazu verwenden wir das Tool Kiwi Syslog Server von SolarWinds. SolarWinds hat mehrere Software entwickelt, die zum Verwalten von Systemen, Netzwerken usw. verwendet werden kann.
Installation des Kiwi Syslog-Servers
Um einen Syslog-Server einzurichten, müssen Sie zuerst das Kiwi Syslog Server-Tool von der offiziellen SolarWinds-Site herunterladen. Den Link zum Tool findet ihr Hier oder sieh dir die an beste Syslog-Server hier.. Führen Sie nach dem Herunterladen die Installationsdatei aus. Während der Installation werden Sie gefragt, ob Sie das Dienstprogramm als Dienst oder als Anwendung installieren möchten. Sie sollten es als Dienst installieren, da es dem Kiwi Syslog ermöglicht, Nachrichten zu verarbeiten, auch wenn der Benutzer nicht angemeldet ist. Der Rest der Installation ist unkompliziert und es bedarf keiner Erklärung.
Einrichten des Kiwi Syslog-Servers
Sobald Sie den Kiwi Syslog Server auf dem System installiert haben, benötigen Sie jemanden, der Sie durch die verfügbaren Optionen führt. Keine Sorge, wir werden alle wichtigen Funktionen behandeln, die in der kostenlosen Edition von Kiwi Syslog Server bereitgestellt werden. Folgen Sie den gegebenen Anweisungen:
- Gehe zum Startmenü und öffne die Kiwi Syslog Server.
- Wenn Sie einen Syslog-Server installieren, müssen Sie zunächst Filter und Aktionen einrichten. Drücken Sie Strg + P oder einfach klicken Datei> Setup um das Setup-Fenster zu erhalten.
- Grundsätzlich werden Filter verwendet, um zu entscheiden, was passiert, wenn eine Nachricht empfangen wird. Mit dem Tool können Sie eine Nachricht nach Priorität, IP-Adressbereich, Inhalt der Nachricht, Quelle der Nachricht, AKA-Hostname usw. filtern. Sie können einen Filter festlegen, indem Sie eine neue Regel erstellen oder in den standardmäßig erstellten Regeln. Um eine neue Regel zu erstellen, Rechtsklick Regeln Rule und wählen Sie Regel hinzufügen. Dann markieren Sie Filter, Rechtsklick und auswählen Filter hinzufügen.
- Sie können den Filter beliebig umbenennen, es wird jedoch ein Name empfohlen, der vorschlägt, wofür der Filter verwendet wird. Sie können den Filtertyp einstellen, indem Sie aus der Dropdown-Liste vor auswählen Feld. Als Beispiel wählen wir die IP-Adresse aus.
- Danach hast du Aktionen. Aktionen sagen dem Server im Grunde, was zu tun ist, wenn ein bestimmter Filter erfüllt wurde. Es kann die empfangenen Nachrichten anzeigen, in einer Protokolldatei speichern, einen Ton abspielen usw. In der kostenlosen Edition gibt es jedoch Einschränkungen bei den Aktionen, die Sie ausführen können. Um eine Aktion festzulegen, markieren Sie Aktionen, Rechtsklick und auswählen Aktion hinzufügen.
- Sie können auswählen, was es tut, indem Sie aus dem Dropdown-Menü vor auswählen Aktion.
- Es gibt unzählige Dinge, die Sie mit diesem Dienstprogramm tun können. Sie können die Anzeige der Nachrichten ändern, indem Sie zu gehen Anzeige, Wecker stellen wenn bestimmte Bedingungen erfüllt sind usw.
- Mit diesem Dienstprogramm können Sie auch Fallen empfangen. SNMP-Traps ähneln Syslog insofern, als es sich um Echtzeit-Benachrichtigungen handelt, die Sie benachrichtigen, wenn ein Netzwerkproblem auftritt.
- Sie können das Dienstprogramm aufhören lassen SNMP Fallen, indem du zu gehst SNMP unter Eingänge.
- Standardmäßig hört das Dienstprogramm alle Nachrichten ab, die an den Server gesendet werden UDP Hafen 514. Sie können es auch dazu bringen, zuzuhörenr TCP-Syslog Nachrichten, indem Sie die Funktion aktivieren.
- Sobald dies erledigt ist, werden alle an den Server gesendeten Nachrichten auf dem UDP Hafen 514 oder alle anderen, die Sie konfiguriert haben, werden angezeigt.
- Wenn Sie alle speichern möchten Regeln, Filter und Aktionen, die Sie erstellt haben, können Sie unter Voreinstellungen/Import/Export. Klicken Sie dort auf "Einstellungen und Regeln in INI-Datei exportieren’.
- Speichern Sie die Datei an einem beliebigen Ort.
- Sie können auch alle Regeln und Einstellungen zurücksetzen, indem Sie auf ‘Laden Sie die Standardregeln und -einstellungen’.