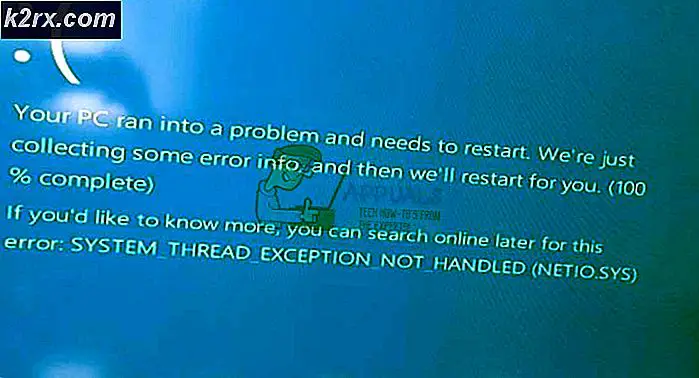Fix: Remotedesktop kann den Computer unter Windows 10 nicht finden
Die Fehlermeldung „Remotedesktop kann den Computer nicht findenWird angezeigt, wenn Ihre Remotedesktopverbindung fehlschlägt. Dies kann auf eine Reihe von Gründen zurückzuführen sein, einschließlich Ihres DNS-Caches oder der Systemhosts-Datei usw. Oft wird davon ausgegangen, dass die Fehlermeldung auftritt, da das System den angegebenen Hostnamen aufgrund eines Problems mit dem DNS jedoch nicht auflösen kann Dies ist nicht unbedingt jedes Mal der Fall. Es gibt auch andere Faktoren, aufgrund derer Sie den Hostnamen nicht auflösen können.
In einigen Fällen liegt das Problem einfach daran, dass Sie den Hostnamen fälschlicherweise falsch eingegeben haben. Manchmal können Sie das Problem auch lösen, indem Sie einfach die IP-Adresse anstelle des Hostnamens verwenden. Falls es jedoch nicht klappt, können Sie mitfahren. In einem solchen Fall können Sie versuchen, die unten aufgeführten Lösungen zu verwenden, um das Problem einzugrenzen.
Was verursacht die Fehlermeldung "Remotedesktop kann den Computer nicht finden" unter Windows 10?
Die Fehlermeldung wird angezeigt, weil Ihr System den angegebenen Hostnamen nicht auflösen kann. Dies kann auf einen der folgenden Faktoren zurückzuführen sein:
Wenn Sie sich nun den möglichen Lösungen für das Problem nähern, können Sie es umgehen, indem Sie die folgenden Lösungen implementieren.
Lösung 1: DNS spülen
Wenn Sie mitten in dieser Fehlermeldung gefangen sind, müssen Sie zunächst Ihren DNS-Cache leeren. In den meisten Fällen wird Ihr Problem dadurch behoben. So geht's:
- Drücken Sie Windows-Taste + X. und wählen Sie Eingabeaufforderung (Admin) aus der Liste, um eine Eingabeaufforderung mit erhöhten Rechten zu öffnen.
- Geben Sie nach dem Laden der Eingabeaufforderung den folgenden Befehl ein und drücken Sie die Eingabetaste:
ipconfig / flushdns
- Schließen Sie die Eingabeaufforderung.
- Überprüfen Sie, ob das Problem dadurch eingegrenzt wird.
Lösung 2: Löschen Sie den Verlauf der RDP-Verbindungen
In einigen Fällen kann das Problem auch durch den Cache für Anmeldeinformationen der Remotedesktopverbindungen verursacht werden. In diesem Fall müssen Sie den RDP-Verbindungsverlauf löschen. Dies kann über die Windows-Registrierung erfolgen. So geht's:
- Drücken Sie Windows-Taste + R. zu öffnen Lauf Dialogbox.
- Eintippen 'regedit’Und drücken Sie dann die Eingabetaste.
- Navigieren Sie nun zu folgendem Verzeichnis:
HKEY_CURRENT_USER \ Software \ Microsoft \ Terminalserver-Client \ Standard
- Löschen Sie auf der rechten Seite alle MRU Einträge und starten Sie dann Ihr System neu.
- Überprüfen Sie, ob das Problem dadurch behoben wird.
Lösung 3: Hinzufügen des Hostnamens zur Hosts-Datei
Wenn die oben genannten Lösungen für Sie nicht funktionieren, fehlt in der Hosts-Datei auf Ihrem System Ihr RDP-Servereintrag. In einem solchen Fall müssen Sie es manuell eingeben und dann prüfen, ob das Problem dadurch behoben wird. Befolgen Sie dazu die angegebenen Anweisungen:
- Drücken Sie Windows-Taste + X. und dann auswählen Eingabeaufforderung (Admin) aus der Liste, um eine Eingabeaufforderung mit erhöhten Rechten zu öffnen.
- Geben Sie an der Eingabeaufforderung Folgendes ein und drücken Sie die Eingabetaste:
Notepad C:\Windows\System32\drivers\etc\hosts
- Dies wird die öffnen Gastgeber Datei in einem Notizblock.
- Sie müssen eine Zeichenfolge im folgenden Format hinzufügen:
- 127.0.0.1 [Hostname des Servers]
- Drücken Sie Strg + S. um die Notepad-Datei zu speichern.
- Schließen Sie die Editor-Datei und schließen Sie die Eingabeaufforderung.
- Überprüfen Sie, ob das Problem dadurch eingegrenzt wird.
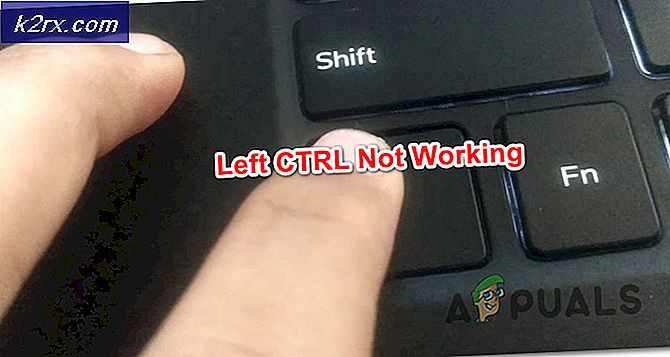

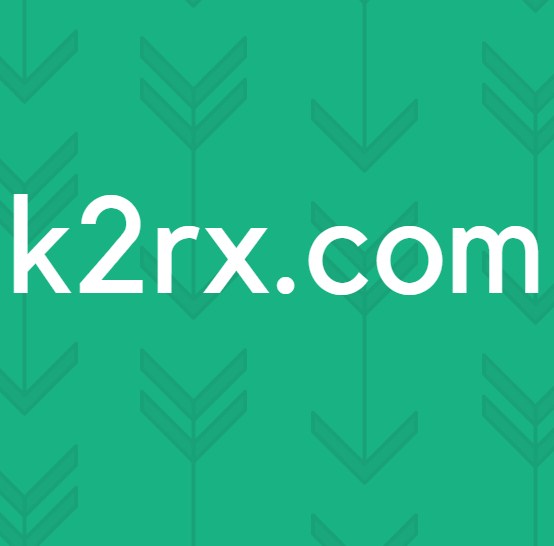



![[FIXED] „Etwas ist schief gelaufen. Versuchen Sie später, die Einstellungen in Windows 10 Update erneut zu öffnen](http://k2rx.com/img/101514/fixed-something-went-wrong-try-to-reopen-settings-later-in-windows-10-update-101514.png)