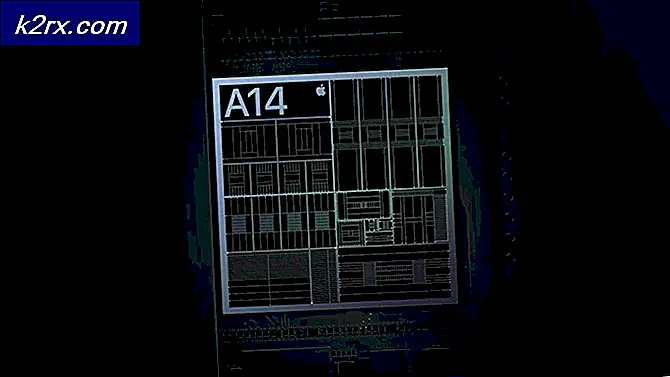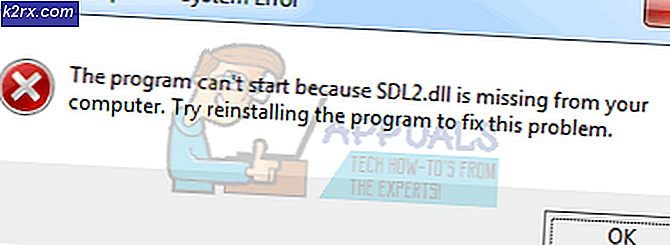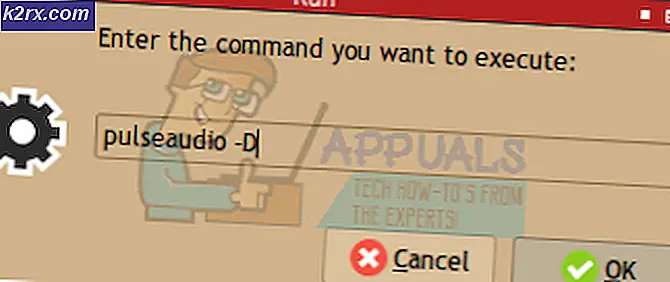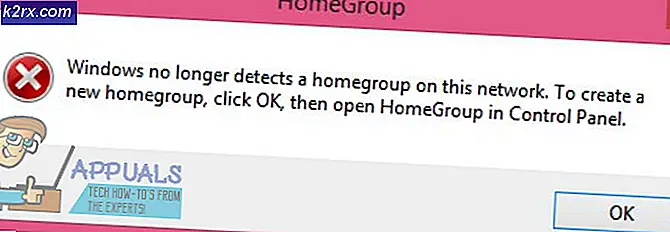Wie Blockieren von Anzeigen auf EDGE in Windows 10
Werbung ist zweifellos die erschwerendste Nuance im Internet. Anzeigen sind überall - sei es Ihre neue Lieblingswebsite oder Ihr bevorzugter Onlineshop. Außerdem haben sich die Werbespots in etwa dem Tempo des Internets angenähert, und diese lästigen kleinen Kerle betreffen jetzt auch Telefone und so gut wie jedes andere Gerät, das auf das Internet zugreifen kann. Anzeigen haben inzwischen sogar populäre soziale Netzwerke wie Facebook und Instagram infiltriert, vorausgesetzt, dass diese Werbung viel ausgeklügelter und etwas erträglicher ist als die primitiven Anzeigen, die den Rest des World Wide Web plagen.
Einige Websites halten die Anzeigen in Schach und zeigen nur eine erträgliche Menge an Anzeigen, aber andere - diejenigen, die ein wenig gierig werden - bombardieren die Besucher einfach mit mehr Werbung, als ihre Gehirne überhaupt verarbeiten können. Darüber hinaus müssen Sie die Werbung sehen, unabhängig davon, welchen Internetbrowser Sie verwenden, und dies gilt auch für den neuesten Internetbrowser von Microsoft, der mit Windows 10 eingeführt wurde - Microsoft Edge.
Aber glücklicherweise können Sie Werbung auf allen Internet-Browsern blockieren - auf die eine oder andere Weise. Dies gilt auch für Microsoft Edge, obwohl sich der Browser noch in einem frühen Stadium befindet und es nicht wirklich viele Add-Ons gibt, die speziell für Microsoft Edge entwickelt wurden.
So blockieren Sie Popup-Anzeigen
Pop-up-Anzeigen machen fast 15-20% aller Werbungen im Internet aus, und obwohl sie im Vergleich zu konventionelleren Werbungen klein sein können, sind sie viel aufdringlicher und daher relativ ärgerlicher. Popup-Anzeigen sind Anzeigen, die nach dem Auslösen in einem völlig neuen Fenster des von Ihnen verwendeten Internetbrowsers geöffnet werden. Pop-up-Anzeigen sind aufdringlicher, weil sie den gesamten oder einen Großteil Ihres Bildschirms einnehmen und die angezeigte Webseite ausblenden. Um Pop-up-Anzeigen auf Microsoft Edge zu blockieren, müssen Sie Folgendes tun:
Öffnen Sie Microsoft Edge.
Klicken Sie auf die Schaltfläche Weitere Aktionen (die Schaltfläche oben rechts im Fenster, die durch drei horizontale Punkte dargestellt wird). Klicke auf Einstellungen .
Scrollen Sie in der Liste der Einstellungen nach unten und klicken Sie auf Erweiterte Einstellungen anzeigen . Suchen Sie die Option Popups blockieren und aktivieren Sie sie. Sobald die Option aktiviert wurde, sollte Microsoft Edge sofort damit beginnen, Popup-Anzeigen zu blockieren, und Sie sollten keine mehr sehen.
PRO TIPP: Wenn das Problem bei Ihrem Computer oder Laptop / Notebook auftritt, sollten Sie versuchen, die Reimage Plus Software zu verwenden, die die Repositories durchsuchen und beschädigte und fehlende Dateien ersetzen kann. Dies funktioniert in den meisten Fällen, in denen das Problem aufgrund einer Systembeschädigung auftritt. Sie können Reimage Plus herunterladen, indem Sie hier klickenSo blockieren Sie alle anderen Anzeigen
Wenn Sie Pop-up-Anzeigen ausschließen, bleiben nur noch herkömmliche Anzeigen übrig - Anzeigen, die auf einer bestimmten Webseite einen bestimmten Speicherplatz belegen. Diese Werbeanzeigen sind so konzipiert, dass sie am Rande vorhanden sind, so dass eine Webseite den Besuchern die Informationen zur Verfügung stellen kann, zu denen sie navigiert sind, während sie immer noch da sind und immer noch sichtbar sind. Da es sich bei Microsoft Edge um einen relativ neuen Internet-Browser handelt, verfügt AdBlock - das für die meisten Internet-Browsern sehr populäre Plug-In für die Werbung zum Blockieren von Werbung - noch nicht über ein eigens dafür entwickeltes Add-On. Glücklicherweise gibt es jedoch einige Lösungen, die kein AdBlock- Plug-In für Microsoft Edge enthalten und zum Blockieren von Anzeigen im Browser verwendet werden können.
Lösung 1: Blockieren von Anzeigen über HOSTS-Datei
Öffne das Startmenü . Nach Notizblock suchen. Klicken Sie mit der rechten Maustaste auf die Anwendung mit dem Namen Notepad, die in den Ergebnissen angezeigt wird, und klicken Sie auf Als Administrator ausführen .
Wenn der Notepad geöffnet wird, halten Sie die STRG- Taste gedrückt und drücken Sie O, um das Dialogfeld Datei öffnen zu öffnen. Geben Sie den folgenden Pfad in das Brotkrumenfenster ein und wählen Sie Alle Dateien im Dateityp, wählen Sie die Datei Hosts und klicken Sie auf Öffnen.
C: \ Windows \ System32 \ Treiber \ etc
Klicken Sie auf (hier) und und kopieren Sie den Inhalt der heruntergeladenen Textdatei und fügen Sie sie in die Host- Datei ein, die Sie in Notepad geöffnet haben. Drücken Sie Strg + S, um die Änderungen zu speichern, die Sie an der Datei hosts vorgenommen haben, und beenden Sie sie
Starten Sie Ihren Computer neu, und sobald er gestartet wird, sollten Sie feststellen, dass die Anzahl der Ankündigungen, die von Microsoft Edge während der Browsersitzungen angezeigt werden, exponentiell abgenommen hat, wenn nicht sogar vollständig verringert.
Lösung 2: Laden Sie das PeerBlock-Add-On herunter und verwenden Sie es
Zum Zeitpunkt der Erstellung dieses Artikels ist PeerBlock ( hier zum Download verfügbar) das beste und ausgereifteste Add-On für die Werbeblockierung, das für Microsoft Edge verfügbar ist. PeerBlock ist eine ausgezeichnete Alternative zu AdBlock, blockiert eine Vielzahl verschiedener Listen von Werbe- und Spam-Servern und ist, um das Ganze abzurunden, völlig kostenlos. Laden Sie PeerBlock einfach von dem bereitgestellten Link herunter, installieren Sie es und genießen Sie eine werbefreie Browsererfahrung auf Microsoft Edge!
PRO TIPP: Wenn das Problem bei Ihrem Computer oder Laptop / Notebook auftritt, sollten Sie versuchen, die Reimage Plus Software zu verwenden, die die Repositories durchsuchen und beschädigte und fehlende Dateien ersetzen kann. Dies funktioniert in den meisten Fällen, in denen das Problem aufgrund einer Systembeschädigung auftritt. Sie können Reimage Plus herunterladen, indem Sie hier klicken