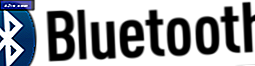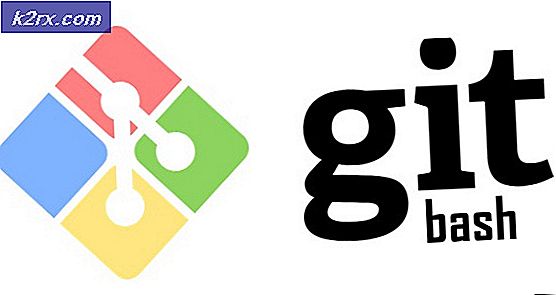Update: Windows kann erforderliche Dateien 0x8007025D nicht installieren
Windows 10 hat viele Vorteile, aber war eines der am schwersten zu aktualisierenden Systeme aufgrund der zahlreichen Fehler, die bei der Installation auftreten. Eine davon ist der Fehler 0x8007025D, der erscheint und die Installation nach einem bestimmten Prozentsatz anhält. Ein erneuter Versuch gibt Ihnen nur den gleichen Fehler. Mehrere Leute, die online nach Antworten gesucht haben, gaben an, dass sie eine saubere Installation von ihrem USB-Laufwerk ausführen.
Auf dieser Seite wird erklärt, warum der Fehler 0x8007025D angezeigt wird. Der Fehler kann durch verschiedene Probleme verursacht werden, die jedoch alle mit dem USB-Puffersystem zusammenhängen. Nach einer kurzen Erklärung, was der Fehler bedeutet, geben wir Ihnen die Schritte, um diesen Fehler zu beheben.
Was ist Fehler 0x8007025D?
Laut Windows-Unterstützung, 0x8007025D = ERROR_BAD_COMPRESSION_BUFFER = der angegebene Puffer enthält fehlerhafte Daten. USB 3.0 verwendet den MSI-Modus (Message Signaled Interrupt) für die Kommunikation mit dem System. USB 2.0 verwendet das viel ältere Interrupt Request (IRQ) -System. Ein Merkmal des neuen MSI-Systems, das USB 3.0-Geräte verwenden, ist die asynchrone Handhabung des Datentransfers zwischen dem Gerät und dem System. Dies erfordert einen Puffer, durch den Daten mit hohen Datenraten (SuperSpeed) gestreamt werden, was dann vom System decodiert wird. Wenn Sie den Fehler 0x8007025D erhalten, senden wahrscheinlich Ihre PNY-Geräte fehlerhafte oder beschädigte Daten an die Puffer, die Puffer Ihres Geräts sind verstopft oder Ihr Gerät kann die Daten nicht ordnungsgemäß dekodieren. Hier sind die Gründe, warum Sie diesen Fehler möglicherweise erhalten.
Beschädigte Daten auf dem USB-Laufwerk bedeuten, dass diese Daten nicht richtig dekodiert werden können, wodurch dieser Fehler auftritt. Beschädigte Daten können aus der beschädigten ISO-Image-Datei stammen, die zum Erstellen des bootfähigen USB-Laufwerks verwendet wurde. Wenn die Datei, die kopiert werden soll, fehlt oder beschädigt ist, erhalten Sie diesen Fehler. Das Problem kann auch durch ein fehlerhaftes Flash-Laufwerk verursacht werden, das in einem bestimmten Abschnitt beschädigt oder unlesbar ist. In dem Fall, in dem Sie möglicherweise ein anderes USB-Gerät eingesteckt haben, das als ein anderes Laufwerk gelesen wird, können die Daten, die von diesen Geräten an den Puffer gesendet werden, den Fehler verursachen.
Falscher HDD- oder SSD-Platz
Wenn die Festplatte oder SSD einen fehlerhaften Sektor oder Datensatz aufweist und die Windows-Installation versucht, Dateien in diesen Bereich zu kopieren, wird ein Fehler an den Puffer zurückgegeben, der wiederum den Fehler 0x8007025D anzeigt. Dies kann durch längere Nutzung eines Speicherplatzes (z. B. um Computerspiele zu spielen) oder Speicherplatz, der überprüft oder formatiert werden muss, verursacht werden. Eine fehlerhafte Festplatte kann auch das Problem verursachen, das den Fehler 0x8007025D verursacht.
Beschädigter oder schlechter RAM
Ein schlechter RAM ist wahrscheinlich auch eine Ursache für diesen Fehler. Da eine Neuinstallation nicht mit anderen Programmen um Platz kämpft, bedeutet dies, dass der gesamte Arbeitsspeicher für die Installation von Windows 10 reserviert werden kann, so dass selbst ein kleiner beschädigter oder fehlerhafter Abschnitt des Arbeitsspeichers dieses Problem verursachen kann. Windows 10 benötigt mindestens 1 GB RAM für die Installation. Wenn Daten in einen fehlerhaften Abschnitt des Arbeitsspeichers kopiert werden, wird die Puffertechnologie einen Fehler erhalten, der Fehler 0x8007025D auf Ihrem Bildschirm anzeigt.
Lösungen zum Beheben des Fehlers 0x8007025D
Hier sind die Dinge, die Sie tun müssen, um die Probleme zu lösen. Wenn die erste Methode für Sie nicht funktioniert, fahren Sie mit der nächsten Methode fort, da dieser Fehler möglicherweise auf mehrere verschiedene Probleme zurückzuführen ist. Wir haben sie von der einfachsten und kostengünstigsten bis zur härtesten und teuersten Methode aufgelistet.
Wir werden nicht darüber sprechen, wie Windows 10 auf dieser Seite installiert wird, sondern nur, wie der Fehler 0x8007025D behoben werden kann. Wenn Sie Hilfe bei der Neuinstallation von Windows 10 benötigen, besuchen Sie unsere Windows 10-Installationsanleitung hier oder hier.
Methode 1: Trennen Sie alle anderen externen Geräte
Trennen Sie alle Ihre USB-Geräte und andere Peripheriegeräte einschließlich des Internet-Kabels. In den meisten Fällen wird die Windows-Installation einen Fehler aufgrund von schlechten Hardwaretreibern oder veralteten Treibern verursachen.
PRO TIPP: Wenn das Problem bei Ihrem Computer oder Laptop / Notebook auftritt, sollten Sie versuchen, die Reimage Plus Software zu verwenden, die die Repositories durchsuchen und beschädigte und fehlende Dateien ersetzen kann. Dies funktioniert in den meisten Fällen, in denen das Problem aufgrund einer Systembeschädigung auftritt. Sie können Reimage Plus herunterladen, indem Sie hier klickenEs stellt sich auch heraus, dass die Windows-Installation nach dem Kopieren der Dateien auf Ihren Computer Ihr USB-Laufwerk möglicherweise nicht mehr benötigt. Ziehen Sie einfach das Laufwerk aus der Steckdose und prüfen Sie, ob die Installation dort fortgesetzt wird, wo sie unterbrochen wurde.
Versuchen Sie es erneut, um zu sehen, ob das funktioniert, wenn nicht, gehen Sie zur nächsten Methode.
Methode 2: Reduzieren Sie die Größe des Festplatten- oder SSD-Speicherplatzes und formatieren Sie sie
Sie benötigen nur ca. 20 GB Speicherplatz, um Windows 10 zu installieren. Wir empfehlen, die Installationspartition auf ca. 125 GB zu reduzieren. Dies verringert die Wahrscheinlichkeit, dass der Speicherplatz, auf den Sie kopieren, beschädigt ist. Sie können den Speicherplatz reduzieren, indem Sie auf die Option zum Erweitern klicken , nachdem Sie Windows 10 benutzerdefiniert installiert haben. Stellen Sie jedoch sicher, dass Ihre Festplatte fehlerfrei und in keiner Weise beschädigt ist.
Stellen Sie bei einer Neuinstallation sicher, dass Sie die Partition formatieren, in der Sie installieren. Dies wird die schlechten Sektoren und Aufzeichnungen ausmerzen. Um Ihre Partition zu formatieren, wählen Sie eine benutzerdefinierte Windows 10 zu installieren, klicken Sie auf die Schaltfläche Format und akzeptieren Sie zu formatieren.
Versuchen Sie die Installation erneut.
Methode 3: Laden Sie eine neue Windows 10-ISO-Abbilddatei herunter
Es besteht die Möglichkeit, dass die heruntergeladene Bilddatei eine beschädigte Datei enthält, die nicht decodiert oder kopiert wird. Es ist durchaus möglich, dass die Datei auf dem USB-Laufwerk oder der Festplatte fehlt, insbesondere wenn Sie die Datei über die Image-Erstellung heruntergeladen haben.
Sie müssen die Dateien erneut herunterladen, Ihr USB-Installationslaufwerk erstellen und dann die Installation wiederholen. Um die Windows 10-ISO-Datei herunterzuladen, gehen Sie hier zur Microsoft-Seite. Außerdem erhalten Sie Anweisungen zum Herunterladen und Verwenden des Medienerstellungstools zum Erstellen eines bootfähigen USB-Laufwerks.
Methode 4: Versuchen Sie, das Bild auf ein anderes USB-Laufwerk zu schreiben
Für den Fall, dass Ihr USB-Laufwerk beschädigt ist oder einen unlesbaren Abschnitt hat, wird die Puffertechnologie diesen Fehler erkennen und den 0x8007025D Fehler auf Ihrem Bildschirm werfen.
Sie benötigen daher für diese Methode ein anderes USB-Laufwerk. Erstellen Sie die Installationsdateien auf dem neuen Laufwerk, und wiederholen Sie die Installation. Das Erstellen des Installationslaufwerks von einem anderen Computer kann das Problem möglicherweise beheben.
Wenn Sie früher mit USB 3.0 arbeiten, können Sie versuchen, einen USB 2.0-Anschluss zu verwenden, da er eine andere Technologie als USB 3.0 verwendet, um die Daten zu lesen.
Hier ist unser Leitfaden, wie Sie mit Rufus ein bootfähiges Windows 10 USB-Mediengerät erstellen können. Wenn Sie das Microsoft Media Creation Tool zum Erstellen Ihres Laufwerks verwenden möchten, folgen Sie den Anweisungen hier.
Methode 5: Führen Sie eine Speicherdiagnose in Ihrem RAM aus und ersetzen Sie einen fehlerhaften RAM-Stick
Wenn alle oben genannten Methoden fehlgeschlagen sind, dann sind wir hier auf die teuerste Methode und das ist wahrscheinlich das Problem mit Ihrem PC. Dies hat jedoch den Fehler für die meisten Installationen behoben. Es scheint, dass das Windows 10-Setup lieber nicht Windows auf Ihrem Gerät installieren würde, wenn es einen schlechten RAM findet, als stürzt die ganze Zeit nach der Installation ab.
Wenn Sie zwei RAM-Sticks haben, jeder mit mindestens 1 GB, können Sie versuchen, beide zu entfernen und die Installation zu versuchen (tauschen Sie aus, wenn der erste einen Fehler zurückgibt). Mit dem Speicherdiagnose-Tool im BIOS können Sie auch nach RAM-Fehlern suchen. Um eine Speicherdiagnose auszuführen, einfach:
- Sofort beim Booten Ihres PCs. Drücken Sie wiederholt die Taste f2 oder f8 oder f10 (abhängig von Ihrem Computer), um das BIOS-Setup-Fenster aufzurufen.
- Verwenden Sie den Linkspfeil und den Rechtspfeil, um Diagnose zu wählen.
- Wählen Sie mit den Nach-unten- und Nach-oben-Tasten den Speichertest und drücken Sie dann die Eingabetaste, um den Test zu starten. Notieren Sie sich die Fehler
Wenn es weiterhin besteht oder Fehler in Ihrem Arbeitsspeicher auftreten, ersetzen Sie Ihren Arbeitsspeicher und versuchen Sie es erneut.
PRO TIPP: Wenn das Problem bei Ihrem Computer oder Laptop / Notebook auftritt, sollten Sie versuchen, die Reimage Plus Software zu verwenden, die die Repositories durchsuchen und beschädigte und fehlende Dateien ersetzen kann. Dies funktioniert in den meisten Fällen, in denen das Problem aufgrund einer Systembeschädigung auftritt. Sie können Reimage Plus herunterladen, indem Sie hier klicken
![[FIXED] SS3svc32.exe erscheint beim Start](http://k2rx.com/img/101938/fixed-ss3svc32exe-popping-up-on-startup-101938.png)