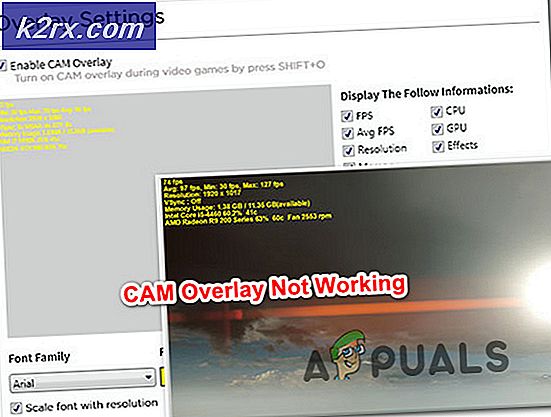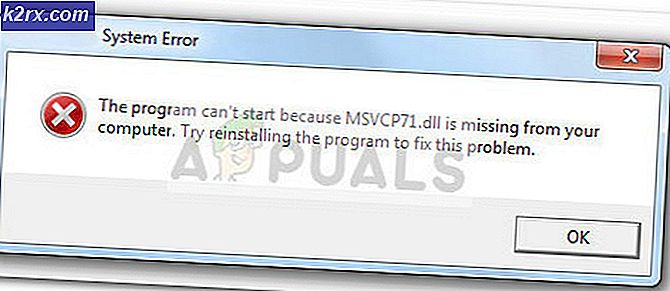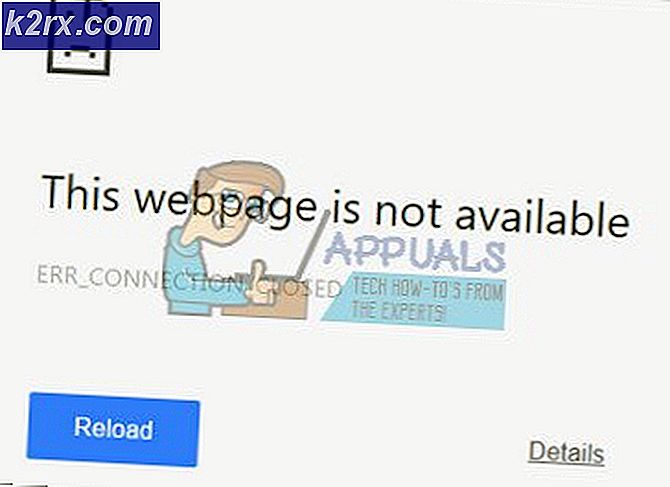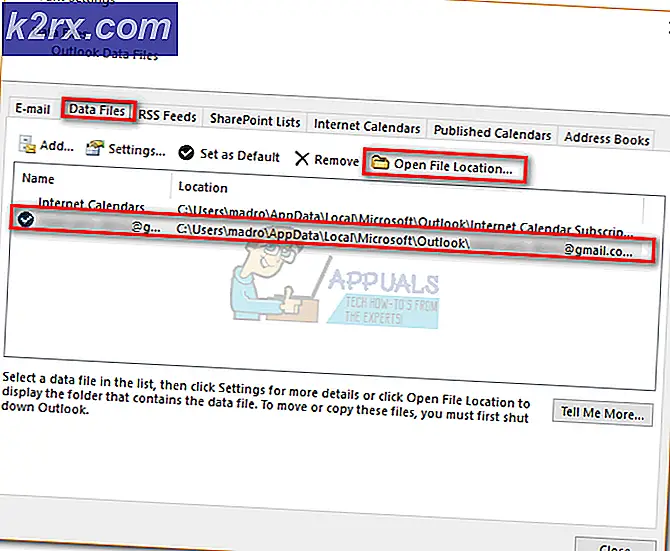So beheben Sie "Verbindungsfehler erkannt" in Guild Wars 2
Das 'Verbindungsfehler erkanntWindows-Benutzer treten immer dann auf, wenn sie versuchen, den Guild Wars-Starter im normalen Modus oder im Reparaturmodus zu öffnen. Es wird bestätigt, dass das Problem unter Windows 7, Windows 8.1 und Windows 10 auftritt.
Nach eingehender Untersuchung des Problems stellt sich heraus, dass es verschiedene Ursachen gibt, die dieses Problem verursachen können:
Methode 1: Entsperren des Guild Wars 2-Installationsprogramms
Wie sich herausstellt, wird dieser Fehler möglicherweise erwartet, wenn Sie versuchen, eine ältere Version von Guild Wars 2 zu installieren, die von einer Quelle eines Drittanbieters heruntergeladen wurde (nicht von der offiziellen Download-Seite). Wenn dieses Szenario anwendbar ist, tritt das Problem möglicherweise aufgrund der Tatsache auf, dass die Installationsdatei (Gw2Setup.exe) standardmäßig blockiert ist, sodass der Prozess nicht erfolgreich abgeschlossen werden kann.
Einige betroffene Benutzer, die mit demselben Problem konfrontiert sind, haben bestätigt, dass das Problem behoben wurde, nachdem sie die Setup-Datei umbenannt und dann in die Eigenschaften Menü und entsperren Sie die Datei.
Wenn Sie sich nicht sicher sind, wie Sie dies tun sollen, befolgen Sie die folgenden Anweisungen:
- Öffnen Sie den Datei-Explorer und navigieren Sie zu dem Speicherort, an dem Sie sich gerade befinden Gw2Setup.exe.
- Wenn Sie dort sind, klicken Sie mit der rechten Maustaste auf die ausführbare Datei und wählen Sie Umbenennen, und benennen Sie die Datei Gw2.exe.
- Nachdem die Datei erfolgreich umbenannt wurde, klicken Sie erneut mit der rechten Maustaste auf die Datei und wählen Sie Eigenschaften aus dem Kontextmenü.
- Sobald Sie in der Eigenschaften Klicken Sie auf den Bildschirm Allgemeines Registerkarte aus dem horizontalen Menü oben.
- Als nächstes gehen Sie zu Sicherheit Klicken Sie dann auf Entsperren Klicken Sie auf die Schaltfläche, um die ausführbare Datei zu entsperren.
- Klicken Sie auf Übernehmen, um die Änderungen zu speichern. Starten Sie dann das Installationsprogramm erneut und prüfen Sie, ob Sie das Spiel installieren und starten können, ohne auf dasselbe zu stoßen.Verbindungsfehler erkannt' Problem.
Falls das gleiche Problem weiterhin auftritt, fahren Sie mit dem nächsten möglichen Fix fort.
Methode 2: Weiterleiten des vom Spiel verwendeten Ports
Wie sich herausstellt, kann dieser Fehlercode auch auftreten, da die vom Game Launcher aktiv verwendeten Ports blockiert sind und die Kommunikation mit dem Mega-Server des Spiels gestoppt wird.
Wenn dieses Szenario zutrifft, besteht eine hohe Wahrscheinlichkeit, dass das Problem auf Netzwerkebene auftritt – Ihr Router lässt dies wahrscheinlich nicht zu. Client-Port 80 und Client port 443 um mit dem Guild Wars 2 Server zu kommunizieren.
In diesem Fall können Sie das Problem auf zwei verschiedene Arten lösen:
A. Wenn Sie einen neueren Router verwenden, sollten Sie in der Lage sein, das Problem automatisch zu beheben, indem Sie in die Router-Einstellungen und gehen Aktivieren von Universal Plug and Play (UPnP). Dadurch wird sichergestellt, dass Ihr Router die erforderlichen Ports automatisch für Spiele und andere Anwendungen öffnen kann, für die dies erforderlich ist.
B. Wenn Ihr Router UPnP nicht unterstützt, müssen Sie die Ports automatisch über das Menü "Portweiterleitung" in Ihren Router-Einstellungen weiterleiten. Befolgen Sie in diesem Fall die nachstehenden Anweisungen, um schrittweise Anweisungen zum Weiterleiten der Ports 80 und 443 zu erhalten:
- Öffnen Sie Ihren Standardbrowser und geben Sie eine der folgenden generischen IP-Adressen direkt in die Navigationsleiste ein und drücken Sie Eingeben So greifen Sie auf Ihre Router-Einstellungen zu:
192.168.0.1 192.168.1.1
Hinweis: Eine dieser generischen IP-Adressen sollte es Ihnen ermöglichen, zum Anmeldebildschirm Ihres Routers zu gelangen. Falls Sie die Adresse zuvor in eine benutzerdefinierte geändert haben, müssen Sie dies tun Suchen Sie die IP-Adresse Ihres Routers.
- Geben Sie auf dem anfänglichen Anmeldebildschirm die benutzerdefinierten Anmeldeinformationen ein, wenn Sie sie zuvor eingerichtet haben. Wenn Sie diese Seite zum ersten Mal besuchen, versuchen Sie es mit den Standardanmeldeinformationen. Administrator als Benutzer und 1234 als Passwort.
Hinweis: Wenn diese allgemeinen Anmeldeinformationen nicht funktionieren, suchen Sie online nach den für Ihr Routermodell spezifischen Entsprechungen.
- Nachdem Sie sich erfolgreich bei Ihren Routereinstellungen angemeldet haben, greifen Sie auf die Fortgeschrittene Menü, dann suchen Sie nach einer Option mit dem Namen NAT-Weiterleitung oder Port-Weiterleitung.
Hinweis: Die genauen Namen und Positionen dieser Menüs unterscheiden sich je nach Hersteller Ihres Routers.
- Suchen Sie als Nächstes nach einer Option, mit der Sie die Ports manuell öffnen können, und stellen Sie dann sicher, dass beide Client-Ports vorhanden sind 80 und Client-Port 443 werden erfolgreich geöffnet, bevor die Änderungen gespeichert werden.
- Nachdem Sie die Änderungen gespeichert haben, starten Sie Ihren Router und den Computer, den Sie zum Spielen von Guild Wars 2 verwenden, neu und prüfen Sie, ob das Problem jetzt behoben ist.
Falls die 2 Ports bereits geöffnet sind oder UPnP aktiviert ist, fahren Sie mit dem nächsten möglichen Fix fort.
Methode 3: Die ausführbare Datei des Whitelisting-Spiels in Ihrer Firewall (falls zutreffend)
Wenn Sie zuvor sichergestellt haben, dass Ihr Router die von Guild Wars 2 verwendeten Ports nicht aktiv blockiert, ist Ihre Firewall der nächste logische potenzielle Schuldige. Abhängig von der Spielversion und davon, ob Sie eine geänderte ausführbare Datei ausführen oder nicht, erkennt Ihre Firewall möglicherweise verdächtige Aktivitäten und blockiert die beiden wichtigen Ports, die Guild Wars 2 verwendet. Port 80 und Port 443.
Wenn Sie eine Firewall eines Drittanbieters verwenden, sind die entsprechenden Schritte natürlich für jedes Programm spezifisch. Suchen Sie in diesem Fall online nach bestimmten Anweisungen.
Auf der anderen Seite, wenn Sie die native Präzisionssuite (Windows Defender +) verwenden Windows-Firewall) können Sie das Problem beheben, indem Sie auf das Einstellungsmenü der Windows-Firewall zugreifen und den Launcher des Spiels zusammen mit den beiden aktiv verwendeten Ports auf die Whitelist setzen.
Befolgen Sie dazu die folgenden Anweisungen:
- Drücken Sie Windows-Taste + R. zu öffnen a Lauf Dialogbox. Geben Sie als Nächstes ein ‘Control firewall.cpl’ und drücke Eingeben das öffnen Windows-Firewall Interferenz.
- Wenn Sie sich im Hauptmenü der Windows Defender-Firewall befinden, klicken Sie auf das Menü linksZulassen einer App oder Funktion über die Windows Defender-Firewall.
- Wenn Sie sich endgültig im Menü der angewendeten Apps befinden, klicken Sie auf Einstellungen ändern Klicken Sie auf die Schaltfläche, und klicken Sie dann auf Ja Bei der Benutzerkontensteuerung prompt.
- Sobald die Liste bearbeitet werden kann, gehen Sie darunter und klicken Sie auf Erlaube eine andere AppKlicken Sie dann auf Browser und navigieren Sie zum Speicherort des Guild Wars 2 ausführbar.
- Nachdem Sie es endlich geschafft haben, die ausführbare Hauptdatei von Guild Wars 2 zur Liste von hinzuzufügen Zulässige Apps, Stellen Sie sicher, dass die Kontrollkästchen für Privatgelände und Öffentlichkeit werden beide vor dem Klicken überprüft OK um die Änderung zu speichern.
- Schließen Sie anschließend alle Fenster und befolgen Sie Schritt 1 erneut, um zum ursprünglichen Firewall-Menü zurückzukehren. Aber diesmal klicke auf Erweiterte Einstellungen aus dem Menü links. Wenn Sie das sehen UAC (Benutzerkontensteuerung) Eingabeaufforderung, klicken Sie auf Ja Administratorzugriff gewähren.
- Wenn Sie sich endlich in den erweiterten Einstellungen Ihrer Firewall befinden, klicken Sie auf Eingehende Regeln Klicken Sie im Menü links auf Neue Regel.
- In der Neue eingehende Regel Assistent auswählen Hafen wenn Sie aufgefordert werden, die auszuwählen Regeltyp, dann klick Nächster Noch einmal.
- Als nächstes wählen Sie TCP, dann wähle Spezifische lokale PortsSchalten Sie die folgenden Ports um und fügen Sie sie ein, bevor Sie auf klicken Nächster Noch einmal:
80 443
- Als nächstes sollten Sie direkt in der landen Aktionsaufforderung. Sobald Sie drinnen sind, klicken Sie aufVerbindung zulassenund klicken Sie auf Weiter.
- Bei der Profil Schritt, kreuzen Sie die Kästchen an, die mit verbunden sind Domain, privat und Öffentlichkeit bevor Sie auf klicken Nächster Noch einmal.
- Legen Sie einen neuen Namen für die Regel fest, die Sie gerade erstellt haben, und klicken Sie dann auf Fertig um die Änderungen zu speichern.
- Starten Sie Ihren Computer neu und prüfen Sie, ob das Problem beim nächsten Start des Computers behoben ist.
Wenn dieses Szenario zutrifft oder Sie eine Firewall eines Drittanbieters verwenden, fahren Sie mit dem nächsten potenziellen Fix fort.
Methode 4: Deinstallation der Firewall-Lösung (falls zutreffend)
Wenn Sie eine Suite eines Drittanbieters verwenden und die Ports und die ausführbare Datei des Spiels nicht auf die Whitelist setzen, können Sie die Suite eines Drittanbieters am besten vorübergehend deinstallieren und prüfen, ob das Problem mit Guild Wars 2 nicht mehr auftritt.
Denken Sie daran, dass das Deaktivieren des Echtzeitschutzes wahrscheinlich nicht ausreicht, da die gleichen Sicherheitsregeln auch dann fest bestehen bleiben, wenn die Sicherheitssuite deaktiviert ist. Mehrere betroffene Benutzer haben bestätigt, dass dieVerbindungsfehler erkanntDas Problem trat nicht mehr auf, nachdem die Firewall eines Drittanbieters deinstalliert wurde.
Wenn dieses Szenario zutreffen könnte, befolgen Sie die folgenden Anweisungen:
- Öffnen Sie a Lauf Dialogfeld durch Drücken von Windows-Taste + R.. Geben Sie als Nächstes ein ‘appwiz.cpl’ in das Textfeld und drücken Sie Eingeben das öffnen Programme und Dateien Speisekarte.
- In der Programme und Funktionen Scrollen Sie im Menü durch die Liste der installierten Anwendungen und suchen Sie die Firewall eines Drittanbieters, die Sie deinstallieren möchten. Sobald Sie es sehen, klicken Sie mit der rechten Maustaste darauf und wählen Sie Deinstallieren aus dem neu erscheinenden Kontextmenü.
- Befolgen Sie auf dem Deinstallationsbildschirm die Anweisungen, um den Vorgang abzuschließen, und starten Sie den Computer neu.
- Starten Sie Guild Wars 2 nach Abschluss des nächsten Startvorgangs erneut und prüfen Sie, ob das „Verbindungsfehler erkannt‘Immer wenn Sie versuchen, zum Hauptmenü zu gelangen.
Wenn das gleiche Problem weiterhin besteht, fahren Sie mit der nächsten möglichen Lösung fort.
Methode 5: DNS spülen
Wie sich herausstellt, ist eine andere ziemlich häufige Instanz, die dieses Problem verursacht, a DNS (Domain Name System) Inkonsistenzen, die sich auf die Kommunikation zwischen der auf Ihrem Computer installierten Client-Version des Spiels und dem Server des Spiels auswirken.
Wenn Sie der Meinung sind, dass dieses spezielle Szenario anwendbar ist, sollten Sie versuchen, eine Eingabeaufforderung mit erhöhten Rechten zu verwenden, um den aktuellen DNS-Cache zu löschen. Tun Sie dies und prüfen Sie, ob dies das Problem behebt Verbindungsfehler erkannt Eingabeaufforderung - Mehrere betroffene Benutzer haben bestätigt, dass dieses Problem endlich behoben werden konnte.
Folgendes müssen Sie tun, um Ihr System zurückzusetzen DNS-Cache:
- Drücken Sie Windows-Taste + R zu öffnen a Lauf Dialogbox. Geben Sie als Nächstes ein "Cmd" in das Textfeld und drücken Sie Strg + Umschalt + Eingabetaste um eine Eingabeaufforderung mit erhöhten Rechten zu öffnen. Wenn Sie von der aufgefordert werden UAC (Benutzerkontensteuerung), klicken Ja Administratorrechte zu gewähren.
- Geben Sie den folgenden Befehl ein und drücken Sie, sobald Sie sich in der Eingabeaufforderung für erhöhte CMD befinden Eingeben um deine zu spülen DNS Zwischenspeicher:
ipconfig / flushdns
Hinweis: Dieser Vorgang entfernt im Wesentlichen alle Informationen, die derzeit im DNS-Cache gespeichert sind, und zwingt Ihren Router, neue DNS-Informationen zuzuweisen.
- Wenn Sie die Bestätigungsmeldung erhalten haben, schließen Sie die Eingabeaufforderung mit erhöhten Rechten und wiederholen Sie die Aktion, die zuvor den Startfehler in Guild Wars 2 verursacht hat.
Falls bei jedem Versuch, das Spiel zu starten, immer noch dieselbe Eingabeaufforderung für den Verbindungsfehler angezeigt wird, fahren Sie mit dem nächsten möglichen Fix fort.
Methode 6: Migration auf das DNS von Google
Wie sich herausstellt, ist die ‘Verbindungsfehler erkannt’ in Guild Wars 2 kann auch das Symptom eines zugrunde liegenden Problems mit dem sein DNS (Domain Name Systems) die Ihre Netzwerkkonfiguration derzeit verwendet. Mehrere betroffene Nutzer haben bestätigt, dass sie das Problem durch die Migration ihres Standard-DNS auf das Google-Äquivalent behoben haben.
Wenn Sie denselben Fixtyp erzwingen möchten, befolgen Sie die nachstehenden Anweisungen, um Ihr Standard-DNS auf die Google-Entsprechungen zu migrieren:
- Öffnen Sie a Lauf Dialogfeld durch Drücken von Windows-Taste + R.. Geben Sie als Nächstes ein ‘ncpa.cpl’ und drücke Eingeben das öffnen Netzwerkverbindungen Fenster.
- Nach dem vorherigen Befehl gelangen Sie direkt zum Netzwerkverbindungen Fenster, klicken Sie mit der rechten Maustaste auf Wi-Fi (drahtlose Netzwerkverbindung) und wähle Eigenschaften wenn Sie eine drahtlose Verbindung verwenden. Wenn Sie eine Kabelverbindung verwenden, klicken Sie mit der rechten Maustaste auf Ethernet (LAN-Verbindung) stattdessen.
- Sobald Sie sich im dedizierten . befinden Ethernet oder W-lan Menü, gehen Sie zu Vernetzung Tab.
- Gehen Sie auf der Registerkarte Netzwerk zuDiese Verbindung verwendet die folgenden ElementeAbschnitt, wählen Sie dieInternetprotokoll Version 4 (TCP / IPv4) und klicken Sie dann auf Eigenschaften Speisekarte.
- Wechseln Sie im nächsten Menü zur Registerkarte Allgemein und aktivieren Sie das Kontrollkästchen fürVerwenden Sie die folgende DNS-Serveradresse.
- Sobald die DNS-Felder verfügbar sind, füllen Sie das Feld aus Bevorzugtes DNS Server und Alternativer DNS-Servermit folgenden Werten:
8.8.8.8 8.8.4.4
- Sobald Sie es geschafft haben, die Einstellungen für zu ändern TCP / IPv4, mach das gleiche für TCP / IPv6 durch den Zugriff auf die Internetprotokoll Version 6 Menü und Einstellen der beiden Werte (Bevorzugter DNS-Server und Alternativer DNS-Server) zu:
2001:4860:4860::8888 2001:4860:4860::8844
- Klicken Anwenden um die Änderungen zu speichern. Nachdem Sie dies getan haben, haben Sie erfolgreich zum DNS von Google gewechselt.
- Starten Sie Ihren Computer neu und versuchen Sie dann erneut, Guild Wars 2 zu starten, um festzustellen, ob das Problem jetzt behoben ist.
Falls das gleiche Problem weiterhin auftritt, fahren Sie mit dem nächsten möglichen Fix fort.
Methode 7: Löschen des Roaming-Ordners von Guild Wars 2
Wenn keine der oben genannten potenziellen Korrekturen für Sie funktioniert hat, besteht eine große Wahrscheinlichkeit, dass Sie sich tatsächlich mit einem Korruptionsproblem befassen, das durch eine temporäre Datei erleichtert wird.
Anderen Nutzern zufolge, die zuvor mit dem gleichen Problem konfrontiert warenVerbindungsfehler erkanntSie können dieses Problem möglicherweise beheben, indem Sie zu dem temporären Ordner navigieren, den Guild Wards 2 verwaltet (standardmäßig in) \App-Daten-Roaming) und Löschen seines Inhalts.
Wenn Sie sich nicht sicher sind, wie Sie dies tun sollen, befolgen Sie die folgenden Anweisungen:
- Drücken Sie Windows-Taste + R. zu öffnen a Lauf Dialogbox. Geben Sie als Nächstes ein '%ANWENDUNGSDATEN%' im Textfeld, dann drücken Sie Eingeben das öffnen Anwendungsdaten Ordner (dieser Ordner ist standardmäßig ausgeblendet).
- In der Anwendungsdaten Doppelklicken Sie auf den Ordner Wandernd Suchen Sie den Ordner Guild Wars 2 und öffnen Sie ihn.
- Wenn Sie sich im Ordner von Guild Wars 2 befinden, drücken Sie Strg + A. Um alles auszuwählen, klicken Sie mit der rechten Maustaste auf ein ausgewähltes Element und löschen Sie es, um den temporären Ordner zu löschen.
Hinweis: Denken Sie daran, dass dieser Vorgang am Ende alle benutzerdefinierten Einstellungen löscht, die Sie zuvor für Guild Wars 2 festgelegt haben. - Starten Sie das Spiel erneut und prüfen Sie, ob das Problem jetzt behoben ist.
Falls Sie immer noch auf dieselbe Fehlermeldung stoßen, fahren Sie mit der nächsten möglichen Fehlerbehebung unten fort.