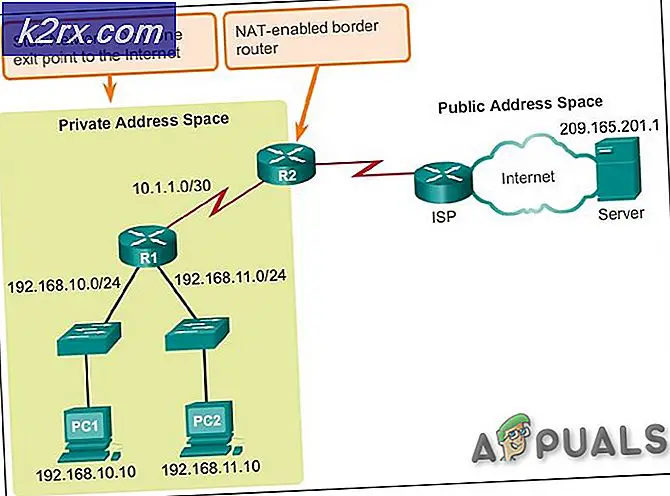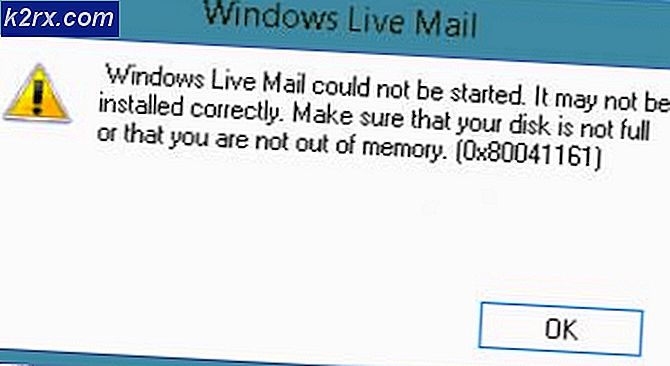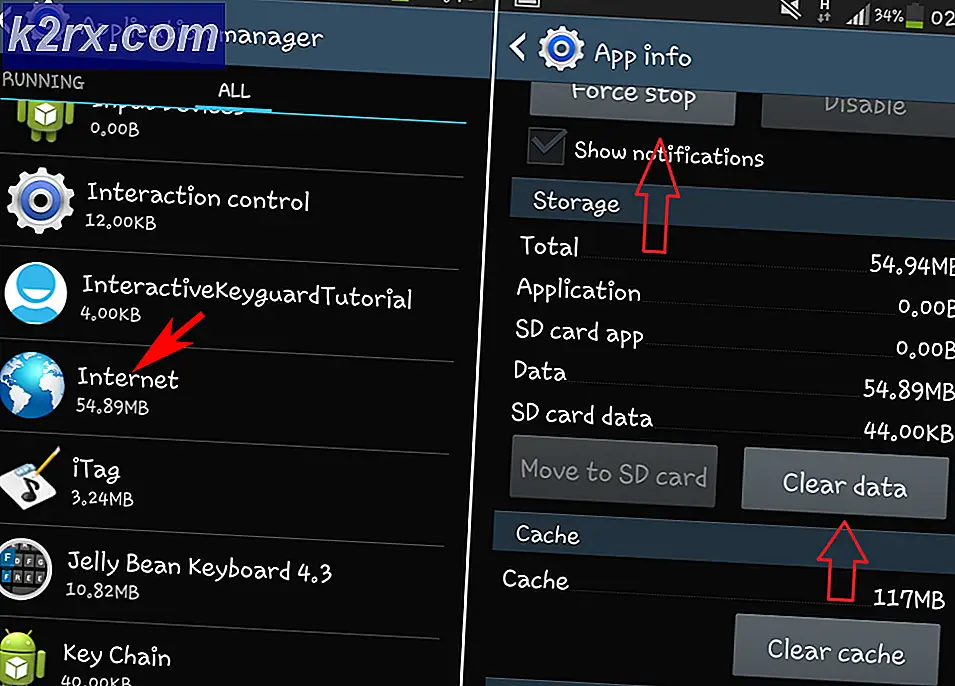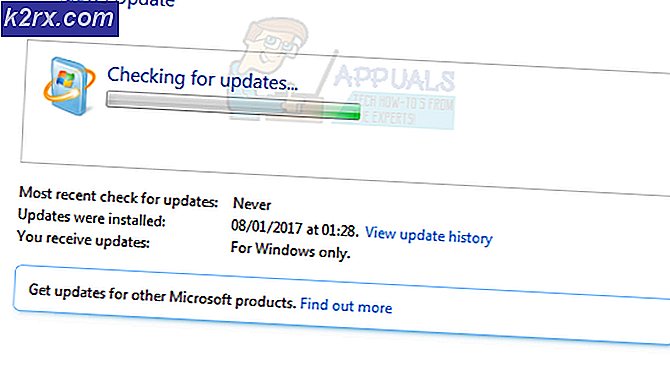Wie kalibriere ich Monitor unter Windows 10?
Die Leute benutzen jeden Tag Computer und Notebooks für verschiedene Zwecke, einschließlich Spielen, Filme schauen oder einige Projekte beenden. Wenn Sie Grafik- oder Videodesigner sind oder an Projekten arbeiten, bei denen Sie auf Farbdetails achten müssen, benötigen Sie einen hochwertigen Monitor.
Heutzutage können Sie Monitore von verschiedenen Herstellern erwerben, die hohe Auflösungen unterstützen, einschließlich 720p, 1080p, 4K und 8K. Wenn Ihr Computer und Ihr Notebook mehr Grafikausgabeports unterstützt, können Sie zwei oder mehr Monitore hinzufügen.
Viele Benutzer haben nichts gehört, was als Monitor- oder Display-Kalibrierung bekannt ist. Die korrekte Kalibrierung Ihres Monitors erhöht die Farbqualität und bietet beste Ergebnisse für die Bearbeitung und Anzeige von Bildern und Videos. Auf einer anderen Seite werden Sie eine bessere Benutzererfahrung haben.
In diesem Artikel zeigen wir Ihnen, wie Sie Ihren Monitor unter Windows 10 kalibrieren. Wie immer empfehle ich Ihnen, die technische Dokumentation Ihres Monitors oder Notebooks zu lesen. Bitte laden Sie die technische Dokumentation von der Website des offiziellen Anbieters herunter.
Es gibt zwei Methoden, wie Sie Ihren Monitor kalibrieren können. Die erste Methode umfasst einen Kalibrierungsmonitor unter Verwendung nativer Windows-Tools und die zweite Methode umfasst einen Kalibrierungsmonitor unter Verwendung zusätzlicher Software, die vom Hersteller Ihres Monitors oder Notebooks entwickelt wurde.
Wir zeigen Ihnen, wie Sie Monitor Samsung S24D59L mit dem integrierten Tool in Windows kalibrieren, und wie Sie den Monitor auf dem Notebook Dell Vostro 5568 kalibrieren. Also, los geht's.
Kalibrieren Sie den Monitor mit dem nativen Windows-Tool
In diesem Teil des Artikels zeigen wir Ihnen, wie Sie den PC-Monitor Samsung S24D59L kalibrieren. In diesem Beispiel verwenden wir Windows 10 und natives Werkzeug und integriertes Werkzeug für die Kalibrierung der Anzeige. Die gleiche Methode ist mit allen Monitoren und Notebooks des PCs kompatibel.
- Halten Sie das Windows-Logo und drücken Sie I, um das Einstellungswerkzeug zu öffnen
- Wählen Sie System und dann Registerkarte Anzeige
- Ändern Sie die Auflösung so, wie es von Ihrem Monitor und Ihrer Grafikkarte am besten unterstützt wird
- Scrollen Sie nach unten und klicken Sie auf Eigenschaften des Anzeigeadapters
- Wählen Sie die Registerkarte Farbmanagement
- Klicken Sie auf Farbverwaltung
- Wählen Sie die Registerkarte Erweitert
- Klicken Sie auf Anzeige kalibrieren, um die Kalibrierung der Bildschirmfarbe zu starten
- Klicken Sie auf Weiter
- Klicken Sie unter Farbeinstellungen festlegen auf Weiter
- Klicken Sie unter Wie gamma einzustellen auf Weiter
- Passen Sie die Gamma-Werte an Ihre eigene Nutzererfahrung an. Verschieben Sie den Schieberegler, um die Sichtbarkeit der kleinen Punkte in der Mitte jedes Kreises zu minimieren, und klicken Sie dann auf Weiter
- Unter Finden Sie die Helligkeit und den Kontrast für Ihre Anzeige klicken Sie auf Weiter
- Unter Wie Sie die Helligkeit einstellen, klicken Sie auf Weiter . Die Helligkeitseinstellung bestimmt, wie dunkle Farben und Schatten auf Ihrem Display erscheinen.
- Stellen Sie unter Anpassen der Helligkeit mit den Bedienelementen auf Ihrem Bildschirm die Helligkeit höher oder niedriger ein, bis Sie das Hemd vom Anzug mit dem kaum sichtbaren X unterscheiden können, und klicken Sie dann auf Weiter .
- Unter Wie Sie den Kontrast einstellen, klicken Sie auf Weiter
- Stellen Sie unter Kontrast anpassen mit dem Kontrast-Steuerelement auf Ihrem Bildschirm den Kontrast so hoch wie möglich ein, ohne die Fähigkeit zu verlieren, die Falten als Hemd zu sehen, und klicken Sie dann auf Weiter .
- Klicken Sie unter Anpassen der Farbbalance auf Weiter
- Klicken Sie unter Farbbalance anpassen mit den roten, grünen und blauen Schiebereglern auf die grauen Balken und klicken Sie dann auf Weiter .
- Wählen Sie ClearType und klicken Sie auf Fertig stellen
- Wählen Sie unter ClearType Text Tuner ClearType aktivieren und klicken Sie auf Weiter
- Windows überprüft, ob der Monitor auf die native Auflösung eingestellt ist. Bitte klicken Sie auf Weiter .
- In den nächsten 5 Schritten müssen Sie einen Text auswählen, der am besten zu Ihnen passt. Nacheinander müssen Sie auf Weiter klicken
- Klicken Sie auf Fertig stellen . Sie haben den Text auf Ihrem Monitor fertiggestellt.
- Unter Farbmanagement wählen Sie die Registerkarte Geräte, auf der Sie die letzten Ergebnisse des Kalibrierungsprofils überprüfen können
- Klicken Sie auf Schließen
- Einstellungen schließen
Herzliche Glückwünsche. Sie haben die Monitorkalibrierung des PCs beendet.
PRO TIPP: Wenn das Problem bei Ihrem Computer oder Laptop / Notebook auftritt, sollten Sie versuchen, die Reimage Plus Software zu verwenden, die die Repositories durchsuchen und beschädigte und fehlende Dateien ersetzen kann. Dies funktioniert in den meisten Fällen, in denen das Problem aufgrund einer Systembeschädigung auftritt. Sie können Reimage Plus herunterladen, indem Sie hier klickenKalibrieren Sie den Monitor mit zusätzlicher Software
Im zweiten Beispiel zeigen wir Ihnen, wie Sie den Monitor mit zusätzlicher Software auf dem Notebook Dell Vostro 5568 kalibrieren. Dieses Notebook verfügt über eine integrierte Intel HD-Grafikkarte und wir werden das Intel HD Graphics Control Panel verwenden. Wenn Sie eine andere Grafikkarte verwenden, verwenden Sie bitte das Grafikkartenwerkzeug. Die gleiche Methode ist mit allen Monitoren und Notebooks des PCs kompatibel.
- Klicken Sie mit der rechten Maustaste auf den Desktop und wählen Sie Intel-Grafikeinstellungen
- Wählen Sie Anzeigen
- Unter Allgemeine Einstellungen können Sie die Auflösung und die Aktualisierungsrate ändern . Die Einstellungen hängen von Ihrem Monitor ab. Wir zeigen Ihnen nur, was Sie tun können, indem Sie Software von Drittanbietern verwenden.
- Wählen Sie Farbeinstellungen
- Ändern Sie die Farbeinstellungen und klicken Sie auf Übernehmen . Sie können verschiedene Einstellungen einschließlich Helligkeit, Kontrast, Farbton und Sättigung ändern.
- Sie können die benutzerdefinierte Auflösung verwenden, indem Sie auf Benutzerdefinierte Auflösung klicken
- Klicken Sie oben links auf die Schaltfläche Home, um den Startbildschirm zu öffnen
- Wählen Sie Video, um die Videooptionen zu konfigurieren, um Ihre visuelle Erfahrung zu verbessern
- Unter Farbverbesserung können Sie die Farbkorrektur und den Eingabebereich konfigurieren
- Unter Bildverbesserung können Sie Schärfe, Hautton, Rauschunterdrückung, Kontrast und Filmmoduserkennung konfigurieren.
- Speichern Sie Ihre Einstellungen
- Schließen Sie die Intel HD Graphics-Systemsteuerung
Herzliche Glückwünsche. Sie haben die Anpassung Ihrer Grafikeinstellungen vorgenommen, einschließlich Monitorkalibrierung und Videoverbesserung.
PRO TIPP: Wenn das Problem bei Ihrem Computer oder Laptop / Notebook auftritt, sollten Sie versuchen, die Reimage Plus Software zu verwenden, die die Repositories durchsuchen und beschädigte und fehlende Dateien ersetzen kann. Dies funktioniert in den meisten Fällen, in denen das Problem aufgrund einer Systembeschädigung auftritt. Sie können Reimage Plus herunterladen, indem Sie hier klicken