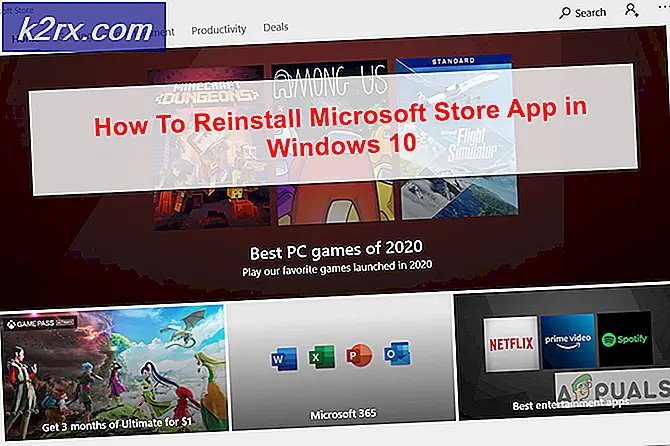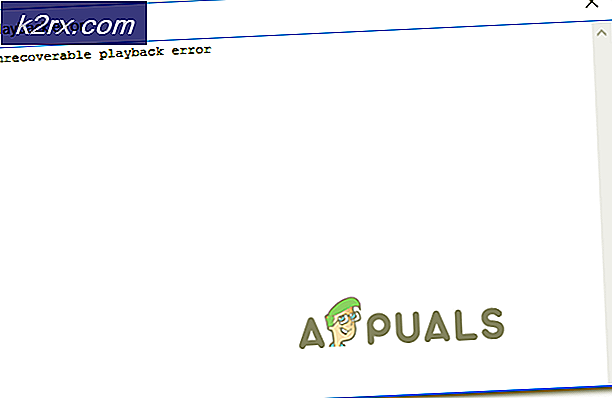Wie erleichtert man akademische Forschung in Chrome OS?
Chromebooks waren schon immer beliebt bei Studenten, die billige, tragbare Laptops mit guter Akkulaufzeit benötigen. Wenn es jedoch um Recherche- und Kommentar-Tools geht, ist Chrome OS weit hinter allen anderen Mainstream-Betriebssystemen zurück. Die meisten Forschungsanwendungen (wie Mendeley oder Zotero) sind für Windows / Mac OS / Linux verfügbar, nicht jedoch für Chrome OS. Dies macht es ziemlich schwierig, Ihre Forschungsdateien auf Chrome OS zu organisieren, und ist ein großes Problem für Studenten. Glücklicherweise kann man mit einigen Anwendungen und Verbesserungen seine Forschungspdfs auf Chrome OS organisieren.
Eine Forschungsdatenbank erstellen
Wenn Sie jemals akademische Forschung betrieben haben, wissen Sie, dass die Dinge ziemlich schnell unorganisiert werden. Es gibt eine Menge zu lesen, und dann müssen Sie alles, was Sie gelesen haben, für zukünftige Referenz haben. Das Herunterladen von Artikeln und Papieren und das Aufbewahren in einem Ordner funktioniert für kleine Projekte, aber oft müssen die Studenten Dutzende von Artikeln durchgehen und sie alle ordnungsgemäß sortiert halten. Die Pflege einer Forschungsdatenbank hilft bei dieser Organisation und es gibt eine Reihe von Möglichkeiten, dies auf Chrome OS zu tun -
Mendeley, der populäre Forschungsdatenbankmanager, verfügt über eine vollständige webbasierte Forschungsbibliothek, die für Chrome OS-Benutzer leicht zugänglich ist. Über ihre Online-Oberfläche kann man ihrer Sammlung Dokumente hinzufügen, sie markieren und kommentieren und Notizen machen. Dies macht es zu einer One-Stop-Lösung für alle Ihre Forschungsbedürfnisse auf einem Chromebook.
Dokumente hinzufügen
So sieht Ihre Mendeley-Web-Bibliothek aus. Um Dokumente hochzuladen, gibt es eine blaue Schaltfläche in der oberen rechten Ecke des Bildschirms: -
Eine viel einfachere Möglichkeit, Dokumente hinzuzufügen, ist über Mendeleys Chrome-Erweiterung, die hier zu finden ist. Nach der Installation der Erweiterung müssen Sie nur auf die Webseite Ihres gewünschten Forschungsdokuments gehen und auf die Erweiterung klicken. Es wird dann automatisch Ihr Dokument zu seinen Datensätzen, mit PDF wenn verfügbar. Dies erleichtert die Recherche auf Chromebooks erheblich.
Notizen machen
Um Notizen hinzuzufügen, die sich auf ein bestimmtes Dokument beziehen, können Sie dieses Dokument in der Mendeley-Bibliothek auswählen. Auf der rechten Seite des Bildschirms erscheint eine Seitenleiste, auf der Sie Notizen für das betreffende Dokument machen können.
PRO TIPP: Wenn das Problem bei Ihrem Computer oder Laptop / Notebook auftritt, sollten Sie versuchen, die Reimage Plus Software zu verwenden, die die Repositories durchsuchen und beschädigte und fehlende Dateien ersetzen kann. Dies funktioniert in den meisten Fällen, in denen das Problem aufgrund einer Systembeschädigung auftritt. Sie können Reimage Plus herunterladen, indem Sie hier klickenWenn Sie auf einen Eintrag mit einer PDF-Datei doppelklicken, führt Mendeley Sie zum PDF-Reader und Editor. Obwohl es auf Chromebooks bessere Tools für die PDF-Annotation gibt, erledigt der Editor von Mendeley die Arbeit, und die Anmerkungen werden in Ihrer Datenbank gespeichert, um in Zukunft darauf zugegriffen zu werden.
Zitationen verwalten
Forscher arbeiten oft mit Software, um mit Zitaten umzugehen. Der einfachste Weg, Zitate in Windows oder OS X zu exportieren, ist über Mendeleys MS Word-Plugin. Chrome OS-Nutzer bleiben jedoch bei Google Text & Tabellen und es gibt kein Add-on für Mendeley. Es gibt andere Add-ons für Google Text & Tabellen, die Ihre Zitate für Sie verwalten können, und die, die ich am praktischsten finde, ist Easybib Bibliography Creator. Easybib ist ein Add-on für Google Text & Tabellen. Nach der Installation können Sie auf Google Text & Tabellen zugreifen.
Sobald Sie auf "Bibliografie verwalten" klicken, erscheint eine Seitenleiste auf der rechten Seite des Bildschirms -
Hier können Sie nach dem Artikel, Buch oder der Website suchen, die Sie angeben möchten. Sobald Sie alle gewünschten Zitate ausgewählt haben, klicken Sie auf die Schaltfläche "Bibliografie zum Dokument hinzufügen".
Easybib fügt das Zitat in Ihrem gewählten Format am Ende des Dokuments hinzu. Dies ist der einfachste Weg, um Zitate in Chrome OS zu verwalten.
Zugegebenermaßen ist die Recherche mit allen für Windows und Mac verfügbaren Anwendungen noch einfacher, kann aber mit etwas mehr Aufwand für Chrome OS durchgeführt werden. Google hat noch einen langen Weg vor sich, um Chromebooks perfekt für Studenten zu machen. Bis dahin müssen wir uns auf diese verschiedenen Add-On-Produkte verlassen, um die Arbeit zu erledigen.
PRO TIPP: Wenn das Problem bei Ihrem Computer oder Laptop / Notebook auftritt, sollten Sie versuchen, die Reimage Plus Software zu verwenden, die die Repositories durchsuchen und beschädigte und fehlende Dateien ersetzen kann. Dies funktioniert in den meisten Fällen, in denen das Problem aufgrund einer Systembeschädigung auftritt. Sie können Reimage Plus herunterladen, indem Sie hier klicken