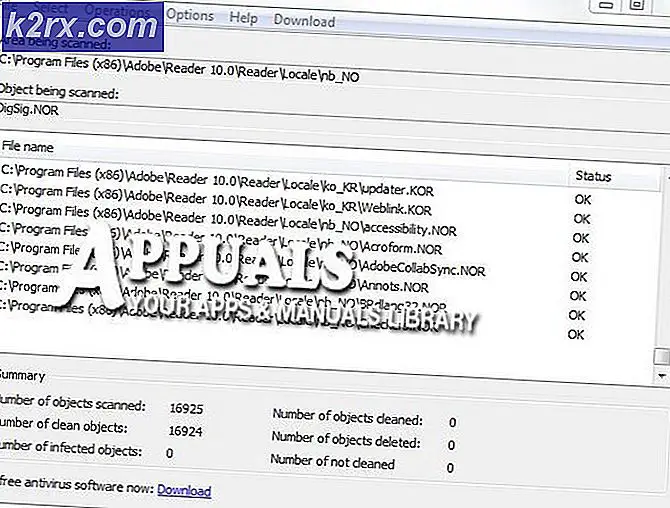Wie Sie Ihren Android-Bildschirm auf Ihren PC übertragen
Das Android-Ökosystem wächst kontinuierlich. Es gibt Hunderte von Apps und Tonnen von Inhalten, die täglich im Internet erscheinen. Aus diesem Grund möchten wir oft unsere Android-Inhalte auf einem größeren Bildschirm sehen. Aus diesem Grund gibt es verschiedene Geräte zum Streamen von Android-Inhalten auf einem Fernsehgerät. Aber gibt es eine Möglichkeit, deinen Android-Bildschirm ohne zusätzliche Ausrüstung auf einen PC zu übertragen? Ja da ist. Es gibt ein paar Möglichkeiten, wie Sie Ihren Android-Bildschirm auf einem PC spiegeln können. Einige sind jedoch zuverlässiger als andere und viele benötigen ein gerootetes Gerät. Also, wenn Sie ein nicht gerootetes Gerät haben, ist dieser Artikel nur für Sie. Ohne weitere Wiederholung, hier werde ich Ihnen den schnellsten und stabilsten Weg vorstellen, wie Sie Ihren Android-Bildschirm auf Ihren PC übertragen können.
AllCast Empfänger
AllCast Receiver ist die Chrome App, die Sie benötigen, um das Streaming zu ermöglichen. Zu diesem Zweck müssen Sie zuerst den Google Chrome-Browser installieren. Hier ist der Download-Link, falls Sie Google Chrome noch nicht heruntergeladen haben.
Jetzt können Sie den Chrome Web Store aufrufen und nach dem AllCast Receiver suchen oder einfach auf den folgenden Link AllCast Receiver klicken und die App installieren. Während der Installation können Sie die App-Informationen im Abschnitt Firewall-Hinweise durchsuchen und die Nummer nach den UDP / TCP-Ports kopieren. In meinem Fall ist es 535515. Sie benötigen diese Nummer, um Ihre Computer-Firewall später zu konfigurieren.
Konfigurieren der Firewall
Um von Ihrem PC aus auf die Firewall-Einstellungen zuzugreifen, öffnen Sie die Suche und geben Sie Windows-Firewall mit erweiterter Sicherheit ein. Befolgen Sie nun die Anweisungen zum Erstellen einer neuen Eingangsregel.
- Klicken Sie mit der rechten Maustaste auf die Eingangsregeln und wählen Sie im Menü Neue Regel .
- Wählen Sie im Dialogfeld die Option Port und klicken Sie auf Weiter .
- Wählen Sie im nächsten Dialogfeld die Option TCP, und geben Sie die Nummer ein, die Sie zuvor kopiert haben (535515).
- Wählen Sie die Option Verbindung zulassen und klicken Sie auf Weiter .
- In diesem Dialogfeld können Sie den Datenschutz für Ihre erstellte Regel auswählen. In meinem Fall werde ich alle Kästchen überprüfen.
- Geben Sie den Namen Ihrer erstellten Regel ein.
- Wiederholen Sie nun die Schritte 1 bis 6 mit einem kleinen Unterschied im Schritt. Anstelle von TCP wählen Sie den UDP- Schalter und geben Sie die gleiche Zahl in das darunter liegende Feld ein. Mach den Rest der Schritte wie zuvor.
Nachdem Sie die zweite Firewall-Regel erstellt haben, ist Ihr PC bereit. Jetzt können Sie die AllCast Receiver App starten.
PRO TIPP: Wenn das Problem bei Ihrem Computer oder Laptop / Notebook auftritt, sollten Sie versuchen, die Reimage Plus Software zu verwenden, die die Repositories durchsuchen und beschädigte und fehlende Dateien ersetzen kann. Dies funktioniert in den meisten Fällen, in denen das Problem aufgrund einer Systembeschädigung auftritt. Sie können Reimage Plus herunterladen, indem Sie hier klickenBildschirmaufnahme und Spiegelung
Der letzte Schritt des Verfahrens besteht in der Konfiguration Ihres Android-Geräts für das Casting. Zu diesem Zweck müssen Sie die App "Screen Recording and Mirror" aus dem Google Play Store herunterladen. In diesem Tutorial verwende ich die kostenlose Version der App. Wenn Sie jedoch die Wasserzeichen und Werbung loswerden möchten, können Sie die Vollversion erwerben, hier ist der Downloadlink Screen Recording und Mirror.
Öffnen Sie nun die App, und Sie werden die IP-Adresse Ihres PCs im Abschnitt An ein Netzwerkgerät werfen sehen. Klicke darauf, und das Casting beginnt. Sie können Videos, Bilder, Präsentationen und jede Art von Inhalten ohne merkliche Verzögerung oder Stottern übertragen.
Einpacken
Obwohl Sie denken, dass das Übertragen Ihres Android-Bildschirms auf Ihren PC jetzt nicht sehr nützlich ist, werden Sie erstaunt sein, wie oft Sie es in Zukunft verwenden möchten. Das Gute daran ist, dass Sie mit dieser Methode Ihr Gerät sogar über Maus und Tastatur steuern können.
Der einzige Nachteil, den ich an der AllCast Receiver-App gefunden habe, ist, dass Android-Inhalte nicht auf dem gesamten Bildschirm angezeigt werden können. Ja, es hat einen Vollbildmodus, aber der Inhalt von Android wird weiterhin in einem kleineren Fenster angezeigt. Ich bin mir jedoch ziemlich sicher, dass dieser Fehler in den folgenden Updates behoben wird.
Fühlen Sie sich frei, diese Methode zu versuchen und teilen Sie, wenn Sie andere Erfahrung mit der Spiegelung Ihres Android-Bildschirms auf einen PC haben.
PRO TIPP: Wenn das Problem bei Ihrem Computer oder Laptop / Notebook auftritt, sollten Sie versuchen, die Reimage Plus Software zu verwenden, die die Repositories durchsuchen und beschädigte und fehlende Dateien ersetzen kann. Dies funktioniert in den meisten Fällen, in denen das Problem aufgrund einer Systembeschädigung auftritt. Sie können Reimage Plus herunterladen, indem Sie hier klicken