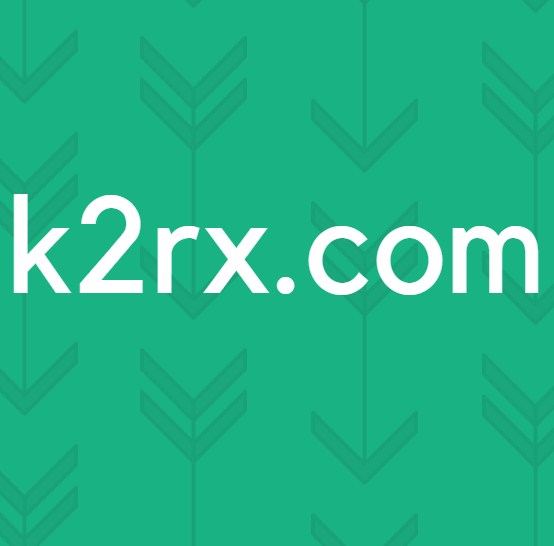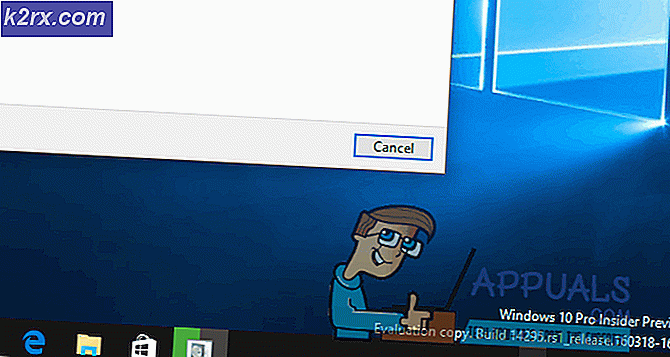FIX: Kein Audio-Ausgabegerät ist installiert
Wenn das Lautsprechersymbol in der Taskleiste eine rote Kreuzmarkierung zeigt, bedeutet dies, dass Ihr Audioadapter (Karte) nicht mehr funktioniert. Sobald Sie den Cursor über das Symbol bewegen, erhalten Sie die Meldung Kein Audio-Ausgabegerät ist installiert . Sie können den Signalton für Warnungen hören, der von dem in die Platine eingebauten Mini-Lautsprecher kommt, um nur zu piepen, um auf Probleme hinzuweisen.
Dieses Problem tritt aus einer Anzahl von Gründen auf. In 90% der Fälle wird dieses Problem jedoch aufgrund einer Systemaktualisierung und einer daraus resultierenden Hardware- oder Softwarefehlfunktion ausgelöst. Wenn Benutzer ihre Systeme aktualisieren, funktionieren die Treiber aufgrund mangelnder Kompatibilität nicht mehr.
In diesem Leitfaden werden einige Methoden erläutert, mit denen Sie dieses Problem lösen können. Ich würde vorschlagen, dass Sie zuerst die Methoden 1 und 2 ausprobieren, da sie sich als sehr hilfreich für viele Benutzer erwiesen haben.
Methode 1: Verwenden Sie die Audio-Problembehandlung
Befolgen Sie diese Schritte, um Audio Troubleshooter zu starten .
Klicken Sie mit der rechten Maustaste auf das Lautsprechersymbol, ein Popup-Fenster wird angezeigt. Klicken Sie auf Soundprobleme beheben .
Die Audio-Problembehandlung sucht nach den Problemen und zeigt die Ergebnisse an, sobald die Suche abgeschlossen ist.
Spielen Sie eine Audiodatei ab, um nach Sound zu suchen. Wenn Ton vorhanden ist, ist das Problem behoben. Andernfalls klicken Sie auf Explore additional options und fahren Sie entsprechend fort.
Methode 2: Deaktivieren Sie Ihren Soundadapter und aktivieren Sie ihn erneut
Dies ist eine der einfachsten Lösungen und hat für die meisten Benutzer funktioniert.
Halte die Windows-Taste gedrückt und drücke R. Geben Sie hdwwiz.cpl ein und klicken Sie auf OK . Erweitern Sie die Sound-, Video- und Game-Controller. Klicken Sie dann mit der rechten Maustaste auf Ihren Audio-Adapter und wählen Sie Deaktivieren . Rechtsklicken Sie erneut darauf und wählen Sie dann Aktivieren.
Testen Sie, ob das Audio jetzt zurück ist, wenn Sie nicht zu Methode 3 wechseln.
Methode 3: Deinstallieren und aktualisieren Sie Audiotreiber
Wenn die Methoden 1 und 2 das Problem nicht lösen, versuchen Sie es. Wenn Sie den Audiotreiber deinstallieren und den Computer neu starten, wird der Audiotreiber automatisch neu installiert. Befolgen Sie diese Schritte, um Ihren Audiotreiber zu deinstallieren.
Halte die Windows-Taste gedrückt und drücke R. Geben Sie hdwwiz.cpl ein und klicken Sie auf OK. Erweitern Sie die Sound-, Video- und Game-Controller. Klicken Sie dann mit der rechten Maustaste auf Ihren Audio-Adapter und wählen Sie Deinstallieren . Starten Sie Ihren PC neu und testen Sie, ob der Ton jetzt zurück ist.
Wenn Sie die oben genannten Methoden wegen fehlender Sound-, Video- und Gamecontroller-Kategorien im Geräte-Manager nicht ausführen können, führen Sie die folgenden Schritte aus
PRO TIPP: Wenn das Problem bei Ihrem Computer oder Laptop / Notebook auftritt, sollten Sie versuchen, die Reimage Plus Software zu verwenden, die die Repositories durchsuchen und beschädigte und fehlende Dateien ersetzen kann. Dies funktioniert in den meisten Fällen, in denen das Problem aufgrund einer Systembeschädigung auftritt. Sie können Reimage Plus herunterladen, indem Sie hier klickenWenn Sie die Sound-, Video- und Game-Controller- Kategorie im Gerätemanager nicht finden können, führen Sie die folgenden Schritte aus, um sie wiederherzustellen
Halte die Windows-Taste gedrückt und drücke R. Geben Sie hdwwiz.cpl ein und klicken Sie auf OK .
Klicken Sie in der oberen Leiste auf die Registerkarte Aktion .
HINWEIS: Wenn nur die Hilfe- Option angezeigt wird, klicken Sie auf den leeren Bereich im Listenbereich und wählen Sie erneut Aktion in der Menüleiste
Wählen Sie Legacy-Hardware hinzufügen aus.
Hardware-Assistent wird auf dem Bildschirm angezeigt.
Klicken Sie auf Weiter . Wählen Sie Automatisch nach Hardware suchen und installieren (empfohlen ).
Klicken Sie auf Weiter, wenn der Nachrichtenassistent keine neue Hardware finden konnte .
Eine Liste der Hardware erscheint nun auf Ihrem Bildschirm. Scrollen Sie nach unten, bis Sie Sound Video und Spiel finden Controller .
Wählen Sie diese Option und klicken Sie auf Weiter. Wählen Sie im linken Bereich Ihren Soundkartenhersteller aus, und wählen Sie das Modell im rechten Bereich aus, und klicken Sie auf Weiter / Fertig stellen.
Die Kategorie sollte nun im Geräte-Manager mit Ihrer Soundkartenliste angezeigt werden.
PRO TIPP: Wenn das Problem bei Ihrem Computer oder Laptop / Notebook auftritt, sollten Sie versuchen, die Reimage Plus Software zu verwenden, die die Repositories durchsuchen und beschädigte und fehlende Dateien ersetzen kann. Dies funktioniert in den meisten Fällen, in denen das Problem aufgrund einer Systembeschädigung auftritt. Sie können Reimage Plus herunterladen, indem Sie hier klicken