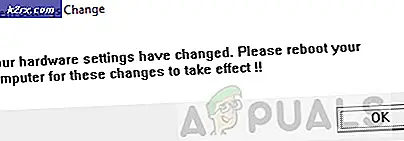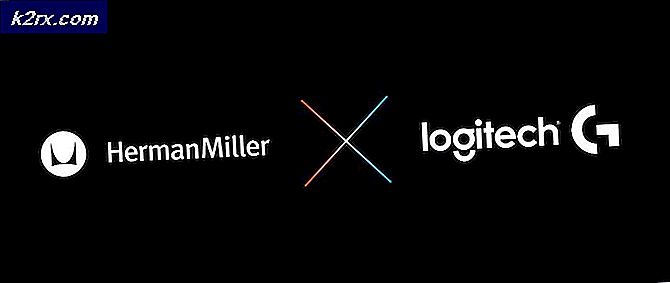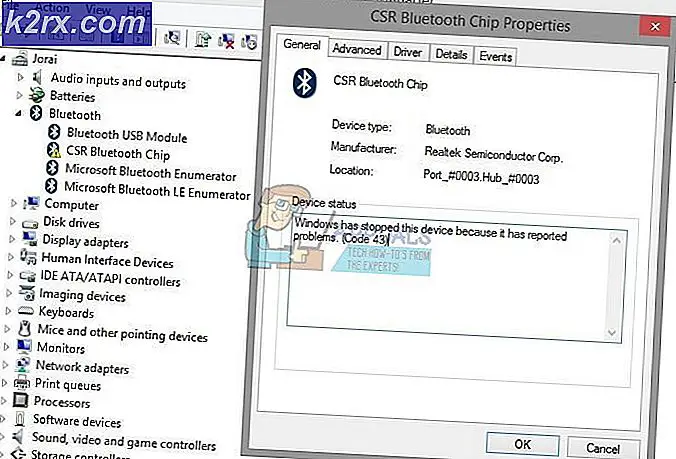So ändern Sie den Desktop-Symbolabstand in Windows 10
Haben Sie auf Windows 10 aktualisiert und plötzlich verschwanden alle oder die meisten Ihrer Symbole? Dies ist kein isoliertes Problem. Es sind zahlreiche Berichte über die gleiche missliche Lage eingegangen. Nach dem Upgrade können dem Benutzer nur zwei oder drei Symbole auf dem Desktop verbleiben, während alle anderen einfach weg sind. Wenn Ihnen das passiert ist, sollten Sie als erstes entspannen - Sie haben keine Daten verloren; Ihre wichtigen Dateien und Ordner sind nur unsichtbar. Wenn Sie auf ein Symbol klicken, wird möglicherweise auch der gesamte Desktop hervorgehoben. Außerdem ist der Abstand zwischen den sichtbaren Symbolen zu jeder Zeit nur eine riesige Linie. Dies ist kein permanenter Fehler, es kann leicht behoben werden.
Bevor Sie etwas tun, müssen Sie zuerst eine Routineüberprüfung durchführen. Manchmal kann der Symbol-Desktop-Abstand-Fehler während der Umstellung auf und aus dem Tablet-Modus verursacht werden. Stellen Sie daher sicher, dass der Tablet-Modus des Computers deaktiviert ist. Klicken Sie dazu im Startmenü auf Einstellungen . Klicken Sie nun auf System . Wählen Sie im angezeigten Fenster auf der linken Seite den Modus Tablet aus. Ein Tablet-Modus-Untermenü wird angezeigt. Die Option zum Aktivieren oder Deaktivieren des Tablet-Modus steht Ihnen in Form einer Umschalttaste zur Verfügung. Wenn Sie Ihr Gerät als Tablet verwenden, drücken Sie die Umschalttaste unter dem Zusatz Windows auf berührungsfreundlicher stellen. Der Tablet-Modus ist jetzt deaktiviert. Kannst du sofortige Änderungen auf deinem Desktop sehen? Wenn nicht, führen Sie die folgenden Schritte aus, um das Problem zu beheben.
Verwenden des Registrierungseditors für die Anpassung des Symbolabstands
In Windows 8 und 10 ist die Option zum Festlegen des Desktop-Symbolabstands nicht mehr wie zuvor über den Desktop verfügbar. Standardmäßig sollte der Symbolabstand in Windows 10 auf -1125 festgelegt werden. Wenn Sie jedoch mit dem oben genannten Problem konfrontiert werden, finden Sie möglicherweise eine unpassende Zahl bis zu Zehntausenden, z. B. - 38275. Das Geheimnis liegt darin, diesen Wert auf die Standardeinstellung oder mindestens Ihren bevorzugten Wert zurückzusetzen.
Drücken Sie die Kombination Windows + R auf Ihrer Tastatur. Der Laufdialog erscheint.
Geben Sie regedit in den Textbereich ein und klicken Sie auf OK.
Der Registrierungseditor wird angezeigt. Wenn die Benutzerkontensteuerung Sie auffordert, klicken Sie auf Ja .
Navigieren Sie nun zum Hauptordner HKEY_CURRENT_USER und klicken Sie darauf.
Der Ordner öffnet sich in Unterbäumen. Entfalte jeden der Unterbäume wie folgt:
\ Systemsteuerung \ Desktop \ WindowMetrics
PRO TIPP: Wenn das Problem bei Ihrem Computer oder Laptop / Notebook auftritt, sollten Sie versuchen, die Reimage Plus Software zu verwenden, die die Repositories durchsuchen und beschädigte und fehlende Dateien ersetzen kann. Dies funktioniert in den meisten Fällen, in denen das Problem aufgrund einer Systembeschädigung auftritt. Sie können Reimage Plus herunterladen, indem Sie hier klicken
Jetzt müssen Sie den Abstand des Desktopsymbols horizontal anpassen. Doppelklicken Sie im Fenster auf der rechten Seite von WindowMetrics auf IconSpacing, um es zu ändern. Es ist wichtig, dass Sie sich beim Ändern dieser Werte an gültige Extents halten. Geben Sie einen bevorzugten Wert zwischen -480 und -2730 ein und klicken oder tippen Sie dann auf OK. Wenn Sie Standardeinstellungen haben möchten, haben Sie einfach den horizontalen Abstand bei -1125. -480 und -2730 sind nur die Extreme.
Jetzt müssen wir auch den vertikalen Abstand ansprechen. Auf der rechten Seite von WindowMetrics doppelklicken Sie auf IconVerticalSpacing . Geben Sie noch einmal einen bevorzugten Wert zwischen -480 und -2730 ein (wobei -480 das Minimum ist, während -2730 das Maximum am entgegengesetzten Ende ist). Sie können auch den Standardwert -1128 verwenden.
Schließen Sie jetzt den Registrierungseditor. Melden Sie sich ab und melden Sie sich erneut bei Windows an, damit die Einstellungen wirksam werden. Sie können Windows Explorer auch neu starten. Öffnen Sie einfach den Task-Manager und navigieren Sie zu dem Eintrag für Windows Explorer. Wählen Sie es aus und klicken Sie auf Neustart ; oder klicken Sie einfach mit der rechten Maustaste darauf und wählen Sie "Neu starten" aus dem Menü. Sie können dieses Tutorial so oft wiederholen wie Sie möchten, bis Sie die Perfektion erreicht haben.
Sie haben den Desktop-Symbolabstand erfolgreich angepasst.
Anpassen des Symbolabstands mit der Maus
Die meisten Computermäuse haben die Rolle oder das Rad zwischen den linken und rechten Tasten. Das ist, was Sie brauchen, um den Desktop-Symbolabstand anzupassen. Dies ist bei weitem die einfachste Methode, aber es gibt jetzt eine Möglichkeit, die Werte für den vertikalen und horizontalen Abstand anzugeben. Sie sehen einfach die geänderten Einstellungen und prüfen, ob sie geeignet sind oder nicht. Der größte Nachteil dieser Methode besteht darin, dass Sie die Desktop-Abstände nicht mehr automatisch auf die Standardeinstellungen zurücksetzen können. Wie auch immer, wenn Sie nicht in der Systemregistrierung herumkramen wollen, dann sollten Sie das unbedingt versuchen.
Schließen Sie alle aktiven Fenster auf Ihrem PC.
Um den Desktop zu aktivieren, klicken Sie mit der linken Maustaste auf eine freie Stelle auf dem Desktop (vergewissern Sie sich, dass kein Symbol ausgewählt oder darauf geklickt wurde).
Drücken Sie nun die STRG-Taste auf der Tastatur. Ohne loszulassen, scrollen Sie mit dem Mausrad nach oben oder unten. Mit jeder Bewegung auf beiden Seiten sehen Sie, dass sich die Desktopsymbole sowohl in der Größe als auch im Abstand horizontal und vertikal ändern. Scrollen nach oben vergrößert den Desktop-Symbolabstand, während Scrollen nach unten reduziert wird. Sobald Sie die von Ihnen bevorzugte Einstellung sehen, lassen Sie die STRG-Taste los.
Fertig, der Abstand wurde angepasst.
PRO TIPP: Wenn das Problem bei Ihrem Computer oder Laptop / Notebook auftritt, sollten Sie versuchen, die Reimage Plus Software zu verwenden, die die Repositories durchsuchen und beschädigte und fehlende Dateien ersetzen kann. Dies funktioniert in den meisten Fällen, in denen das Problem aufgrund einer Systembeschädigung auftritt. Sie können Reimage Plus herunterladen, indem Sie hier klicken