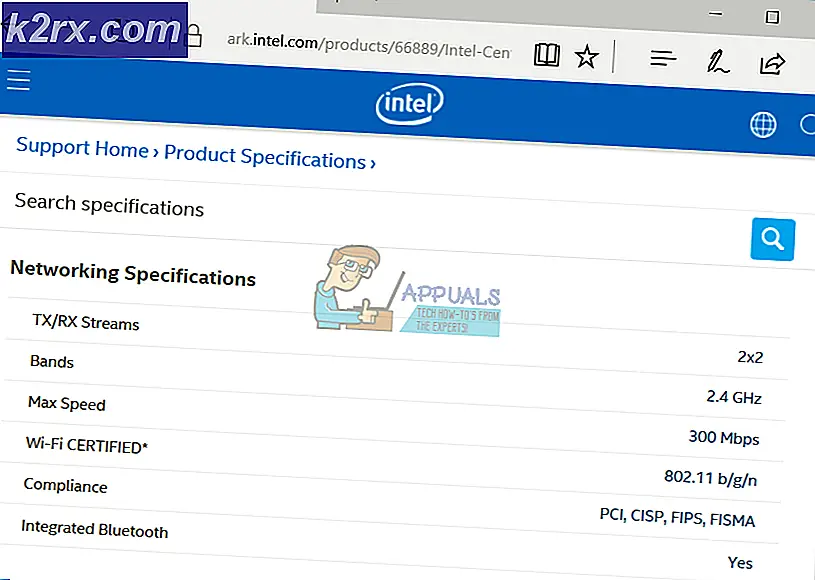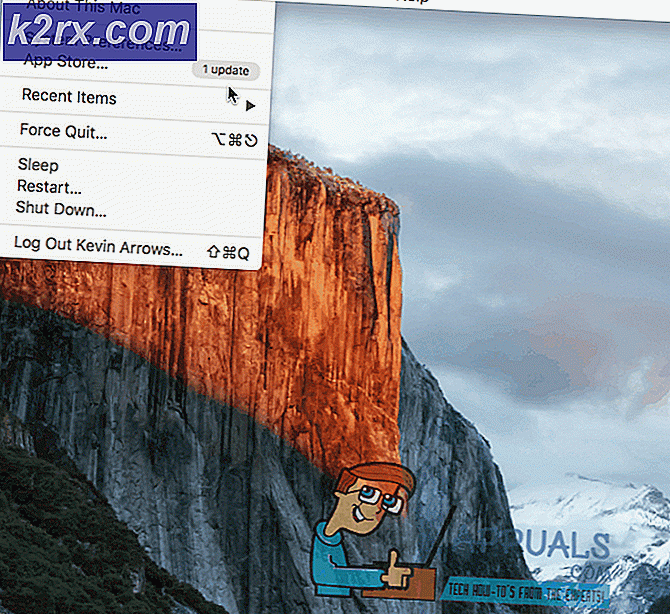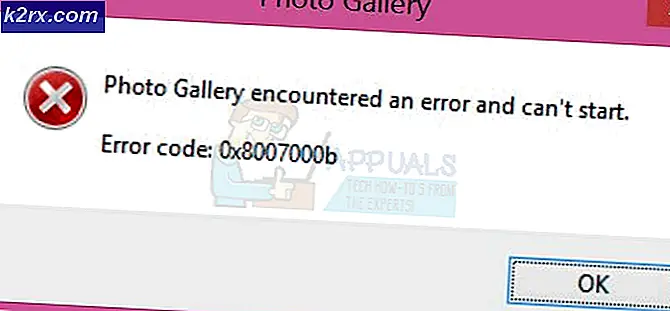Fix: Windows hat dieses Gerät angehalten, weil es Probleme gemeldet hat. (Code 43) Fenster 10
Wir freuen uns, wenn alles gut läuft. Manchmal können wir aufgrund von Problemen die täglichen Aufgaben nicht erledigen oder unseren Computer oder Notebook benutzen. Eines der Hardwaregeräte, die wir verwenden, ist Bluetooth-Gerät, intern oder extern. In modernen Notebooks ist Bluetooth-Gerät auf dem Motherboard integriert. Wenn Sie ein zusätzliches Bluetooth-Gerät benötigen, können Sie es im Webshop kaufen und auf Ihrem Computer oder Notebook installieren. Wenn Sie sich entscheiden, Bluetooth Tastatur, Maus, Lautsprecher oder ein anderes Gerät zu kaufen, können Sie es tun, aber vor dem Kauf sollten Sie überprüfen, ob das Bluetooth-Gerät mit Ihrem Betriebssystem kompatibel ist. Wenn Sie Windows 10 verwenden und das Bluetooth-Gerät nur mit Windows Vista und Windows 7 kompatibel ist, können Sie dieses Gerät nicht installieren und verwenden.
Eines der Probleme, die Endbenutzer haben, ist das Problem mit dem Bluetooth-Gerät. Ein Bluetooth-Gerät funktioniert nicht mehr und Sie können es nicht verwenden. Wenn Sie auf den Geräte-Manager zugreifen und zu Ihrem Bluetooth-Gerät navigieren, wird ein Fehler angezeigt : Windows hat dieses Gerät angehalten, weil es Probleme gemeldet hat. (Code 43).
Warum ist dieser Fehler aufgetreten? Es gibt einige Gründe, einschließlich Bluetooth-Gerät ist fehlerhaft, Problem mit Diensten, nicht bis zu veralteten Treibern und anderen.
Wir haben zehn Lösungen entwickelt, mit denen Sie das Problem mit Ihrem Bluetooth-Gerät lösen können.
Methode 1: Überprüfen Sie, ob Ihr Bluetooth-Gerät eingeschaltet ist
Manchmal ermutigen Benutzer Probleme, weil ihre Bluetooth-Geräte ausgeschaltet sind. Überprüfen Sie daher, ob Ihr Bluetooth-Gerät ein- oder ausgeschaltet ist, indem Sie die Taste auf Ihrer Tastatur drücken, um das Bluetooth-Gerät zu aktivieren. Wo befindet sich der Schlüssel? Es kommt auf den Hersteller von Notebooks an. Wir empfehlen Ihnen, die technische Dokumentation Ihres Notebooks zu lesen. Wenn Sie ein zusätzliches USB-Bluetooth-Gerät verwenden, z. B. Maus, Lautsprecher, Kopfhörer oder ein anderes, überprüfen Sie, ob diese Geräte ebenfalls eingeschaltet sind. Wenn sie eine Batterie zum Arbeiten verwenden, prüfen Sie, ob Batterien in das Bluetooth-Gerät eingesetzt sind oder nicht.
Methode 2: Testen Sie Bluetooth-Gerät auf einem anderen Computer
Um sicher zu gehen, dass Ihr Bluetooth-Gerät nicht defekt ist, empfehlen wir Ihnen zu überprüfen, ob es auf einem anderen Computer oder Notebook funktioniert. Wenn Sie ein USB-Bluetooth-Gerät verwenden, versuchen Sie bitte, das Bluetooth-Gerät an einem anderen Notebook oder Computer zu testen. Wenn Sie keinen anderen Computer oder Notebook haben, lesen Sie bitte die nächste Methode.
Methode 3: Starten Sie Windows neu
Wenn Ihr Bluetooth-Gerät nicht fehlerhaft ist und das USB-Bluetooth-Gerät ohne Probleme auf einem anderen Computer oder Notebook funktioniert, empfehlen wir Ihnen, Windows neu zu starten. Nachdem Ihr Computer oder Notebook Windows gestartet hat, trennen Sie das Bluetooth-Gerät vom USB-Anschluss und stecken Sie anschließend das Bluetooth-Gerät an einen anderen USB-Anschluss an.
Methode 4: führen Sie Problembehandlungstool aus
Manchmal wissen wir nicht, von wo aus wir mit der Fehlersuche beginnen sollten. Microsoft hat uns dabei geholfen, das Tool "Troubleshoot" zu erstellen, das in das Windows-Betriebssystem integriert ist. Wir zeigen Ihnen, wie Sie mit dem Tool "Fehlerbehebung" mögliche Probleme mit Bluetooth-Geräten erkennen können. Für diese Methode verwenden wir Windows 10, aber keine Sorge, da die Vorgehensweise für andere Betriebssysteme von Windows Vista bis Windows 8.1 gleich ist.
- Halten Sie das Windows- Logo und drücken Sie R
- Geben Sie die Systemsteuerung ein und drücken Sie die Eingabetaste
- Filtern Sie Applets nach Kategorie und klicken Sie dann auf System und Sicherheit
- Klicken Sie unter Sicherheit und Wartung auf Allgemeine Computerprobleme beheben
- Wählen Sie Bluetooth und klicken Sie auf Problembehandlung ausführen
- Die Problembehebung wird das Problem mit dem Bluetooth-Gerät diagnostizieren. Wenn Troubleshooter ein Problem mit dem Bluetooth-Gerät feststellt, versucht die Fehlerbehebung, es zu beheben, und Sie erhalten eine Benachrichtigung, dass das Problem durch die Fehlerbehebung behoben wurde, wie Sie auf dem nächsten Bild sehen. Wenn die Problembehebung nicht zu Problemen geführt hat, versuchen Sie es mit der nächsten Methode.
- Testen Sie Ihr Bluetooth-Gerät
Methode 6: Installieren Sie Microsoft Hotfix (Windows 7 x 64)
Wenn Sie Windows 7 x64 verwenden und Ihr Computer oder Notebook ein Problem mit dem Bluetooth-Gerät hat, zeigen wir Ihnen, wie Sie das Problem lösen, indem Sie den Microsoft-Hotfix installieren. Zweck dieses Hotfixes ist die Behebung eines Problems mit dem Bluetooth-Gerät, Fehlercode 43. Sie können diesen Hotfix nicht für andere Probleme verwenden.
- Öffnen Sie Ihren Internetbrowser (Google Chrome, Mozilla Firefox, Edge oder andere)
- Öffnen Sie das Microsoft Download Center auf diesem LINK
- Wählen Sie Windows 7 / Windows Server 2008 R2 zum Herunterladen des Hotfixes namens fix316282
- Geben Sie Ihre E-Mail-Adresse ein und klicken Sie auf Hotfix anfordern
- Greifen Sie auf Ihre E-Mail-Adresse zu und prüfen Sie, ob Sie eine E-Mail von Microsoft erhalten haben, von der E-Mail-Adresse [email protected], einschließlich Betreff: Hotfix-Download-Link, den Sie angefordert haben
- Laden Sie den Hotfix herunter, indem Sie auf den Link klicken, den Microsoft Ihnen gesendet hat
- Installieren Sie Microsoft Hotfix
- Starten Sie Ihr Windows neu
- Testen Sie Ihr Bluetooth-Gerät
Methode 5: Deinstallieren Sie USB-Controller
Wenn Sie ein USB-Bluetooth-Gerät verwenden, müssen Sie alle USB-Geräte an Ihrem Computer oder Notebook deinstallieren. Sie werden es über den Geräte-Manager tun. Das Verfahren zum Deinstallieren von USB-Ports ist für alle Betriebssysteme gleich, von Windows Vista bis Windows 10. Wenn Sie kein USB-Bluetooth-Gerät verwenden, aber ein Problem mit dem integrierten Bluetooth-Gerät haben, sollten Sie die nächste Methode lesen.
- Halten Sie das Windows- Logo und drücken Sie R
- Geben Sie devmgmt.msc ein und drücken Sie die Eingabetaste
- Erweitern Sie den Universal Serial Bus Controller
- Klicken Sie mit der rechten Maustaste auf USB-Composite-Adapter und dann auf Deinstallieren
- Klicken Sie auf Deinstallieren, um die Deinstallation des USB-Composite-Geräts zu bestätigen
- Deinstallieren Sie alle Geräte in der Liste Universal Serial Bus Controller
- Starten Sie Ihr Windows neu
- Testen Sie Ihr Bluetooth-Gerät
Methode 6: Aktualisieren Sie den Treiber für das Bluetooth-Gerät
Wenn die ersten fünf Methoden Ihr Problem nicht gelöst haben, wird als nächstes der Treiber für das Bluetooth-Gerät aktualisiert. Wir zeigen Ihnen, wie Sie Bluetooth-Gerät auf Notebook Dell Vostro 5568 deinstallieren und den neuesten Treiber für Bluetooth-Gerät herunterladen. Der erste Schritt ist die Deinstallation des Bluetooth-Geräts und nach der Installation des neuesten Treibers für das Bluetooth-Gerät. Wenn Sie ein USB-Bluetooth-Gerät verwenden, müssen Sie den neuesten Treiber von der Website des Anbieters herunterladen.
PRO TIPP: Wenn das Problem bei Ihrem Computer oder Laptop / Notebook auftritt, sollten Sie versuchen, die Reimage Plus Software zu verwenden, die die Repositories durchsuchen und beschädigte und fehlende Dateien ersetzen kann. Dies funktioniert in den meisten Fällen, in denen das Problem aufgrund einer Systembeschädigung auftritt. Sie können Reimage Plus herunterladen, indem Sie hier klicken- Halten Sie das Windows- Logo und drücken Sie R
- Geben Sie devmgmt.msc ein und drücken Sie die Eingabetaste
- Erweitern Sie Bluetooth-Geräte
- Klicken Sie mit der rechten Maustaste auf Intel Wireless Bluetooth und klicken Sie auf Gerät deinstallieren
- Wählen Sie die Treibersoftware für dieses Gerät löschen und klicken Sie anschließend auf Deinstallieren
- Warten Sie, bis Windows die Deinstallation beendet hat
- Starten Sie Ihr Windows neu
- Laden Sie das neueste Bluetooth-Gerät für Ihr Notebook herunter . Für diesen Test verwenden wir Notebook Dell Vostro 5568, und wir besuchen Dell Website auf diesem LINK
- Navigieren Sie zu Treiber - Netzwerk und dann Qualcomm QCA61x4A und QCA9377 WiFi und Bluetooth Driver
- Installieren Sie Qualcomm QCA61x4A und QCA9377 WiFi und Bluetooth Driver
- Starten Sie Ihr Windows neu
- Testen Sie Ihr Bluetooth-Gerät
Methode 7: Starten Sie den Bluetooth Service Support-Dienst
Möglicherweise werden einige Dienste nicht ausgeführt, und deshalb funktioniert Ihr Bluetooth-Gerät nicht. Es gibt einen Dienst namens Bluetooth Service Support, der gestartet werden muss. Der Bluetooth-Dienst unterstützt die Erkennung und Zuordnung von Remote-Bluetooth-Geräten. Das Stoppen oder Deaktivieren dieses Dienstes kann dazu führen, dass bereits installierte Bluetooth-Geräte nicht ordnungsgemäß funktionieren und neue Geräte nicht erkannt oder zugeordnet werden können. Wir zeigen Ihnen, wie Sie den Bluetooth Service Support aktivieren können. Zuerst müssen Sie das Bluetooth-Gerät über den Geräte-Manager deaktivieren, den Bluetooth Service Support-Dienst starten und danach das Bluetooth-Gerät wieder aktivieren.
- Halten Sie das Windows- Logo und drücken Sie R
- Geben Sie devmgmt.msc ein und drücken Sie die Eingabetaste, um den Geräte-Manager zu öffnen
- Erweitern Sie Bluetooth
- Klicken Sie mit der rechten Maustaste auf Intel Wireless Bluetooth und klicken Sie auf Gerät deaktivieren
- Klicken Sie auf Ja, um das Deaktivieren des Bluetooth-Geräts zu bestätigen
- Minimieren des Geräte-Manager-Fensters
- Halten Sie das Windows- Logo und drücken Sie R
- Geben Sie services.msc ein und drücken Sie die Eingabetaste, um das Services-Tool zu öffnen
- Navigieren Sie zum Service namens Bluetooth Support Service
- Klicken Sie mit der rechten Maustaste auf Bluetooth Support Service und wählen Sie Eigenschaften
- Unter Startart wählen Sie Automatisch
- Klicken Sie auf Start, um den Bluetooth Support Service zu starten
- Klicken Sie auf Anwenden und dann auf OK
- Öffnen Sie den Geräte-Manager
- Erweitern Sie Bluetooth
- Klicken Sie mit der rechten Maustaste auf Intel Wireless Bluetooth und klicken Sie auf Gerät aktivieren
- Starten Sie Ihr Windows neu
- Testen Sie Ihr Bluetooth-Gerät
Methode 8: Systemwiederherstellung
Manchmal nach dem Windows-Update oder einigen Systemänderungen funktioniert das Bluetooth-Gerät nicht mehr. Lösung, um Ihren Windows in den vorherigen Zustand zurückzusetzen, bevor dieses Update oder System geändert wird. Einer der Schritte, die Endbenutzer ignorieren, ist das Erstellen von Systemwiederherstellungsprüfpunkten. Wenn Sie keiner der Benutzer sind, die dies ignoriert haben, empfehlen wir, dass Sie Ihren Windows-Computer mithilfe der Systemwiederherstellung in den vorherigen Zustand zurückversetzen. Wenn Sie wissen, wann Audio ohne Probleme funktioniert, stellen Sie Windows auf dieses Datum zurück. Wenn die Systemwiederherstellung auf Ihrem Computer nicht aktiviert ist, müssen Sie Methode 9 lesen. Wir empfehlen Ihnen, die Systemwiederherstellung zu aktivieren, indem Sie diesen LINK lesen.
- Halten Sie das Windows- Logo und drücken Sie die Eingabetaste
- Geben Sie rstrui.exe ein und drücken Sie die Eingabetaste
- Klicken Sie auf Wählen Sie einen anderen Wiederherstellungspunkt und klicken Sie auf Weiter
- Wählen Sie den richtigen Prüfpunkt und klicken Sie auf Weiter
- Klicken Sie auf Fertig stellen
- Starten Sie Windows neu und warten Sie, bis Windows die Systemwiederherstellung beendet hat
- Testen Sie Ihr Bluetooth-Gerät
Methode 9: Aktualisieren Sie Ihr BIOS
Manchmal, wenn Ihr Computer oder Notebook ein Problem mit Hardwarekomponenten hat, besteht die beste Lösung darin, die BIOS- oder UEFI-Firmware zu aktualisieren. Wir zeigen Ihnen, wie Sie BIOS / UEFI auf ASUS P8B75-M Motherboard aktualisieren. Zuerst müssen Sie die aktuelle Version von BIOS oder UEFI kennen.
- Halten Sie das Windows- Logo und drücken Sie R
- Geben Sie msinfo32.exe ein und drücken Sie die Eingabetaste
- Navigieren Sie zu BIOS-Version / Datum . In unserem Beispiel ist die aktuelle Version 1606, entwickelt am 3.3.2014.
- Öffnen Sie den Internetbrowser (Google Chrome, Mozilla Firefox, Edge oder andere)
- Öffnen Sie die ASUS-Website, um die neue BIOS-Version herunterzuladen. Öffnen Sie diesen LINK. Wie Sie sehen, gibt es auf Ihrem USB-Stick eine neue BIOS-Version 1701, die Sie herunterladen müssen.
- Starten Sie Ihren Computer neu
- Drücken Sie während des Bootvorgangs F2 oder Delete, um auf BIOS oder UEFI zuzugreifen
- Drücken Sie F7, um in den erweiterten Modus zu gelangen
- Klicken Sie auf OK, um den Zugriff auf den erweiterten Modus zu bestätigen
- Wählen Sie ASUS EZ Flash-Dienstprogramm
- Wählen Sie Update-Datei von USB-Stick und klicken Sie auf Installieren
- Starten Sie Ihr Windows neu
- Führen Sie msinfo32.exe erneut aus und überprüfen Sie die aktuelle BIOS-Version, um sicherzustellen, dass das BIOS erfolgreich auf die neuere Version aktualisiert wurde
- Testen Sie Ihr Bluetooth-Gerät
Methode 10: Ändern Sie Bluetooth-Gerät
Die letzte Methode, die Sie versuchen können, ist Bluetooth-Gerät zu ändern. Wenn Sie ein integriertes Bluetooth-Gerät verwenden und Sie immer noch ein Problem mit dem Fehlercode 43 haben, empfehlen wir Ihnen, ein kompatibles USB-Bluetooth-Gerät für Ihren Computer oder Ihr Notebook zu erwerben.
PRO TIPP: Wenn das Problem bei Ihrem Computer oder Laptop / Notebook auftritt, sollten Sie versuchen, die Reimage Plus Software zu verwenden, die die Repositories durchsuchen und beschädigte und fehlende Dateien ersetzen kann. Dies funktioniert in den meisten Fällen, in denen das Problem aufgrund einer Systembeschädigung auftritt. Sie können Reimage Plus herunterladen, indem Sie hier klicken