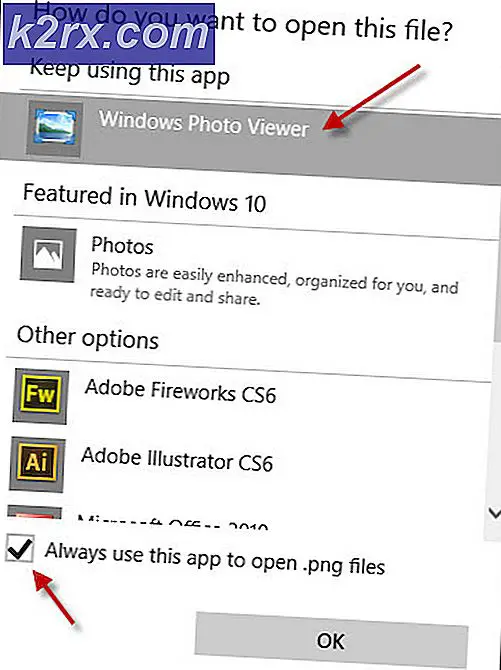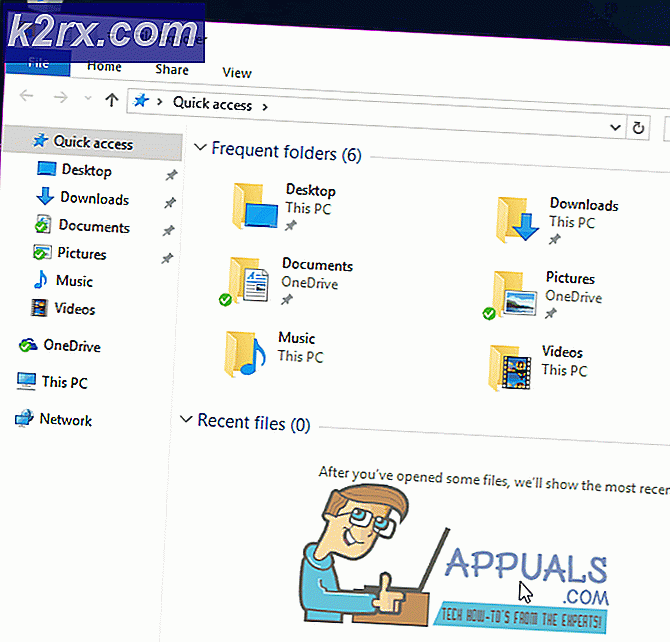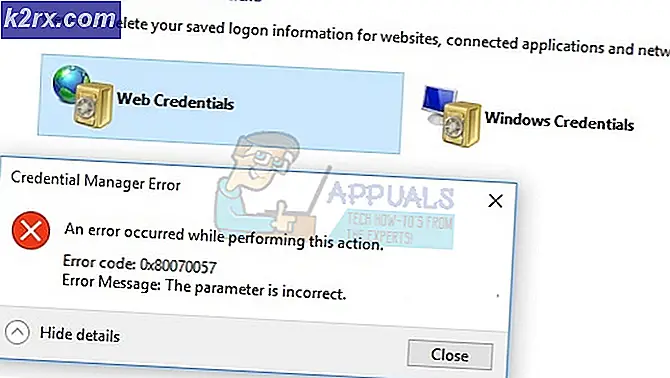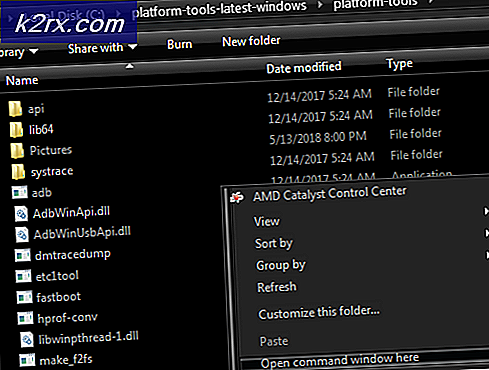So ändern Sie die Schriftgröße in Windows 10 Creators Update
Die Möglichkeit, die Textgröße für Symbole und andere Elemente in Windows 10 zu ändern, wurde im Ersteller-Update entfernt. Benutzer können die Textgröße nicht mehr ändern, da die Einstellung dafür entfernt wurde. Es gab eine Alternative für das Control Panel, aber es wurde auch mit Windows 10 Build 15019 entfernt.
Um die Textgröße für Symbole zu ändern, werden wir uns mit der Registrierung befassen oder das Dienstprogramm System Font Changer verwenden. In diesem Artikel erfahren Sie, wie Sie dies erreichen können.
Beachten Sie, dass sich das Ändern der Symboltextgröße auf Elemente in ändert
- Adressleisten
- Desktop
- Dateimanager
Methode 1: Verwenden der Registrierung
Seien Sie vorsichtig, wenn Sie mit der Registrierung arbeiten. Es empfiehlt sich, Ihre Registrierung zu sichern, bevor Sie mit diesem Handbuch fortfahren.
- Durchsuchen Sie die Tabelle unten und laden Sie die gewünschte Schriftgröße herunter, und wenn Sie möchten, dass die Schriftart fett gedruckt wird oder nicht.
| Schriftgröße | Nicht fett | Fett gedruckt |
| 6 | Herunterladen | Herunterladen |
| 7 | Herunterladen | Herunterladen |
| 8 | Herunterladen | Herunterladen |
| 9 (Standard / Nicht fett) | Herunterladen | Herunterladen |
| 10 | Herunterladen | Herunterladen |
| 11 | Herunterladen | Herunterladen |
| 12 | Herunterladen | Herunterladen |
| 13 | Herunterladen | Herunterladen |
| 14 | Herunterladen | Herunterladen |
| 15 | Herunterladen | Herunterladen |
| 16 | Herunterladen | Herunterladen |
| 17 | Herunterladen | Herunterladen |
| 18 | Herunterladen | Herunterladen |
| 19 | Herunterladen | Herunterladen |
| 20 | Herunterladen | Herunterladen |
| 21 | Herunterladen | Herunterladen |
| 22 | Herunterladen | Herunterladen |
| 23 | Herunterladen | Herunterladen |
| 24 | Herunterladen | Herunterladen |
- Doppelklicken Sie auf die gerade heruntergeladene REG-Datei, um sie zusammenzuführen.
- Wenn eine UAC-Eingabeaufforderung auf Ihrem PC angezeigt wird, klicken Sie auf Ja und OK, um die Zusammenführung zu bestätigen.
- Starten Sie neu, oder melden Sie sich ab und wieder an, um Änderungen an der Schriftart vorzunehmen.
Methode 2: Verwenden des System Font Changer
Der System Font Changer ist ein einfaches Programm, mit dem Sie benutzerdefinierte Schriftgrößen für Texte einstellen können. Sie können Schriftgrößen für die Titelleiste, das Menü, das Meldungsfeld, den Palettentitel, das Symbol und die QuickInfo anpassen.
PRO TIPP: Wenn das Problem bei Ihrem Computer oder Laptop / Notebook auftritt, sollten Sie versuchen, die Reimage Plus Software zu verwenden, die die Repositories durchsuchen und beschädigte und fehlende Dateien ersetzen kann. Dies funktioniert in den meisten Fällen, in denen das Problem aufgrund einer Systembeschädigung auftritt. Sie können Reimage Plus herunterladen, indem Sie hier klicken- Laden Sie den System Font Changer von hier herunter.
- Starten Sie die Anwendung aus dem Download-Ordner. Wenn Sie aufgefordert werden, Ihre Standardeinstellungen zu speichern, klicken Sie auf Ja und geben Sie einen Speicherort für die Sicherung an, die gespeichert werden soll.
- Wählen Sie in der Anwendung das Optionsfeld des Bereichs aus, in dem Sie die Schriftart ändern möchten, und verwenden Sie den Schieberegler, um die Schriftgröße festzulegen, die Sie festlegen möchten. Sie können auch das Fett- Kontrollkästchen aktivieren, um die Texte fett darzustellen.
Ziehen Sie den Schieberegler auf 0, um den Standardwert festzulegen.
- Nachdem Sie die gewünschten Schriftarten eingestellt haben, klicken Sie auf Übernehmen. Sie müssen sich abmelden, damit die Änderungen übernommen werden.
PRO TIPP: Wenn das Problem bei Ihrem Computer oder Laptop / Notebook auftritt, sollten Sie versuchen, die Reimage Plus Software zu verwenden, die die Repositories durchsuchen und beschädigte und fehlende Dateien ersetzen kann. Dies funktioniert in den meisten Fällen, in denen das Problem aufgrund einer Systembeschädigung auftritt. Sie können Reimage Plus herunterladen, indem Sie hier klicken