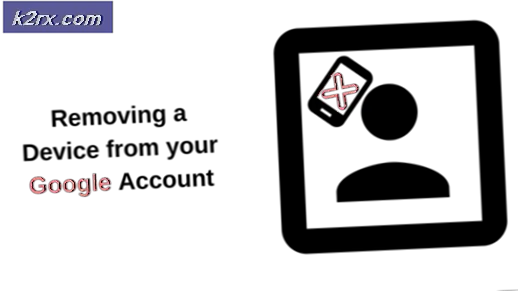UPDATE: temporäre Dateien können nicht unter Windows 10 gelöscht werden
In Windows 10 kann ein Benutzer nach dem Öffnen des Startmenüs und dem Navigieren zu Einstellungen > System > Speicher und dem Klicken auf die Partition der Festplatte, auf der sich Windows 10 befindet, nach allen temporären Dateien suchen, die auf seiner Festplatte gespeichert sind Drive 'primäre Partition. Auf diese Weise erhält der Benutzer eine ungefähre Schätzung des Speicherplatzes, der von temporären Dateien belegt wird. Außerdem erhält er die Option, alle temporären Dateien zu löschen, die Windows durch Klicken auf Temporäre Dateien löschen gefunden hat . Die temporären Dateien sind in diesem Fall Dateien, die Windows nicht mehr benötigt und entbehrlich ist, Dateien wie Windows-Installationsdateien, temporäre Dateien für Anwendungen und Dateien, die von der Windows-Version, die der Benutzer zuvor verwendet hat, an Windows 10 übertragen wurden und aufgerüstet von.
In vielen Fällen können die temporären Dateien, die auf einem Windows 10-Benutzercomputer gespeichert sind, mehrere Gigabyte Speicherplatz belegen. In solchen Fällen wird dringend empfohlen, dass der Benutzer diese temporären Dateien löscht, indem er auf Temporäre Dateien löschen klickt / tippt , sobald Windows fertig ist. Es ist jedoch bekannt, dass der Bereich Einstellungen > System > Speicher von Windows 10 einer der schwierigsten Teile des Betriebssystems ist. Das ist der Fall, viele Windows 10-Benutzer leiden unter einem Problem, bei dem ihr Computer die temporären Dateien nicht löscht, egal wie oft sie auf Temporäre Dateien löschen klicken und unabhängig davon, wie viel Zeit sie ihrem Computer geben, um den Vorgang abzuschließen.
Das Löschen aller temporären Dateien, die auf Ihrem Windows 10-Computer gespeichert sind, ist ziemlich wichtig, besonders wenn diese Dateien viel Speicherplatz belegen. Zum Glück gibt es jedoch eine Alternative zum Löschen dieser Dateien aus dem Buggy Einstellungen > System > Speicher - Löschen dieser Dateien mit dem Dienstprogramm Datenträgerbereinigung . Um alle temporären Dateien auf Ihrem Windows 10-Computer mit dem Dienstprogramm " Datenträgerbereinigung" zu löschen, müssen Sie Folgendes tun :
PRO TIPP: Wenn das Problem bei Ihrem Computer oder Laptop / Notebook auftritt, sollten Sie versuchen, die Reimage Plus Software zu verwenden, die die Repositories durchsuchen und beschädigte und fehlende Dateien ersetzen kann. Dies funktioniert in den meisten Fällen, in denen das Problem aufgrund einer Systembeschädigung auftritt. Sie können Reimage Plus herunterladen, indem Sie hier klickenStarten Sie den Datei Explorer durch Drücken der Windows Logo Taste + E oder öffnen Sie einfach Ihren Computer .
Klicken Sie mit der rechten Maustaste auf die primäre Partition Ihrer Festplatte (die Partition, auf der Windows 10 installiert ist).
Klicken Sie im Kontextmenü auf Eigenschaften .
Klicken Sie auf Datenträgerbereinigung .
Erlauben Sie Windows, das Laufwerk nach allen verfügbaren Dateien zu durchsuchen, und zeigen Sie dann eine Liste seiner Ergebnisse an.
Stellen Sie sicher, dass Sie alle Dateitypen in der Liste auswählen, und klicken Sie dann auf OK, um sie zu löschen.
In den meisten Fällen gehören die temporären Dateien, die Sie sehen, wenn Sie zu Einstellungen > System > Speicher navigieren und dann die primäre Partition Ihrer Festplatte auswählen, nicht zur Liste der Dateien, die Ihnen Disk Cleanup ursprünglich zur Verfügung stellt. Damit Disk Cleanup auch nach diesen Dateien suchen kann, müssen Sie auf Systemdateien bereinigen klicken.
Lassen Sie Disk Cleanup nach einer Liste aller Systemdateien suchen und kompilieren - diese Liste enthält alle temporären Dateien - die Sie löschen können, um Speicherplatz freizugeben.
Stellen Sie sicher, dass Sie alle Dateitypen in der Liste auswählen, und klicken Sie dann auf OK, um sie zu löschen.
Während es viel einfacher ist, temporäre Dateien aus Einstellungen > System > Speicher zu löschen, ist dieser spezielle Bereich von Windows 10 unglaublich fehlerhaft. Daher können Sie alle temporären Dateien, die auf Ihrem Computer gespeichert sind, mit dem Dienstprogramm Datenträgerbereinigung von Microsoft entfernen .
PRO TIPP: Wenn das Problem bei Ihrem Computer oder Laptop / Notebook auftritt, sollten Sie versuchen, die Reimage Plus Software zu verwenden, die die Repositories durchsuchen und beschädigte und fehlende Dateien ersetzen kann. Dies funktioniert in den meisten Fällen, in denen das Problem aufgrund einer Systembeschädigung auftritt. Sie können Reimage Plus herunterladen, indem Sie hier klicken