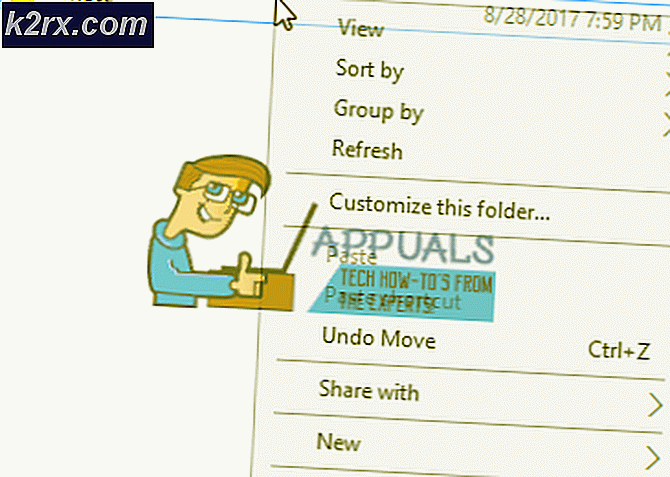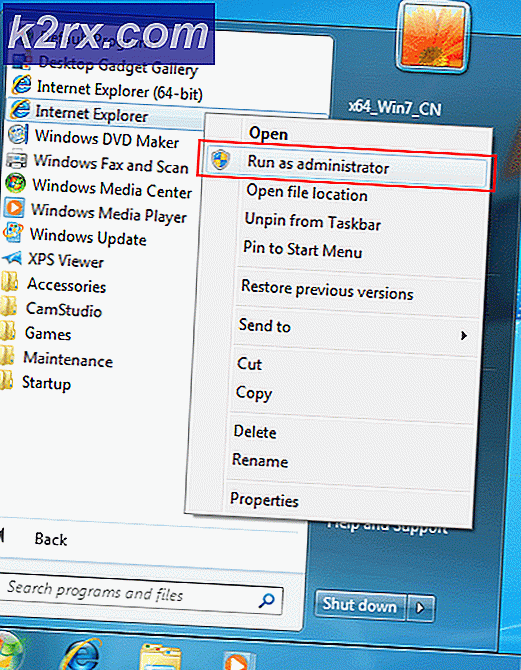Wie man Photo Viewer in Windows 10 zurückbringt
Ich weiß, dass Sie alle die Leichtigkeit und das Aussehen des ursprünglichen Photo Viewers lieben, der nicht der Standard in Windows 10 ist. Es ist super einfach, Photo Viewer zu verwenden, und zwar schnell.
In Windows 10; das ist nicht der Fall. Wenn Sie ein Foto öffnen und öffnen, werden Sie aufgefordert, eine Option aus der Metro-App Photos, Paint oder GIMP auszuwählen.
In diesem Handbuch führe ich Sie durch die Schritte, um den Foto-Viewer als Standard festzulegen.
1. Zuerst müssen wir ein vorhandenes Bild finden und seinen Weg notieren.
Um den gesamten Prozess zu vereinfachen, öffnen Sie zuerst eine Notepad-Datei. Sie können dies tun, indem Sie Windows-Taste gedrückt halten und R drücken. Geben Sie im Dialogfeld "Ausführen" den Befehl " Editor" ein und klicken Sie auf "OK".
2. Kopieren Sie im Editor die Bildseite, suchen Sie ein Bild auf Ihrem System oder laden Sie es herunter, klicken Sie mit der rechten Maustaste darauf und wählen Sie Eigenschaften
3. Notieren Sie in den Eigenschaften den exakten Pfad im Editor ex: C: \ users \ john \ desktop \ image1.jpg
4. Kopieren Sie dann in einer neuen Zeile im Editor den folgenden Befehl:
% SystemRoot% \ System32 \ rundll32.exe% Programmdateien% \ Windows Photo Viewer \ PhotoViewer.dll, ImageView_Fullscreen
5. Sie haben jetzt zwei Zeilen im Editor, der erste ist der Pfad zum Bild und der zweite ist der lange aus der grauen Box.
PRO TIPP: Wenn das Problem bei Ihrem Computer oder Laptop / Notebook auftritt, sollten Sie versuchen, die Reimage Plus Software zu verwenden, die die Repositories durchsuchen und beschädigte und fehlende Dateien ersetzen kann. Dies funktioniert in den meisten Fällen, in denen das Problem aufgrund einer Systembeschädigung auftritt. Sie können Reimage Plus herunterladen, indem Sie hier klicken6. Kopiere nun den Pfad und füge ihn nach Vollbild an das Ende der zweiten Zeile an, das sollte dann werden
% SystemRoot% \ System32 \ rundll32.exe% Programmdateien% \ Windows Photo Viewer \ PhotoViewer.dll, ImageView_Fullscreen C: \ Benutzer \ john \ desktop \ image1.jpg
7. Kopieren Sie nun die gesamte Zeile von% bis zum .jpg, wählen Sie alle aus, klicken Sie mit der rechten Maustaste und wählen Sie Kopieren.
8. Halten Sie die Windows-Taste gedrückt und drücken Sie R
9. Fügen Sie im Dialogfeld Ausführen den Befehl ein, und klicken Sie dann auf OK
10. Dadurch wird das Bild im Foto-Viewer geöffnet.
11. Schließen Sie es und versuchen Sie nun, das gleiche Bild direkt zu öffnen.
Sie erhalten nun die Option, Photo Viewer als Standardprogramm zum Öffnen / Anzeigen von Bildern festzulegen.
PRO TIPP: Wenn das Problem bei Ihrem Computer oder Laptop / Notebook auftritt, sollten Sie versuchen, die Reimage Plus Software zu verwenden, die die Repositories durchsuchen und beschädigte und fehlende Dateien ersetzen kann. Dies funktioniert in den meisten Fällen, in denen das Problem aufgrund einer Systembeschädigung auftritt. Sie können Reimage Plus herunterladen, indem Sie hier klicken