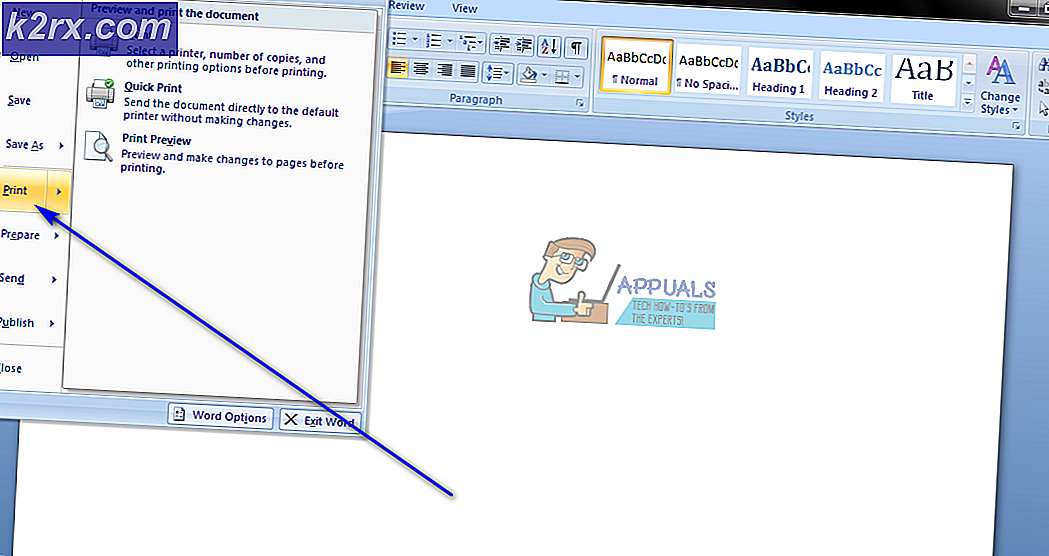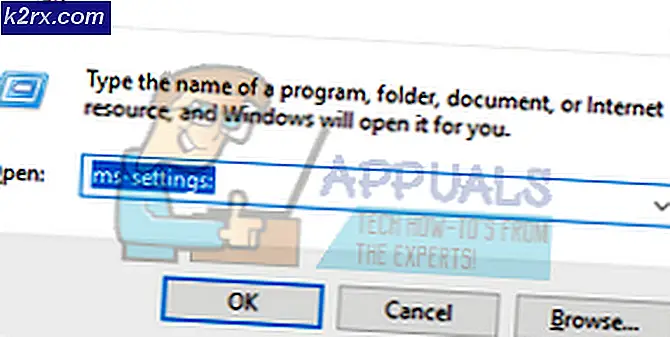Gewusst wie: Ändern des Kennwortablaufs in Windows 7
Windows 7 hat diese lästige Angewohnheit, seine Benutzer nach etwa 42 Tagen zu bitten, ihre Passwörter zu ändern (hängt davon ab, was Sie als Höchstalter für Ihr Passwort festgelegt haben). Das Problem ist, dass Leute, die ihre Passwörter nicht oft ändern wollen, keine GUI-Option im Bereich Benutzerkonten des Control Panels haben, um ihnen zu helfen, sie loszuwerden.
Es mag zwar schwierig erscheinen, aber das Passwort-Ablaufdatum und das maximale / minimale Alter können ziemlich einfach eingerichtet werden. Es ist ein Fehler von Microsoft, dass die Person diese Sicherheitseinstellungen nicht nach ihren Vorlieben einstellen darf, aber wenn Sie tief genug graben, können Sie viele andere Optionen nutzen, mit denen Sie Ihre Windows 7-Darstellung und -Funktionalität anpassen können.
Es gibt ein paar einfache Methoden, mit denen Sie Ablaufdaten für Kennwörter ändern, deaktivieren oder ändern können. Um dies zu tun, müssen Sie als Administrator des Computers angemeldet sein.
Methode 1: Verwenden von lokalen Benutzern und Gruppenmanager
Halten Sie die Windows-Taste gedrückt und drücken Sie R. Geben Sie lusrmgr.msc ein und drücken Sie die Eingabetaste.
Das lokale Benutzer- und Managerfenster wird geöffnet. Klicken Sie im linken Teilbereich des Fensters auf Benutzer und dann im mittleren größeren Bereich auf den Namen des Kontos, für das Sie die Einstellungen anpassen möchten. Aktivieren Sie das Kontrollkästchen neben Passwort läuft nie ab.
PRO TIPP: Wenn das Problem bei Ihrem Computer oder Laptop / Notebook auftritt, sollten Sie versuchen, die Reimage Plus Software zu verwenden, die die Repositories durchsuchen und beschädigte und fehlende Dateien ersetzen kann. Dies funktioniert in den meisten Fällen, in denen das Problem aufgrund einer Systembeschädigung auftritt. Sie können Reimage Plus herunterladen, indem Sie hier klickenWenn Sie ein Ablaufdatum für das Kennwort festlegen möchten, deaktivieren Sie das Kontrollkästchen und ändern Sie das maximale und minimale Kennwortalter des Kontos. Diese Methode gilt nur für die Professional-Version von Windows.
Methode 2: Verwenden der Eingabeaufforderung
Da keine GUI-Option zur Verfügung steht, kann die Kennwortablaufeinstellung über Eingabeaufforderungsfunktionen aufgerufen werden.
Halten Sie die Windows-Taste gefolgt von R gedrückt. Geben Sie WMIC ein und drücken Sie die Eingabetaste.
Ein Eingabeaufforderungsfenster wird geöffnet.
Art:
UserAccount wobei Name = 'Benutzername' gesetzt ist PasswordExpires = False
Dieser Code ermöglicht es dem Konto, dessen Name Sie anstelle des Benutzernamens eingegeben haben, kein Ablaufdatum zu haben.
Um die Ablaufdaten für alle Konten zu deaktivieren, geben Sie die Zeile ein
UserAccount set PasswordExpires = False
Geben Sie die Zeile ein, um Ablaufdaten für ein bestimmtes Konto zu aktivieren
UserAccount where Name = 'Benutzername' set PasswordExpires = True
Geben Sie ein, um Ablaufdaten für alle Konten zu aktivieren
UserAccount set PasswordExpires = Wahr
Schließen Sie das WMIC-Fenster und Sie haben Ihre bevorzugte Kontoeinstellung.
Um all diese Dinge zu nutzen, müssen Sie sicherstellen, dass Sie als Administrator angemeldet sind, da nur sie berechtigt sind, die Computerkonfigurationseinstellungen zu ändern.
PRO TIPP: Wenn das Problem bei Ihrem Computer oder Laptop / Notebook auftritt, sollten Sie versuchen, die Reimage Plus Software zu verwenden, die die Repositories durchsuchen und beschädigte und fehlende Dateien ersetzen kann. Dies funktioniert in den meisten Fällen, in denen das Problem aufgrund einer Systembeschädigung auftritt. Sie können Reimage Plus herunterladen, indem Sie hier klicken