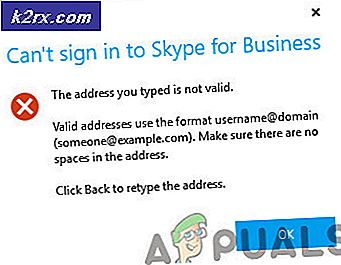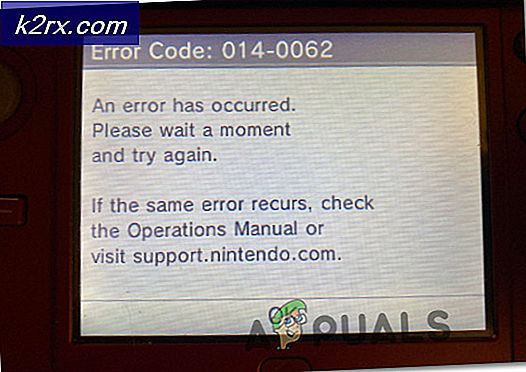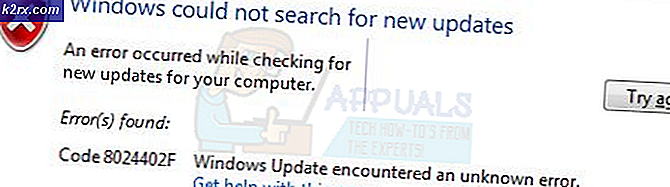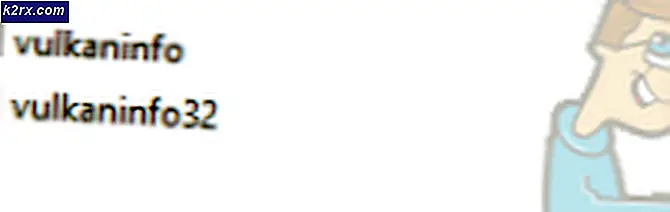So starten Sie Steam im Offline-Modus
Steam benötigt eine Internetverbindung, wenn Sie den Mehrspielermodus eines Spiels spielen oder online gegen Freunde spielen möchten. In jeder Region sind dedizierte Server zugewiesen. Sie stellen eine Verbindung zu der Region her, die Ihnen am nächsten ist, und der Algorithmus richtet das Matchmaking entsprechend den Personen ein, die ebenfalls mit diesem Server verbunden sind.
Steam hat auch die Option eines Offline-Modus, in dem Sie die Spiele spielen können, die offline gegen Bots installiert sind, oder Sie können die verfügbaren Einzelspieler-Kampagnen verfolgen. Es gibt viele Fälle, in denen Steam nicht in den Offline-Modus wechselt. Es ist auch eine Tatsache, dass Steam die Verwendung des Offline-Modus für zwei aufeinander folgende Wochen nicht erlaubt, es sei denn, Sie verbinden sich mit dem Internet. Es hat eine Art Timer und nach 2 Wochen können Sie nicht auf den Offline-Modus zugreifen.
In den Fällen, in denen Sie den Offline-Modus nicht vor zwei Wochen starten können, haben wir die Lösung aufgelistet, die Sie ausführen können, um das Problem zu beheben.
Bevor wir fortfahren, möchte ich klarstellen, dass diese Lösungen funktionieren sollen, wenn Sie Ihre Anmeldeinformationen in Steam gespeichert haben. Das bedeutet, dass Sie das Kontrollkästchen Passwort merken aktiviert haben, als Sie sich das letzte Mal bei Steam angemeldet haben. Ist dies nicht der Fall, gibt es keine Abhilfe und Sie müssen einmal online gehen, um später im Offline-Modus zu starten. Wir haben bereits angegeben, wie Sie die Option "Sich in Lösung speichern" aktivieren können. 3. Scrollen Sie zu dieser und sehen Sie, ob Sie das richtige Kästchen aktiviert haben. Wenn Sie dies getan haben, können Sie den unten aufgeführten Lösungen folgen.
Lösung 1: Ändern Sie das Datum
Wie bereits erwähnt, hat Steam einen Datumszähler. Nachdem es vorbei ist, müssen Sie eine Verbindung zum Internet herstellen, um es erneut zu setzen. Viele Benutzer berichteten, dass das Ändern des Datums auf eine Woche früher auf ihrem PC das Problem gelöst hat und wir den Offline-Modus mit Leichtigkeit starten konnten. Diese Lösung kann oder kann nicht funktionieren, aber es ist einen Versuch wert, bevor man auf technischere Methoden zurückgreift.
- Drücken Sie die Windows + R-Taste, um die Anwendung zum Ausführen zu starten. In der Dialogbox geben Sie ms-Einstellungen ein:. Dies startet die Einstellungen Anwendungen.
- Suchen Sie in der Anwendung "Einstellungen" nach der Option " Zeit und Sprache" . Es sollte irgendwo in der Mitte sein.
- Nachdem Sie auf die Option geklickt haben, gelangen Sie zum Menü Datum und Uhrzeit. Standardmäßig hat Ihr PC die Zeit automatisch einstellen und die Zeitzone automatisch aktiviert. Deaktivieren Sie sie und klicken Sie auf die Option Datum und Uhrzeit ändern .
- Nachdem Sie auf Ändern geklickt haben, wird ein neues Fenster angezeigt, in dem Sie sowohl das Datum als auch die Uhrzeit ändern können. Ändern Sie das Datum frühestens eine Woche oder einige Tage und speichern Sie die Änderungen.
- Starten Sie Ihren Task-Manager durch Drücken der ⊞ Win + R-Taste. Dies sollte die Run-Anwendung starten.
In der Dialogbox schreibe taskmgr . Dies sollte den Aufgabenmanager öffnen.
- Beenden Sie alle Steam-Prozesse ab dem Prozess ' Steam Client BootStrapper '. Wenn noch keine Steam-Prozesse aktiv sind, fahren Sie mit dem nächsten Schritt fort.
- Steam neu starten. Wenn dein Steam im Offline-Modus starten kann, gut und gut. Wenn nicht, greifen Sie auf die anderen unten aufgelisteten Lösungen zurück.
Lösung 2: Öffnen vom Hauptspielordner
Ein anderes Mittel ist, das Spiel, das Sie spielen, direkt aus dem Installationsordner zu öffnen. Wir können versuchen, den Steam-Client zu umgehen und das Öffnen des Spiels ohne Internetverbindung zu erzwingen.
- Öffne dein Steam-Verzeichnis. Der Standardspeicherort ist C: \ Programme (x86) \ Steam. Oder wenn Sie Steam in einem anderen Verzeichnis installiert haben, können Sie zu diesem Verzeichnis navigieren und es wird Ihnen gut gehen.
- Navigieren Sie in die folgenden Ordner
Steamapps
- Jetzt sehen Sie verschiedene Spiele, die auf Ihrem PC installiert sind. Wähle das Spiel aus, in dem Steam Overlay nicht funktioniert.
- Öffnen Sie im Ordner " Spiel" den Ordner " Spiel" . Öffnen Sie im Ordner einen anderen Ordner namens bin . Jetzt sehen Sie zwei Ordner namens win32 und win64. Öffnen Sie win32, wenn Ihr Computer über eine 32-Bit-Konfiguration verfügt, oder win64, wenn er über eine 64-Bit-Konfiguration verfügt .
Die endgültige Adresse von würde in etwa so aussehen.
- Hier findest du den Haupt-Launcher des Spiels, zum Beispiel dota2.exe. Rechtsklicken Sie darauf und wählen Sie die Option Als Administrator ausführen. Überprüfen Sie, ob das Spiel im Offline-Modus gestartet wird.
Lösung 3: Überprüfen, ob "Erinnerung an mich" aktiviert ist
Ein weiterer Grund, warum Sie Steam möglicherweise nicht im Offline-Modus starten können, liegt möglicherweise daran, dass Sie das Remember Me-Tag nicht überprüft haben, während Sie sich bei Steam angemeldet haben. Für diese Lösung benötigen wir Zugang zum Internet, damit wir uns bei Steam richtig anmelden und prüfen können, ob der Offline-Modus gestartet wird oder nicht.
- Melden Sie sich von Steam ab, indem Sie auf die Option Benutzer ändern vorhanden klicken, wenn Sie oben auf Ihren Kontotitel klicken.
- Nachdem Sie auf die Option geklickt haben, erhalten Sie einen Anmeldebildschirm, auf dem Sie Ihre Zugangsdaten eingeben müssen. Nachdem Sie Ihre Zugangsdaten eingegeben haben, überprüfen Sie die BOX mit dem Hinweis Passwort speichern. Klicken Sie auf die Schaltfläche Anmelden.
- Klicken Sie auf die Registerkarte Bibliothek, die sich oben befindet. Hier werden alle installierten Spiele aufgelistet. Wir müssen die Integrität der Spieldateien überprüfen, um sicherzustellen, dass alle Dateien vollständig sind und keine weiteren Aktualisierungen erfordern.
- Klicken Sie mit der rechten Maustaste auf das Spiel, das Sie spielen möchten, und wählen Sie Eigenschaften .
- Wechseln Sie in den Eigenschaften zum Tab " Lokale Dateien" und klicken Sie auf die Option Integrität von Spieledateien überprüfen . Steam beginnt dann mit der Überprüfung aller Dateien, die gemäß dem Hauptmanifest vorhanden sind. Wenn eine Datei fehlt / beschädigt ist, lädt sie diese Dateien erneut und ersetzt sie entsprechend.
- Navigieren Sie nun zu Ihren Einstellungen, indem Sie auf die Option Einstellungen klicken, nachdem Sie in der unteren linken Ecke des Bildschirms auf Steam vorhanden geklickt haben. Öffnen Sie in den Einstellungen die Registerkarte Downloads auf der linken Seite der Benutzeroberfläche.
- Hier sehen Sie eine Box, in der Steam Library Folders geschrieben ist . Klick es
- Alle Informationen zu Ihrem Dampfinhalt werden aufgelistet. Klicken Sie mit der rechten Maustaste darauf und wählen Sie Bibliotheksdateien reparieren aus .
- Starte Steam neu und öffne es mit Run as administrator. Öffne und spiele das Spiel, um sicherzustellen, dass es richtig funktioniert.
- Klicken Sie nun auf Steam in der oberen rechten Ecke des Bildschirms und wählen Sie Einstellungen erneut. Navigieren Sie zur Registerkarte " Konto" Schauen Sie nach unten und Sie sehen ein Kontrollkästchen wie dieses.
- Stellen Sie sicher, dass dieses Kontrollkästchen deaktiviert ist. Wenn es aktiviert ist, wird Ihr Steam trotzdem nicht in den Offline-Modus wechseln.
- Klicken Sie nun auf das Steam-Menü in der oberen linken Ecke des Bildschirms und wählen Sie Offline gehen . Sie können sofort in den Offline-Modus wechseln.
Lösung 4: Hinzufügen von Offline zu Ihrer Steam-Verknüpfung
Diese Methode hat für die Mehrheit der Menschen funktioniert. Es manipuliert die Verknüpfung von Steam und fügt einen Befehlszeilenparameter in seinen Eigenschaften hinzu.
- Suchen Sie Ihren Steam-Client. Der Standardspeicherort ist C: / Programme (x86) / Steam.
- Erstellen Sie eine Verknüpfung von Steam im selben Verzeichnis.
- Klicken Sie auf " Eigenschaften " und gehen Sie zur Registerkarte " Allgemein ".
- Fügen Sie im Dialogfeld " Ziel " am Ende " offline " hinzu. Das Endergebnis sieht wie folgt aus: C: \ Programme (x86) \ Steam \ Steam.exe-offline
- Öffnen Sie den Task-Manager und beenden Sie alle Steam-Prozesse wie oben beschrieben.
- Starte Steam erneut mit der Verknüpfung und klicke auf Offline gehen, indem du oben links auf dem Client auf Steam klickst.
Lösung 5: Überprüfen Sie Ihre Firewall und Antivirus
Es ist eine weit verbreitete Realität, dass Ihre Firewall- und Antivirus-Software mit Steam in Konflikt steht. Steam führt viele Prozesse gleichzeitig durch, um sicherzustellen, dass Ihre Spielerfahrung nur das Beste ist. Viele Antivirensoftware markiert diese Prozesse jedoch als potenzielle Bedrohungen und isoliert sie, was dazu führt, dass einige Prozesse / Anwendungen nicht funktionieren. Wir haben eine Anleitung zusammengestellt, wie man Dampf als Ausnahme in Antivirenprogrammen einsetzen kann. Folgen Sie den Schritten hier.
Befolgen Sie zum Deaktivieren der Windows-Firewall die unten aufgeführten Schritte.
- Drücken Sie die Windows + R-Taste, um die Anwendung zum Ausführen zu starten. Geben Sie in das Dialogfeld Steuerung ein . Dadurch öffnet sich das Bedienfeld Ihres Computers vor Ihnen.
- Oben rechts wird eine Dialogbox zum Suchen angezeigt. Schreibe eine Firewall und klicke auf die erste Option, die als Ergebnis kommt.
- Klicken Sie nun auf der linken Seite auf die Option Windows-Firewall ein- oder ausschalten. Dadurch können Sie Ihre Firewall einfach ausschalten.
- Wählen Sie auf beiden Registerkarten, Öffentliche und private Netzwerke, die Option Windows-Firewall deaktivieren aus. Änderungen sichern und beenden. Starten Sie Steam neu und starten Sie es mit der Option Als Administrator ausführen.
Lösung 6: Eine steam.cfg-Datei erstellen
Obwohl wir uns sehr bewusst sind, dass einige Leute ihre gesamte Steam-Installation mit sehr technischen Methoden durcheinander bringen können, werden wir unser Bestes geben, um Ihnen dabei zu helfen, durch diese Lösung zu führen. In diesem Fall werden wir eine steam.cfg-Datei erstellen und die Parameter hinzufügen, damit Steam im Offline-Modus geöffnet wird. Bitte beachten Sie, wenn Ihre Zugangsdaten nicht in Steam gespeichert werden, funktioniert diese Methode nicht. In der Tat, wenn Sie Ihre Anmeldeinformationen nicht gespeichert haben (durch Aktivieren des Kontrollkästchens Kennwort im Anmeldefenster merken), gibt es keine Möglichkeit, es zu umgehen. Sie müssen eine Internetverbindung herstellen und das Kästchen "Remember my password" aktivieren.
- Navigieren Sie zu Ihrem Steam-Verzeichnis . Der Standardspeicherort für Ihr Verzeichnis ist
C: / Programmdateien (x86) / Steam. Oder wenn Sie Steam an einem anderen Ort installiert haben, können Sie zu diesem Verzeichnis navigieren.
- Wenn Sie sich im Verzeichnis befinden, erstellen Sie eine neue TXT-Datei, indem Sie entweder mit der rechten Maustaste auf den weißen leeren Bereich klicken oder in der oberen linken Ecke des Bildschirms die Option Neue Option auswählen.
- Nachdem Sie die TXT-Datei erstellt haben, öffnen und schreiben Sie genau die folgenden Zeilen hinein.
BootStrapperInhibitAll = aktivieren
ForceOfflineMode = aktivieren
Stellen Sie sicher, dass sich diese in separaten Zeilen befinden.
- Änderungen sichern und beenden. Benennen Sie die TXT- Datei als steam.cfg um . Drücken Sie ok und beenden Sie.
- Jetzt starte Steam und hoffentlich wirst du in den Offline-Modus versetzt.
Hinweis: Wenn Sie jemals wieder online gehen möchten, müssen Sie diese Datei löschen. Was diese .txt bewirkt, erzwingt Steam, in den Offline-Modus zu wechseln, selbst wenn eine Internetverbindung besteht. Sie müssen es entfernen und Ihren Computer neu starten, wenn Sie wieder online gehen möchten. Dafür gibt es keine Abhilfe. Lies das sorgfältig, sonst wirst du feststecken müssen / muss Steam neu installieren.
Abschließende Lösung: Erfrischende Steam-Dateien
Wenn der Fehler zu diesem Zeitpunkt noch besteht, haben wir keine andere Wahl, als Steam-Dateien zu aktualisieren. Durch das Aktualisieren der Steam-Dateien wird Steam erneut auf Ihrem Computer installiert. Wir werden einige der Konfigurationsordner löschen, um sicherzustellen, dass sie bei der Installation erneuert werden und alle fehlerhaften Dateien entfernt werden.
Bitte beachten Sie, dass jegliche Unterbrechung während des Kopiervorgangs die Dateien beschädigt und Sie den gesamten Inhalt erneut erneut herunterladen müssen. Fahren Sie nur mit dieser Lösung fort, wenn Sie sicher sind, dass Ihr Computer nicht unterbrochen wird.
- Navigieren Sie zu Ihrem Steam-Verzeichnis . Der Standardspeicherort für Ihr Verzeichnis ist
C: / Programmdateien (x86) / Steam.
- Suchen Sie die folgenden Dateien und Ordner:
Benutzerdaten (Ordner)
Steam.exe (Anwendung)
Steamapps (Ordner - nur die Dateien anderer Spiele darin speichern)
Der Userdata-Ordner enthält alle Daten deines Spiels. Wir müssen es nicht löschen. Außerdem müssen Sie in Steamapps nach dem Spiel suchen, das Ihnen Probleme bereitet, und nur diesen Ordner löschen. Die anderen Dateien enthalten die Installations- und Spieledateien anderer Spiele, die Sie installiert haben.
Wenn jedoch alle Spiele Probleme verursachen, empfehlen wir, den Steamapps-Ordner zu löschen und mit dem folgenden Schritt fortzufahren.
- Löschen Sie alle anderen Dateien / Ordner (außer den oben genannten) und starten Sie Ihren Computer neu.
- Starte Steam mit Administratorrechten neu und hoffentlich wird es sich selbst aktualisieren. Nachdem das Update abgeschlossen ist, wird es wie erwartet ausgeführt.
PRO TIPP: Wenn das Problem bei Ihrem Computer oder Laptop / Notebook auftritt, sollten Sie versuchen, die Reimage Plus Software zu verwenden, die die Repositories durchsuchen und beschädigte und fehlende Dateien ersetzen kann. Dies funktioniert in den meisten Fällen, in denen das Problem aufgrund einer Systembeschädigung auftritt. Sie können Reimage Plus herunterladen, indem Sie hier klicken