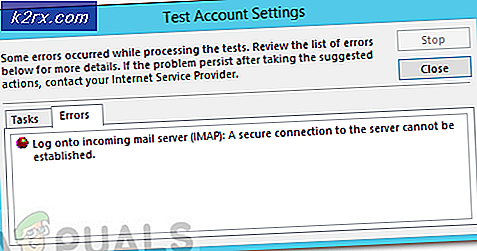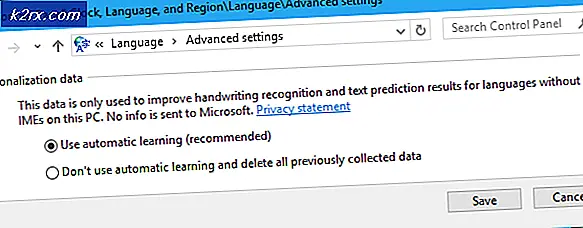So ändern oder entfernen Sie das primäre Konto aus Outlook
Wenn Sie das aktuelle Profil behalten möchten, während Sie versuchen, von einem internen Exchange-Server auf das neue Office 365 zu wechseln, erhalten Sie eine Nachricht, dass das primäre Konto nicht entfernt werden kann.
Das primäre Konto kann nur entfernt werden, wenn es sich um das einzige Konto im Profil handelt. Sie müssen alle anderen Exchange-Konten entfernen, bevor Sie das primäre Konto entfernen
Wenn Sie darüber nachdenken, sollte das Laden eines neuen E-Mail-Kontos mit einer neuen Datendatei auch die alte primäre Kontoeinstellung überschreiben, tut dies jedoch nicht. Outlook verwendet das erste Konto, das zu einem Profil als das primäre Konto hinzugefügt wird. Sie können ein primäres Konto nicht aus einem Profil entfernen, wenn Sie nicht alle anderen Exchange-Konten dieses bestimmten Profils entfernen. Wenn Sie das primäre Exchange-Konto entfernen, wird das nächste (nach Datum sortiert) automatisch als primär festgelegt.
Wenn Sie sich in einer solchen Situation befinden, empfiehlt es sich, ein neues Profil zu erstellen und das Konto hinzuzufügen, das zuerst als primäres Konto festgelegt werden soll. Sie können das primäre Konto jedoch auf zwei andere Arten entfernen. Die zweite Möglichkeit besteht darin, einige Einstellungen in der Registrierung zu ändern und dann das primäre Exchange-Konto zu entfernen. Die dritte Option besteht darin, dem Standardprofil eine PST-Datei hinzuzufügen, sie als neuen Standard festzulegen und dann das Exchange-Konto zu entfernen.
Um es Ihnen leichter zu machen, haben wir Schritt-für-Schritt-Anleitungen für jede der oben aufgeführten Methoden eingefügt. Lass uns anfangen:
Methode 1: Ändern des primären Kontos, während das Profil beibehalten wird
Wenn Sie das primäre Konto ändern möchten, ohne ein neues Profil zu erstellen, gibt es eine bessere Option. Sie können Ihr primäres Konto ändern und Ihr Profil zusammen mit den profilspezifischen Einstellungen beibehalten, indem Sie dem Profil eine PST-Datei hinzufügen und sie als Standarddatendatei festlegen.
In den folgenden Schritten entfernen wir alle Exchange-Konten aus Ihrem aktuellen Profil und behalten dabei das Hauptkonto bei. Wir fügen dann eine PST-Datei zum Profil hinzu und lassen sie als Standard erkennen. Hier ist die Schritt-für-Schritt-Anleitung:
- Schließen Sie Outlook vollständig und alle zugehörigen Dialoge.
- Drücken Sie die Windows-Taste + R und geben Sie control mlcfg32.cpl ein.
- Sobald Sie in Mail Setup sind, klicken Sie auf E-Mail-Konten .
- In Kontoeinstellungen (Registerkarte E-Mail) starten Sie Ihre Outlook-Konten zu entfernen. Beginnen Sie mit sekundären Konten und belassen Sie das primäre Konto als letztes. Sie können sie entfernen, indem Sie auf ein Konto klicken, um es auszuwählen, und dann auf Entfernen klicken .
Hinweis: Das primäre Konto kann über das Häkchen im linken Bildschirmbereich identifiziert werden. - Sobald alle Konten entfernt wurden, klicken Sie auf die Registerkarte Datendateien, tippen Sie auf Hinzufügen und navigieren Sie zu Ihrem PST-Speicherort. Nachdem Sie es geladen haben, klicken Sie auf Als Standard festlegen.
Hinweis: Der Standardspeicherort der PST-Datei befindet sich in Dokumente / Outlook-Dateien - Schließen Sie das Outlook-Einstellungsfenster. Drücken Sie die Windows-Taste + R und geben Sie control mlcfg32.cpl ein, um zu den Mail-Einstellungen zurückzukehren. Klicken Sie erneut auf E-Mail-Konten.
Hinweis: Dieser Schritt ist erforderlich, da das neue Konto andernfalls nicht in Outlook aufgeführt wird. - Fügen Sie das neue Konto, das als primäres Konto dienen soll, hinzu, indem Sie auf die Schaltfläche Neu klicken. Nachdem Sie den neuen Account hinzugefügt haben, schließen Sie dieses Fenster.
- Öffnen Sie Outlook und gehen Sie zu Kontoeinstellungen> Kontoeinstellungen und klicken Sie auf die Registerkarte Datendateien . Sobald Sie dort sind, stellen Sie sicher, dass die .OST-Datei als Standard festgelegt ist. Wenn dies nicht der Fall ist, klicken Sie auf die Schaltfläche Als Standard festlegen.
- Führen Sie einen endgültigen Outlook-Neustart aus. Ihr neues Konto sollte jetzt als primär angezeigt werden.
Methode 2: Entfernen des primären Kontos durch Bearbeiten der Registrierung
Die obige Methode funktioniert zwar einwandfrei, wenn Sie über ein oder zwei Konten verfügen. Dies ist jedoch nicht so effizient, wenn Sie viele Exchange-Konten haben. Selbst wenn Sie nur zwei davon haben, wenn die Postfächer riesig sind, wird es eine Menge Zeit dauern, bis sie wieder synchronisiert sind.
In solchen Fällen ist es viel effizienter, die Registrierungsdatei so zu bearbeiten, dass das primäre Flag gelöscht wird. Sie können das Konto dann sicher löschen. Folgendes müssen Sie tun:
Hinweis: Das folgende Verfahren wird von Microsoft nicht unterstützt. Wenn Sie die folgenden Schritte nicht sorgfältig befolgen, besteht die Gefahr, dass Sie Ihr Profil mit wenig anderen Möglichkeiten als der Erstellung eines neuen verfälschen. Versuchen Sie nicht diese Methode, es sei denn, Sie sind zuversichtlich, dass Sie durchziehen können.
PRO TIPP: Wenn das Problem bei Ihrem Computer oder Laptop / Notebook auftritt, sollten Sie versuchen, die Reimage Plus Software zu verwenden, die die Repositories durchsuchen und beschädigte und fehlende Dateien ersetzen kann. Dies funktioniert in den meisten Fällen, in denen das Problem aufgrund einer Systembeschädigung auftritt. Sie können Reimage Plus herunterladen, indem Sie hier klicken- Schließen Sie Outlook vollständig und alle anderen zugeordneten Dialogfelder.
- Drücken Sie die Windows-Taste + R, um den Befehl Ausführen zu öffnen. Geben Sie regedit in das Lauffeld ein und drücken Sie die Eingabetaste .
- Navigieren Sie nun entsprechend Ihrer Outlook-Version zum Profilschlüssel:
Outlook 2016 - HKEY_CURRENT_USER \ Software \ Microsoft \ Office \ 16.0 \ Outlook \ Profiles \ Ihr Profilname
Outlook 2013 - HKEY_CURRENT_USER \ Software \ Microsoft \ Office \ 15.0 \ Outlook \ Profiles \ Ihr Profilname
Outlook 2010 - HKEY_CURRENT_USER \ Software \ Microsoft \ Windows NT \ Aktuelle Version \ Windows Messaging SubSystem \ Profile \ Ihr Profilname - Jetzt der schwierige Teil. Wenn das Registrierungs-Editor-Fenster aktiv ist, drücken Sie Strg + F und suchen Sie nach 001f662b. Wenn Sie Outlook 2016 verwenden, suchen Sie nach 001f6641.
- Der Registrierungs-Editor sollte in Kürze ein Ergebnis liefern. Stellen Sie sicher, dass es das richtige Konto ist, indem Sie darauf doppelklicken.
- Um zu bestätigen, dass dies das primäre Konto ist, suchen Sie die Adresse in der Datendatei. Wenn Sie dort Ihre E-Mail sehen, können Sie diesen Schlüssel sicher löschen.
- Beachten Sie, dass es nicht ausreicht, nur den Registrierungswert zu löschen. Sie müssen den gesamten Schlüssel auf der linken Seite des Bildschirms löschen. Klicken Sie dazu mit der rechten Maustaste auf den Ordner, in dem sich der Wert befindet, nach dem Sie gerade gesucht haben, und klicken Sie auf Löschen .
- Das ist es. Die primäre Zuweisung von Ihrem Konto sollte jetzt entfernt werden.
Methode 3: Entfernen des primären Kontos durch Erstellen eines neuen Profils
Das Erstellen eines neuen Profils wird empfohlen, wenn Sie das primäre Konto aus Outlook entfernen müssen. Aber während es schneller und stabiler ist, können Sie die Profileinstellungen nicht beibehalten. Mit anderen Worten, Sie beginnen bei Null. Wenn Sie das primäre Konto ändern und gleichzeitig Ihr Profil beibehalten möchten, verwenden Sie die ersten beiden Methoden.
- Schließen Sie Outlook.
- Drücken Sie die Windows-Taste + R, geben Sie control mlcfg32.cpl ein und drücken Sie die Eingabetaste.
- Klicken Sie auf Profile anzeigen .
- Klicken Sie auf die Schaltfläche Hinzufügen, um ein neues Profil zu erstellen und einen Namen einzugeben.
- Verwenden Sie die automatische E - Mail- Kontoeinrichtung, um Ihre E-Mail-Anmeldeinformationen einzugeben und Ihr Konto zu konfigurieren, das als primäres Konto dienen soll.
- Sobald Sie Ihr neues Profil konfiguriert haben, kehren Sie zum ursprünglichen Mail-Fenster zurück und machen Sie es zur Standardauswahl. Sie können dies tun, indem Sie auf Immer dieses Profil verwenden klicken und Ihr neues Profil aus der Liste auswählen. Klicken Sie auf Übernehmen, um Ihre Einstellungen zu speichern.
- Nachdem das neue Profil standardmäßig verwendet wurde, wählen Sie Ihr altes Profil aus und klicken Sie auf Entfernen .
Das ist es. Ihr E-Mail-Konto aus dem neuen Profil wird automatisch zum neuen primären Konto.
PRO TIPP: Wenn das Problem bei Ihrem Computer oder Laptop / Notebook auftritt, sollten Sie versuchen, die Reimage Plus Software zu verwenden, die die Repositories durchsuchen und beschädigte und fehlende Dateien ersetzen kann. Dies funktioniert in den meisten Fällen, in denen das Problem aufgrund einer Systembeschädigung auftritt. Sie können Reimage Plus herunterladen, indem Sie hier klicken