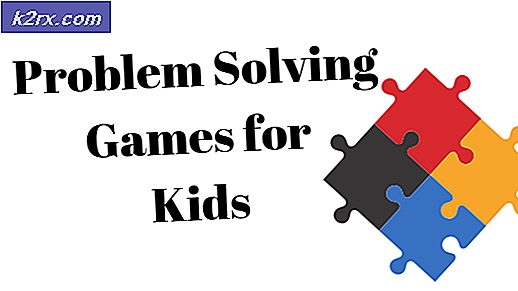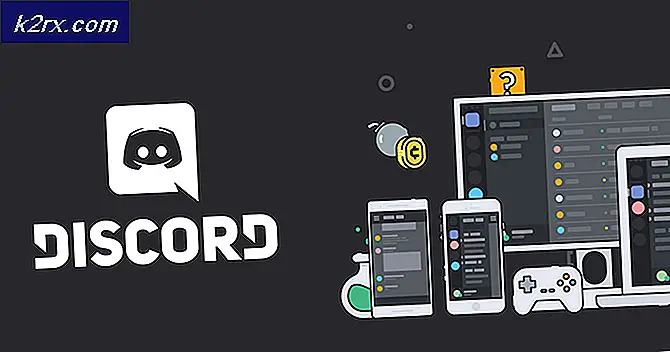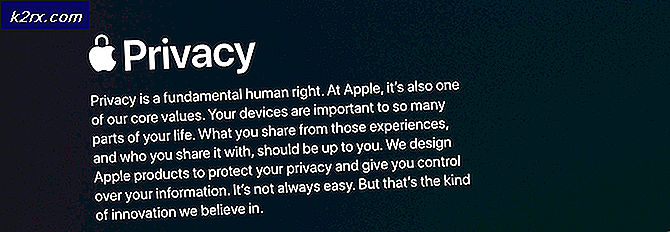[Fix] Dateien in Windows 10 Automatisch komprimieren
Ihr Computer komprimiert möglicherweise Dateien, wenn auf der Festplatte nicht genügend Speicherplatz vorhanden ist (insbesondere, wenn das Betriebssystem Speicherplatz für die neuen Windows-Updates erstellt). Darüber hinaus werden in der beschädigten Symbol-Cache-Datenbank möglicherweise die doppelten blauen Pfeile in den Dateien / Ordnern angezeigt, sodass der Benutzer den Eindruck hat, dass die Komprimierung aktiviert ist.
Das Problem tritt auf, wenn der Benutzer 2 blaue Pfeile oben rechts in den Ordnern (z. B. dem Desktop-Ordner) oder dem Systemlaufwerk bemerkt und beim Überprüfen herausfindet, welche Inhalte komprimiert werden sollen (jede neue Datei / jeder neue Ordner, der / der dem Ordner hinzugefügt / hinzugefügt wird) / drive wird automatisch komprimiert) und wenn er den Inhalt beim Neustart dekomprimiert, wird der Inhalt erneut komprimiert.
Bevor Sie mit den Lösungen fortfahren, mit denen Windows daran gehindert wird, Dateien automatisch zu komprimieren, stellen Sie sicher, dass Lagerung Sese Einstellung (Einstellungen >> System >> Speicher) ist deaktiviert. Wenn Sie auf die Komprimierung stoßen Problem mit einer Anwendung (wie Dateien, die vom Firefox-Browser heruntergeladen wurden, komprimiert werden), dann deinstallieren Entfernen Sie in dieser Anwendung alle Spuren auf dem System und dann neu installieren die Anwendung, um zu überprüfen, ob das Problem der automatischen Komprimierung behoben ist. Darüber hinaus, wenn Ihr System von verwendet wird mehr als eine Person, fragen Sie die zweite Person, ob sie die Komprimierung aktiviert (z. B. wenn ein Geschwister ein schweres Spiel spielt und wenn der Speicherplatz auf dem Systemlaufwerk knapp wird und der Benutzer aufgefordert wird, das Laufwerk zu komprimieren, kann die andere Person dies zulässt).
Lösung 1: Löschen Sie die temporären Dateien des Systems und führen Sie eine Datenträgerbereinigung durch
Die automatische Komprimierung in Windows 10 kann gestartet werden, wenn auf Ihrem Systemlaufwerk nicht genügend Speicherplatz vorhanden ist. In diesem Zusammenhang kann das Problem durch Löschen der temporären Dateien und Durchführen einer Datenträgerbereinigung behoben werden.
- Rechtsklick Windows und öffnen Lauf.
- Jetzt navigieren zu folgendem Pfad:
% temp%
- Dann löschen den gesamten Inhalt des temporären Ordners und starten Sie die Lauf Befehlsfeld (Schritt 1).
- Jetzt navigieren zu folgendem Pfad:
temp
- Dann löschen den gesamten Inhalt des temporären Ordners und öffnen Dieser PC (im linken Bereich des Fensters).
- Jetzt, Rechtsklick auf der Systemlaufwerk (z. B. Laufwerk C) und auswählen Eigenschaften.
- Dann klicken Sie auf die Fetplattensäuberung Knopf und öffnen Systemdateien bereinigen.
- Wählen Sie nun alle aus Kontrollkästchen (mit Ausnahme der wesentlichen Dateitypen, die Sie behalten möchten, z. B. den Ordner "Downloads") und klicken Sie auf OK Taste.
- Lassen Sie dann den Vorgang abschließen und stellen Sie sicher, dass Ihr Systemlaufwerk über Folgendes verfügt genügend freier Speicherplatz verfügbar (20 GB für 32-Bit-Betriebssysteme und 32 GB für 64-Bit-Betriebssysteme
- Dekomprimieren Sie nun den Ordner / das Laufwerk und ignorieren Sie alle während des Vorgangs gemeldeten Fehler.
- Dann Neustart Ihren PC und überprüfen Sie, ob das Problem mit der automatischen Komprimierung behoben ist. Wenn das Problem weiterhin besteht, warten für 5 Minuten und prüfen Sie dann, ob das System das Komprimierungsproblem beseitigt hat.
Lösung 2: Aktualisieren Sie das Windows Ihres PCs auf den neuesten Build
Einige Windows-Updates benötigen viel Speicherplatz, um den Speicherplatzanforderungen gerecht zu werden. Möglicherweise komprimiert Ihr Betriebssystem die Dateien / Ordner auf Ihrem System, um den für den Abschluss der Updates erforderlichen Speicherplatz zu erstellen. In diesem Zusammenhang kann das Problem möglicherweise durch Aktualisieren des Windows Ihres PCs behoben werden (sodass kein Update ansteht und das Betriebssystem keinen Speicherplatz für die Updates erstellen muss).
- Aktualisieren Sie das Windows Ihres PCs manuell auf die neueste Version. Stellen Sie sicher, dass kein optionales / zusätzliches Update zur Installation ansteht.
- Überprüfen Sie nach der Installation der Updates, ob der Inhalt des Laufwerks / der Ordner nicht automatisch komprimiert wird.
Lösung 3: Deaktivieren Sie die Komprimierung für den Treiber / die Ordner
Es kann viele Faktoren geben, die die Automatik aktivieren können Kompression der Laufwerke / Ordner (z. B. automatische Komprimierung durch das Betriebssystem, um neuere Windows-Updates zu installieren). In diesem Fall kann das Problem durch Deaktivieren der Komprimierung (in den Ordner- / Laufwerkseigenschaften oder in der Gruppenrichtlinie) behoben werden.
Deaktivieren Sie die Komprimierung auf dem Laufwerk
- Rechtsklick Windows und öffnen Dateimanager.
- Jetzt navigieren zum problematischen Fahrt und Rechtsklick darauf.
- Dann öffnen Eigenschaften und deaktivieren Sie auf der Registerkarte Allgemein das Kontrollkästchen Komprimieren Sie dieses Laufwerk, um Speicherplatz zu sparen.
- Jetzt anwenden Ihre Änderungen und warten Sie, bis die Dekomprimierung abgeschlossen ist (ignorieren Sie alle Fehler, die während des Dekomprimierungsprozesses gemeldet wurden).
- Dann Neustart Ihren PC und überprüfen Sie, ob das Komprimierungsproblem behoben ist.
Deaktivieren Sie die Komprimierung für einen Ordner (wie den Desktop-Ordner).
- Navigieren zum problematischen Mappe (z. B. der Desktop-Ordner) und Rechtsklick darauf.
- Wählen Sie nun Eigenschaften und klicken Sie auf die Fortgeschrittene Taste.
- Deaktivieren Sie dann die Optionen von „Ordner ist bereit für die Archivierung" und "Komprimiere Inhalte um Festplattenspeicher zu sparen”.
- Jetzt anwenden die Änderungen (wenn das Problem mit mehr als einem Ordner auftritt, wiederholen Sie den obigen Vorgang für alle diese Ordner) und Neustart Ihren PC, um zu überprüfen, ob das Komprimierungsproblem behoben ist.
Wenn Sie auf ein Problem stoßen, bei dem die Komprimierung nur die Benutzerprofilordner (wie der Benutzer Desktop, Dokumente, AppData usw.), führen Sie dann die obigen Schritte nacheinander auf den folgenden Ordner aus (wenn die Komprimierung für keinen der Ordner aktiviert ist, dann Aktivieren / Deaktivieren der Komprimierung in diesem Ordner):
- Rechtsklick Windows und öffnen Lauf.
- Dann ausführen Folgendes, um das Systemlaufwerk zu öffnen:
\
- Jetzt Komprimierung deaktivieren auf der Benutzer Ordner (wie oben besprochen und wenn Sie dazu aufgefordert werden, stellen Sie sicher, dass Sie sich auf die Unterordner/Dateien anwenden) und dann öffnen das Benutzer Mappe.
- Dann Komprimierung deaktivieren auf Ihrem Benutzerprofilordner und dann öffnen es.
- Öffnen Sie nun die Unterlagen Ordner (oder führen Sie Dokumente im Befehlsfeld Ausführen aus) und Komprimierung deaktivieren darauf.
- Dann gilt das Gleiche für die folgende Ordner auch (im Befehlsfeld Ausführen ausführen):
Lädt AppData% appdata% herunter
- Dann Neustart Ihren PC und überprüfen Sie, ob der Inhalt der Ordner nicht automatisch komprimiert wird.
Deaktivieren Sie die Komprimierung über den Gruppenrichtlinien-Editor
- Klicken Windows, Art: Gruppenrichtlinieund öffnen Gruppenrichtlinie bearbeiten. Die Windows 10 Home-Benutzer müssen möglicherweise den Gruppenrichtlinien-Editor installieren.
- Nun, im linken Bereich, navigieren zu folgendem Pfad:
Computerkonfiguration >> Administrative Vorlagen >> System >> Dateisystem >> NTFS
- Dann Doppelklick auf "Komprimierung nicht für alle NTFS-Volumes zulassen”Und aktivieren Sie das Optionsfeld von aktiviert.
- Jetzt anwenden Ihre Änderungen und Neustart Ihren PC, um zu überprüfen, ob das Komprimierungsproblem behoben ist.
Verwenden Sie die Eingabeaufforderung, um die Komprimierung zu deaktivieren
- Drücken Sie Windows, geben Sie Folgendes ein: Eingabeaufforderung, und klicken Sie mit der rechten Maustaste auf Eingabeaufforderung. Dann wählen Sie Als Administrator ausführen.
- Dann ausführen folgende:
fsutil Verhaltenssatz DisableCompression 1
- Jetzt Neustart Ihr PC und ausführen Folgendes, um zu überprüfen, ob die Komprimierung deaktiviert ist:
Abfrage des Verhaltens von fsutil disableCompression
- Sie können die erhalten folgende Nachricht Wenn die Komprimierung deaktiviert ist:
disabledCompression = 1 (Aktiviert)
- Zu dekomprimieren Führen Sie die komprimierten Dateien auf dem Systemlaufwerk (z. B. C) Folgendes aus:
kompakt / U / S: "C: \"
Verwenden Sie die PowerShell, um CompactOS zu deaktivieren
In einigen Fällen wurde die Komprimierung nur auf den Betriebssystemmodulen (technisch gesehen CompactOS) durchgeführt, da das Systemlaufwerk (insbesondere SSD-Festplatten) nur über eine begrenzte Speicherkapazität verfügt. In diesem Szenario kann das Problem durch Deaktivieren von CompactOS behoben werden.
- Rechtsklick Windows und wähle PowerShell (Admin).
- Dann ausführen folgende:
compact / compactOS: niemals
- Jetzt Ausfahrt die PowerShell und überprüfen Sie, ob das Problem der automatischen Komprimierung behoben ist.
Lösung 4: Erstellen Sie die Symbol-Cache-Datenbank neu
In einigen Fällen wurden nach der Installation der Windows-Updates die Laufwerke / Ordner dekomprimiert, aber die beiden blauen Pfeilsymbole werden weiterhin in den Dateien / Ordnern angezeigt (was den Benutzer glauben lässt, dass der Inhalt noch komprimiert ist), aber das Problem wurde durch das Problem verursacht beschädigte Icon Cache-Datenbank. In diesem Fall kann das Problem durch Neuerstellen der Symbol-Cache-Datenbank behoben werden.
- Wenn es sich nur um einige Verknüpfungssymbole handelt EXE-DateienÜberprüfen Sie, ob Neuerstellen der Verknüpfungen (und das Löschen der alten Verknüpfungen) dieser Dateien löst das Problem.
- Wenn dies nicht der Fall ist, dann alle schließen die geöffneten Ordner / Anwendungen auf Ihrem System und öffnen Sie die Taskmanager Ihres Systems (klicken Sie mit der rechten Maustaste auf Windows und wählen Sie Task-Manager).
- Dann, Rechtsklick das Windows Explorer verarbeiten und wählen Task beenden.
- Jetzt bestätigen um den Explorer-Prozess zu beenden und das zu öffnen Datei Speisekarte.
- Dann wählen Sie Neue Aufgabe ausführen und Häkchen Erstellen Sie diese Aufgabe mit Administratorrechten.
- Geben Sie nun ein CMD.exe in der Open Box und drücken Sie die Eingeben Schlüssel.
- Dann ausführen die folgenden nacheinander:
CD / d% Benutzerprofil% \ AppData \ Local DEL IconCache.db / a EXIT
- Wieder offen Neue Aufgabe ausführen und Art:
explorer.exe
- Dann drücken Sie die Eingeben Taste und sobald der Explorer geöffnet wird, Neustart Ihren PC, um zu überprüfen, ob die Komprimierungssymbole entfernt wurden.
Wenn das Problem weiterhin besteht, überprüfen Sie, ob in einem der folgenden Schritte ausgeführt wird erhöhte Eingabeaufforderung löst das Problem:
ie4uinit.exe -ClearIconCache
Sie können auch die verwenden Registierungseditor (beim auf eigenes Risiko Stellen Sie jedoch sicher, dass Sie die Registrierung sichern, um die Ausführung der Symbole zu blockieren, indem Sie eine erstellen Notizblockdatei (das wird als gespeichert .reg-Datei) mit folgenden Zeilen:
Windows Registrierungseditor Version 5.00 [HKEY_LOCAL_MACHINE\SOFTWARE\Microsoft\Windows\CurrentVersion\Explorer\Shell Icons] "179"="empty.ico,0"
Dann Doppelklick es, um es mit der Registrierung zusammenzuführen (stellen Sie sicher, dass Sie eine leere Datei im System32-Ordner abgelegt haben) und prüfen Sie, ob die Komprimierungssymbole entfernt wurden.
Wenn das Problem weiterhin besteht, überprüfen Sie, ob eine In-Place-Upgrade (Laden Sie das Windows 10 ISO herunter und starten Sie es als Administrator, aber stellen Sie sicher, dass Sie die Option Apps und Dateien behalten verwenden) löst das Komprimierungsproblem.