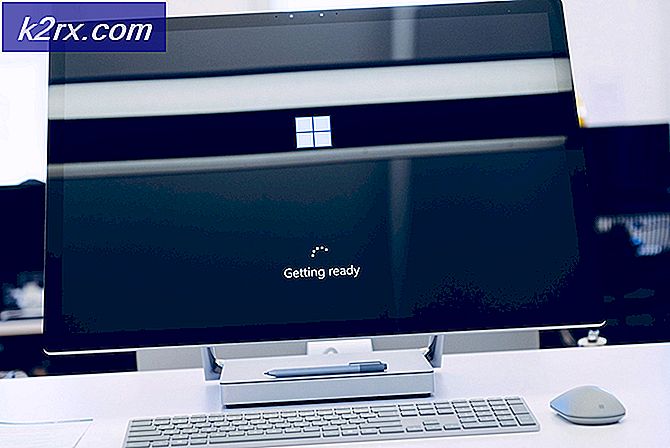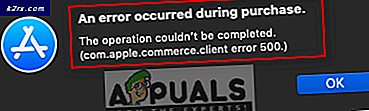So zeigen Sie ein CPU-Diagramm in Linux an
Sie können ein CPU-Diagramm direkt über die Linux-Befehlszeile erhalten. Obwohl es viele grafische Prozess-Tools gibt, die Sie mit verschiedenen Linux-Distributionen verwenden können, werden Sie feststellen, dass die Kommandozeilen-Tools so gut funktionieren, wie sie sind. Sie sind bissig und haben einen geringen Fußabdruck. GUI-Tools bieten eine vertraute Oberfläche, aber die Systemlast, die sie erzeugen, kann die Messwerte etwas manipulieren. Ein einziger Befehl genügt, um die Last auf Ihrem System zu untersuchen.
Obwohl Sie keinen Root-Zugriff benötigen, benötigen Sie ein Terminal, von dem aus gearbeitet werden kann. Suchen Sie nach dem Wort Terminal auf dem Ubuntu Unity Dash oder halten Sie Strg, Alt und T gedrückt, um loszulegen. Sie können auch auf das Menü Anwendungen klicken, auf Systemprogramme zeigen und auf Terminal klicken. Sobald Sie an der Eingabeaufforderung sind, können Sie beginnen.
Methode 1: Verwenden der tload App
Wenn Sie Ihre Maschine mit einem CPU-Diagramm möglichst wenig belasten möchten, geben Sie tload ein und drücken Sie die Eingabetaste. Dadurch wird eine dynamisch aktualisierte grafische Darstellung des aktuellen Systemlastdurchschnitts direkt auf Ihrem Terminal angezeigt. Sobald Sie sich in dem Programm befinden, müssen Sie sich keine Gedanken über irgendwelche Optionen oder etwas Ähnliches machen, da es keine gibt. Sie halten einfach die Strg-Taste gedrückt und drücken C, um das Diagramm zu verlassen. Sie können zulassen, dass es so lange ausgeführt wird, wie Sie möchten.
Wenn Sie feststellen, dass sich die Standardgrafik für Ihren Geschmack etwas zu langsam bewegt, sollten Sie die Option -d ausprobieren. Geben Sie tload -d 1 ein, um den Graphen jede einzelne Sekunde aktualisieren zu lassen, was für die meisten Anwendungen schnell genug sein sollte. Sie können es auch auf eine höhere Zahl setzen, die der Anzahl der Sekunden entspricht, die Sie zwischen den einzelnen Intervallen verschieben möchten, wenn Sie möchten. Dieser einzelne Befehl ist
PRO TIPP: Wenn das Problem bei Ihrem Computer oder Laptop / Notebook auftritt, sollten Sie versuchen, die Reimage Plus Software zu verwenden, die die Repositories durchsuchen und beschädigte und fehlende Dateien ersetzen kann. Dies funktioniert in den meisten Fällen, in denen das Problem aufgrund einer Systembeschädigung auftritt. Sie können Reimage Plus herunterladen, indem Sie hier klickengenug, um einen guten Überblick über den Anteil des Prozessors am Heavy Lifting zu bekommen. Schließlich wird die Anzahl der horizontalen Zeilen länger als das, auf das Sie Ihr Terminal eingestellt haben. Für die große Mehrheit der Menschen wird dieser Prozess nicht sehr lange dauern. Sobald Sie diesen Punkt erreicht haben, scrollt die tload App die Linien zur Seite.
Methode 2: Verwenden der Xload-App
Manchmal kann es nützlich sein, ein grafisches Diagramm in einem anderen Fenster zu öffnen, das Sie auf Ihrem Desktop verschieben können. Während die Xload-App wie jede andere grafische X-Windows-Anwendung funktioniert, wird sie Ihr System nicht allzu sehr belasten. Obwohl tload viel leichter ist, ist xload immer noch um viele Größenordnungen leichter als viele Programme. Geben Sie xload -nolabel & ein und drücken Sie die Eingabetaste, um die Software zu starten. Sie haben ein schwebendes Fenster, das ein grafisches CPU-Diagramm enthält, aber es wird immer noch nicht zu viel Leistung von Ihrem System absorbieren, so dass die Messwerte ziemlich genau bleiben.
Auch hier können Sie die Geschwindigkeit, mit der das Diagramm aktualisiert wird, beschleunigen oder verlangsamen. Geben Sie xload -nolabel -update 1 & ein, um das Programm dazu zu bringen, das CPU-Diagramm mit einem schnelleren Clip von einer Sekunde zu aktualisieren, wie Sie es mit der obigen tload-App getan haben.
Wenn Sie feststellen, dass das CPU-Diagramm komisch aussieht, wenn es ein vollständiges Fenster ausfüllt, fügen Sie am Ende des Befehls -jumpscroll 1 vor dem kaufmännischen Und-Zeichen hinzu, damit es möglicherweise etwas reibungsloser abläuft. In beiden Fällen bemerken Benutzer von GNOME, Xfce4, KDE und anderen Desktopumgebungen möglicherweise, dass die Fenstersteuerelemente für das Fenster ausgeschaltet sind. Machen Sie sich deswegen keine Sorgen, denn Sie können immer noch auf die Schließen-Schaltfläche klicken, auch wenn sich die Farbe geändert hat, um das Fenster zu schließen. Sie werden in Ihrem Terminal bemerken, dass Sie eine Nachricht erhalten, die etwas wie [1] + Fertig xload -nolabel -update 1 beim nächsten Drücken der Eingabetaste an der Eingabeaufforderung anzeigt. Dies ist eine Bestätigung, dass Sie Ihr CPU-Diagramm geschlossen haben.
Während die xload-App nicht funktioniert, wenn Sie von einem der virtuellen Terminals laufen, auf die Sie zugreifen können, indem Sie Strg + Alt + F1-F6 gedrückt halten, funktioniert die tload-App auf diese Weise einwandfrei. Dies macht es ideal für den Betrieb von headless Ubuntu, CentOS oder Red Hat Servern.
PRO TIPP: Wenn das Problem bei Ihrem Computer oder Laptop / Notebook auftritt, sollten Sie versuchen, die Reimage Plus Software zu verwenden, die die Repositories durchsuchen und beschädigte und fehlende Dateien ersetzen kann. Dies funktioniert in den meisten Fällen, in denen das Problem aufgrund einer Systembeschädigung auftritt. Sie können Reimage Plus herunterladen, indem Sie hier klicken