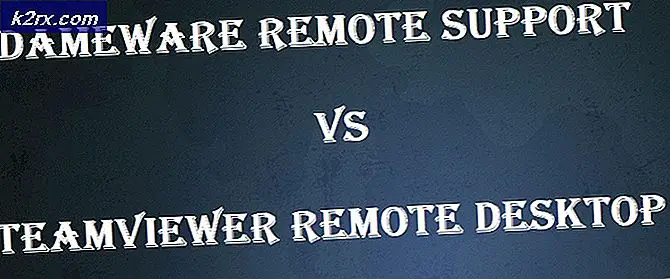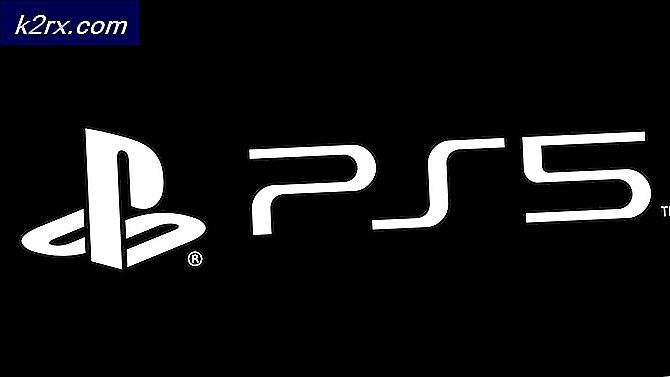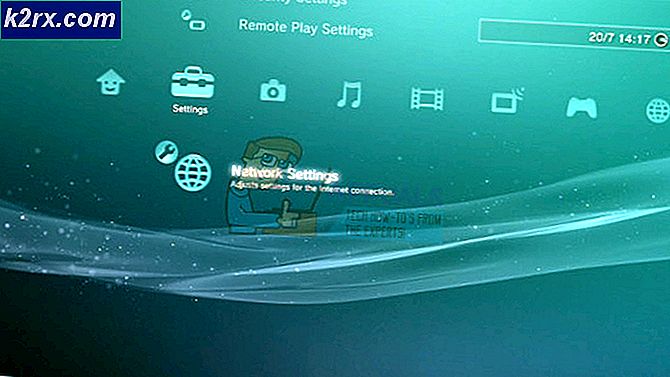Wie Beenden von Programmen bei dem Starten von Windows 7 ausgeführt wird
Nach dem Start eines Windows-Computers wird jedes Mitglied einer bestimmten Gruppe von Programmen auf dem Computer gestartet, sobald sich der Benutzer bei Windows anmeldet. Diese Startobjekte umfassen Programme von Drittanbietern, die vom Benutzer installiert wurden, die beim Start gestartet werden, bis hin zu integrierten Windows-Programmen, die beim Systemstart ausgeführt werden müssen. Windows ist ein Betriebssystem, das seinem Benutzer die vollständige Kontrolle über einen Computer übergibt. In diesem Fall haben Windows-Benutzer auch die Berechtigung, welche Programme beim Start gestartet werden und welche nicht.
Windows-Benutzer müssen manchmal bestimmte Programme vom Start aus aus einer Vielzahl von Gründen stoppen (von dem Zielprogramm, das bösartig oder anderweitig gefährlich für das Zielprogramm ist, das nach dem Start zu allem dazwischen eine Menge Computerressourcen verbraucht) . Glücklicherweise ist die Ausführung eines Programms beim Start auf einem Computer unter Windows 7 ziemlich einfach. Es gibt jedoch drei verschiedene Methoden, mit denen ein Windows 7-Benutzer verhindern kann, dass ein Programm oder eine Anwendung auf dem Computer beim Start ausgeführt wird.
Diese drei Methoden sollen auch nacheinander angewendet werden, bis eine dieser Methoden das Ziel erreicht. Wenn beispielsweise die erste Methode nicht funktioniert, sollten Sie erst zur zweiten Methode und dann zur dritten Methode wechseln, bis Sie das Zielprogramm beim Start nicht mehr erfolgreich ausführen können. Im Folgenden werden die drei Methoden besprochen:
Methode 1: Löschen der Verknüpfung des Programms aus dem Autostart-Ordner
Die meisten Programme von Drittanbietern, die für den Start beim Start konfiguriert sind, verfügen über eine Verknüpfung im Ordner Autostart eines Windows-Computers. Das Löschen dieser Verknüpfung aus dem Autostart- Ordner führt dazu, dass Windows das Programm beim Booten nicht startet. Unter Windows 7 müssen Sie Folgendes tun, um die Verknüpfung eines Programms aus dem Autostart- Ordner zu löschen, damit es beim Start nicht ausgeführt wird:
- Öffne das Startmenü .
- Klicken Sie auf Alle Programme .
- Suchen Sie und klicken Sie auf den Autostart- Ordner, um ihn zu erweitern.
- Suchen Sie nach einer Verknüpfung zu Ihrem Zielprogramm oder Ihrer Anwendung in dem Autostartordner . Sobald Sie die Verknüpfung gefunden haben, klicken Sie mit der rechten Maustaste darauf und klicken Sie auf Löschen .
- Bestätigen Sie die Aktion im resultierenden Popup.
- Starten Sie Ihren Computer neu und überprüfen Sie, ob das Programm beim Hochfahren des Computers nicht gestartet wird.
Methode 2: Deaktivieren Sie das Startelement in der Systemkonfiguration
Wenn das Löschen der Verknüpfung des Zielprogramms aus dem Autostart- Ordner nicht funktioniert oder wenn Sie feststellen, dass eine Verknüpfung für das Zielprogramm nicht einmal in Ihrem Computer Autostart- Ordner vorhanden ist, fürchten Sie nicht - es ist immer noch vollständig möglich, das Ziel zu deaktivieren Programm oder Startelement aus der Systemkonfiguration . Systemkonfiguration ist ein Windows-Dienstprogramm, mit dem Benutzer konfigurieren können, wie ihr Computer gestartet und heruntergefahren wird. Um das Zielstartelement in der Systemkonfiguration zu deaktivieren, damit das Zielprogramm beim Start nicht gestartet wird, müssen Sie Folgendes tun:
PRO TIPP: Wenn das Problem bei Ihrem Computer oder Laptop / Notebook auftritt, sollten Sie versuchen, die Reimage Plus Software zu verwenden, die die Repositories durchsuchen und beschädigte und fehlende Dateien ersetzen kann. Dies funktioniert in den meisten Fällen, in denen das Problem aufgrund einer Systembeschädigung auftritt. Sie können Reimage Plus herunterladen, indem Sie hier klicken- Drücken Sie die Windows-Logo- Taste + R, um ein Dialogfeld zum Ausführen zu öffnen.
- Geben Sie msconfig in das Dialogfeld Ausführen ein und drücken Sie die Eingabetaste, um das Systemkonfigurationsprogramm zu starten.
- Navigieren Sie zur Registerkarte Start des Dienstprogramms Systemkonfiguration .
- Suchen Sie nach dem Starten des Computers das Programm Windows und deaktivieren Sie es, indem Sie das Kontrollkästchen neben dem Programm deaktivieren .
- Klicken Sie auf Anwenden und dann auf OK .
- Klicken Sie im daraufhin angezeigten Dialogfeld auf Neu starten.
- Wenn der Computer hochfährt, vergewissern Sie sich, dass Windows das gerade in der Systemkonfiguration deaktivierte Programm nicht startet.
Methode 3: Verhindern, dass das problematische Programm beim Start mithilfe der Registrierung gestartet wird
Abgesehen von dem Autostart- Ordner auf Ihrem Computer und der Systemkonfiguration hat die Registrierung auch die Möglichkeit, Windows zu veranlassen, bestimmte Programme beim Start zu starten. In diesem Fall können Sie nur verhindern, dass einige Programme beim Start gestartet werden, wenn Sie dies über die Registrierung auf Ihrem Computer tun. Um zu verhindern, dass ein Programm beim Start mit der Registry gestartet wird, einfach:
- Drücken Sie die Windows-Logo- Taste + R, um ein Dialogfeld zum Ausführen zu öffnen.
- Geben Sie regedit in das Dialogfeld Ausführen ein und drücken Sie die Eingabetaste, um den Registrierungseditor zu starten.
- Navigieren Sie im linken Bereich des Registrierungseditors zum folgenden Verzeichnis:
HKEY LOKALE MASCHINE > SOFTWARE > Microsoft > Windows > CurrentVersion - Klicken Sie im linken Bereich des Registrierungseditors unter dem Schlüssel CurrentVersion auf den Unterschlüssel Ausführen, um den Inhalt im rechten Fensterbereich anzuzeigen.
- In dem rechten Bereich des Registrierungseditors werden Sie Auflistungen für alle Programme auf Ihrem Computer anzeigen, die so konfiguriert sind, dass sie bei dem Start über die Registrierung gestartet werden. Suchen Sie nach der Liste für das Programm, das verhindert, dass Windows beim Start gestartet wird, klicken Sie mit der rechten Maustaste darauf und klicken Sie auf Löschen .
- Bestätigen Sie die Aktion im resultierenden Popup.
- Schließen Sie den Registrierungseditor .
- Starten Sie Ihren Computer neu. Stellen Sie beim Start sicher, dass Windows das Programm, das Sie gerade deaktiviert haben, nicht automatisch beim Start startet.
Hinweis: Das Löschen eines Programm- oder Anwendungseintrags aus dem Unterschlüssel " Ausführen" im Registrierungseditor verhindert nur, dass das Programm beim Start gestartet wird. Es deinstalliert das Programm NICHT von Ihrem Computer.
PRO TIPP: Wenn das Problem bei Ihrem Computer oder Laptop / Notebook auftritt, sollten Sie versuchen, die Reimage Plus Software zu verwenden, die die Repositories durchsuchen und beschädigte und fehlende Dateien ersetzen kann. Dies funktioniert in den meisten Fällen, in denen das Problem aufgrund einer Systembeschädigung auftritt. Sie können Reimage Plus herunterladen, indem Sie hier klicken