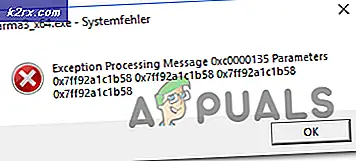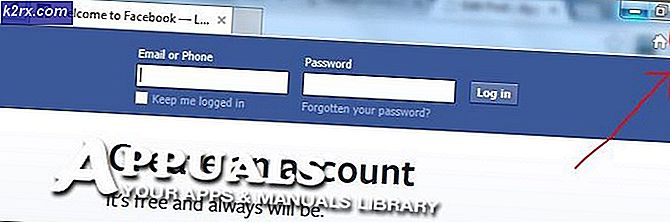Wie man HDD- oder SSD-Leistung überprüft, analysiert und beschleunigt
Das Laufwerk, auf dem sowohl das Betriebssystem Ihres Computers als auch alle Ihre Dateien, Ordner und Daten gespeichert sind, ist definitiv ein integraler Bestandteil Ihres Computers. Sei es ein Festplattenlaufwerk (HDD) oder ein Solid State Drive (SSD), es wäre weniger als ideal (um es mal so auszudrücken), dass das Festplattenlaufwerk Ihres Computers nicht so leistungsfähig ist wie eine langsame, leistungsschwache HDD oder SSD Tod von Computern mit sogar den schnellsten Prozessoren und dem größten von RAMs.
Glücklicherweise können Sie und alle anderen leicht die Leistung einer Festplatte oder SSD überprüfen und analysieren. Es gibt viele extrem einfach zu bedienende Anwendungen von Drittanbietern, die verwendet werden können, um die Leistung einer Festplatte oder SSD zu analysieren, eine der beliebtesten ist CrystalDiskMark . CrystalDiskMark ist ein Programm von Drittanbietern, das in der Lage ist, eine HDD oder SSD zu benchmarken, und die Benchmarks, die es erzeugt, können verwendet werden, um festzustellen, wie gut eine HDD oder SSD funktioniert. Wenn Sie die Leistung einer Festplatte oder SSD überprüfen und analysieren möchten, müssen Sie alle folgenden Schritte ausführen:
Gehen Sie hierhin und laden Sie CrystalDiskMark (die Standard-Edition wird gut funktionieren). Installieren Sie CrystalDiskMark auf Ihrem Computer und führen Sie es dann aus. Öffnen Sie das Dropdown-Menü am rechten Ende des CrystalDiskMark- Fensters und wählen Sie die Partition der Festplatte oder SSD, die Sie benchmarken möchten. Wenn Sie die gesamte Festplatte oder SSD benchmarken möchten, führen Sie mehrere Benchmarks mit jeweils einer anderen Partition des ausgewählten Laufwerks aus. Wenn Sie nicht wissen, was Sie tun, sollten Sie sich nicht mit der Größe der Textdatei und der Häufigkeit, mit der der Test ausgeführt wird, beschäftigen, um einen genauen Benchmark zu erhalten und sie auf ihren Standardwerten belassen. Wenn Sie wissen, was Sie tun und den Test noch weiter als diese beiden Einstellungen ändern möchten, gehen Sie zu Datei > Testdaten und Sie können mit viel mehr Optionen spielen.
Um alle vier Tests - Seq Q32T1, 4KQ32T8, Seq und 4K - gleichzeitig auszuführen, klicken Sie auf das grüne All Dies wird empfohlen, wenn Sie neu beim gesamten HDD / SSD-Benchmarking-Prozess sind. Wenn Sie nur einen dieser vier Tests gleichzeitig ausführen möchten, klicken Sie einfach auf die grüne Schaltfläche für den Test, den Sie ausführen möchten.
PRO TIPP: Wenn das Problem bei Ihrem Computer oder Laptop / Notebook auftritt, sollten Sie versuchen, die Reimage Plus Software zu verwenden, die die Repositories durchsuchen und beschädigte und fehlende Dateien ersetzen kann. Dies funktioniert in den meisten Fällen, in denen das Problem aufgrund einer Systembeschädigung auftritt. Sie können Reimage Plus herunterladen, indem Sie hier klickenAlle: Alle Tests (Seq Q32T1, 4K Q32T1, Seq, 4K)
Seq Q32T1: Sequenziell (Blockgröße = 128KB) Lesen / Schreiben mit mehreren Warteschlangen und Threads
4K Q32T1 : Zufälliges 4KB Lesen / Schreiben mit mehreren Warteschlangen und Threads
Seq: Sequential (Blockgröße = 1MiB) Lesen / Schreiben mit einem einzelnen Thread
4K: Zufälliges 4KB Lese-Schreiben mit einzelner Warteschlange und Thread
Warten Sie, bis die Tests abgeschlossen sind. Sobald sie fertig sind, werden Ihnen die erzeugten Benchmarks präsentiert und Sie können die Leistung Ihrer HDD / SSD bewerten.
Anmerkung 1: Das Ausführen einer übermäßigen Anzahl von Benchmarks auf einer SSD kann zu einem Leistungsabfall führen.
Hinweis 2: Wenn Sie eine Festplatte oder eine SSD testen, auf der sich Ihr Betriebssystem befindet, kann es zu Leistungseinbußen und Verzögerungen kommen, wenn Sie den Computer während des Benchmarks verwenden.
Abgesehen von der Überprüfung und Analyse der Leistung der Festplatte oder SSD, die das primäre Speichergerät Ihres Computers ist, wäre es auch in Ihrem Interesse, seine Gesundheit und andere Aspekte zu überwachen, um sicherzustellen, dass Sie im Falle seiner Gesundheit informiert bleiben Ablehnen. Hier kommt CrystalDiskInfo (ein Programm, das von hier heruntergeladen werden kann ) ins Spiel . Mit CrystalDiskInfo, einfach vom Hersteller des CrystalDiskMark, können Sie den Zustand und Status Ihrer HDD oder SSD in Echtzeit überwachen die Temperatur des Antriebs, die Gesundheit der Sektoren und alles dazwischen.
PRO TIPP: Wenn das Problem bei Ihrem Computer oder Laptop / Notebook auftritt, sollten Sie versuchen, die Reimage Plus Software zu verwenden, die die Repositories durchsuchen und beschädigte und fehlende Dateien ersetzen kann. Dies funktioniert in den meisten Fällen, in denen das Problem aufgrund einer Systembeschädigung auftritt. Sie können Reimage Plus herunterladen, indem Sie hier klicken