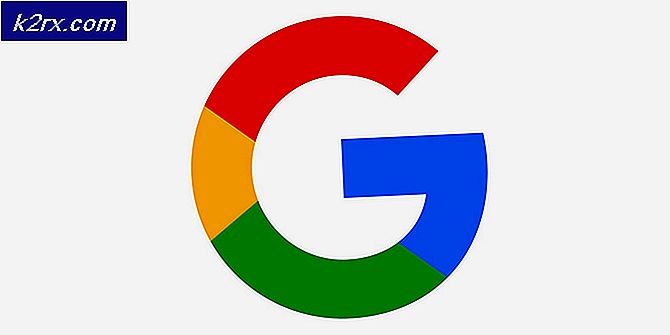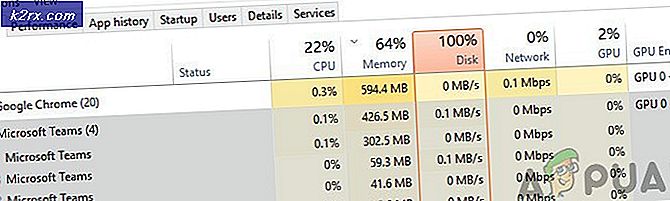Fix: Video Stottern unter Windows 10
Für einige Windows 10-Benutzer führte die Aktualisierung von der vorherigen Betriebssystemversion zu einem neuen Problem für sie; Sie begannen Video-Probleme zu haben. In diesem Problem wurden einige der Videos nicht mit einer Anwendung wiedergegeben und die Videos in jedem Browser stottern oder wurden zufällig verschoben.
In der modernen Welt ist alles digitalisiert und das Nichtsehen von Videos bereitet vielen Menschen Probleme. Dieses Problem kann aus mehreren Gründen verursacht werden. Entweder ist die Grafikkarte falsch konfiguriert oder es liegt ein Problem mit dem Flash Player vor. Befolgen Sie die folgenden Lösungen, beginnend mit der ersten.
Lösung 1: Aktualisieren Sie Ihre Bildschirmtreiber
Wir starten Ihren Computer im abgesicherten Modus und löschen die aktuell installierten Treiber Ihrer Grafikkarte. Nach dem Neustart werden die Standardanzeigetreiber automatisch bei der Erkennung Ihrer Bildschirmhardware installiert.
- Befolgen Sie die Anweisungen in unserem Artikel zum Starten Ihres Computers im abgesicherten Modus.
- Sobald Sie im abgesicherten Modus gestartet haben, klicken Sie mit der rechten Maustaste auf die Windows-Taste und wählen Sie den Geräte-Manager aus der Liste der verfügbaren Optionen.
Sie können den Gerätemanager auch starten, indem Sie Windows + R drücken, um die Anwendung "Ausführen" zu starten und devmgmt.msc einzugeben.
- Sobald Sie im Gerätemanager sind, erweitern Sie den Abschnitt Anzeigeadapter und klicken Sie mit der rechten Maustaste auf Ihre Anzeige-Hardware. Wählen Sie die Option Gerät deinstallieren . Windows öffnet ein Dialogfeld, um Ihre Aktionen zu bestätigen, drücken Sie OK und fahren Sie fort.
- Starten Sie Ihren PC neu. Drücken Sie die Windows + S- Taste, um die Suchleiste des Startmenüs zu starten. In der Dialogbox Windows Update eingeben . Klicken Sie auf das erste Suchergebnis, das angezeigt wird.
- Klicken Sie in den Update-Einstellungen auf die Schaltfläche Nach Updates suchen . Jetzt sucht Windows automatisch nach verfügbaren Updates und installiert sie. Es kann sogar zu einem Neustart führen.
- Überprüfen Sie nach der Aktualisierung, ob das Problem behoben wurde.
Windows Update versucht immer, die neuesten verfügbaren Treiber für Ihre Hardware bereitzustellen. Aber es bedeutet auch nicht, dass sie die neuesten sind. Alternativ zu Windows Update können Sie auch auf die Hersteller-Website Ihrer Grafikkarte wechseln und die neuesten Treiber manuell herunterladen.
Wenn die neuesten Treiber das Problem nicht lösen, können Sie versuchen, einen älteren Treiber für Ihre Hardware herunterzuladen und zu installieren. Die Hersteller haben alle Treiber nach Datum aufgelistet und Sie können versuchen, sie manuell zu installieren. Befolgen Sie die nachstehenden Anweisungen, um die Treiber manuell zu installieren.
- Öffnen Sie Ihren Geräte-Manager wie oben in der Lösung beschrieben und klicken Sie mit der rechten Maustaste auf Ihren Treiber und wählen Sie Treiber aktualisieren .
- Nun erscheint ein neues Fenster, in dem Sie gefragt werden, ob Sie den Treiber manuell oder automatisch aktualisieren möchten. Wählen Sie Auf dem Computer nach Treibersoftware suchen aus .
- Durchsuchen Sie nun die Ordner, in die Sie die Treiber heruntergeladen haben. Wählen Sie es aus und Windows wird die erforderlichen Treiber installieren. Starten Sie Ihren Computer neu und prüfen Sie, ob das Problem gelöst wurde.
Hinweis: Sie sollten auch Ihre Audiotreiber aktualisieren (es wird bevorzugt, dass Sie alle Ihre Treiber aktualisieren) und dann die Qualität des Videos überprüfen.
Lösung 2: Überprüfen Sie Ihre Energieverwaltungseinstellungen
Jeder PC hat einen Energiesparplan, der ihn anleitet, was zu tun ist. Die Leistung Ihres Computers ist mit Ihrem Energiesparplan wie der Taktrate usw. verbunden. Es gibt viele Optionen, die separat für jeden Energiesparplan bearbeitet werden können. Es ist möglich, dass Sie aufgrund von falschen Einstellungen Ihres Energiesparplans Videos nicht richtig sehen können. Wir können versuchen, alle Energieeinstellungen auf Standardwerte zurückzusetzen und zu überprüfen, ob das vorliegende Problem behoben ist.
- Klicken Sie mit der rechten Maustaste auf das Batteriesymbol unten rechts auf dem Bildschirm und wählen Sie Energieoptionen .
Sie können auch zu den Energieoptionen navigieren, indem Sie Windows + R drücken, um die Anwendung "Ausführen" zu starten und das Steuerungsfeld einzugeben. Klicken Sie in der Systemsteuerung auf Energieoptionen, wenn sich Ihr Steuerungsfeld im Symbolmodus befindet, oder suchen Sie in der Suchleiste oben rechts auf dem Bildschirm nach Energieoptionen. Öffnen Sie das erste Ergebnis, das sich ergibt.
- Nun wird ein Energieplan aus den drei verfügbaren Plänen ausgewählt. Klicken Sie auf die Schaltfläche Planeinstellungen ändern, die vor Ihrem aktuellen Energiesparplan angezeigt wird.
- Jetzt sehen Sie am unteren Ende des Bildschirms eine Option, die besagt, Standardeinstellungen für diesen Plan wiederherstellen . Klick es. Jetzt wird Windows möglicherweise eine Bestätigung anfordern, bevor die Standardeinstellungen wiederhergestellt werden. OK klicken. Tun Sie dies für alle Energiesparpläne.
- Starten Sie Ihren PC neu und prüfen Sie, ob das Problem behoben wurde.
Hinweis: Versuchen Sie, Ihren Energiesparplan zu ändern und überprüfen Sie die Videoausgabe. Manchmal sind viele Computer auf hohe Leistung eingestellt, wo das System erhitzt wird. Dies führt zu einer schlechten Leistung gemäß Intels Protokoll, um den Prozessor zu verlangsamen, wenn die Temperatur auf ein Limit ansteigt. Spielen Sie mit den Energiesparplänen herum, bis Sie sicher sind, dass dies das Problem nicht beheben wird.
Lösung 3: Installieren Sie die neuesten Windows-Updates
Windows veröffentlicht wichtige Updates, die auf die Fehlerbehebungen im Betriebssystem abzielen. Wenn Sie sich zurückhalten und das Windows-Update nicht installieren, empfehlen wir Ihnen dringend, dies zu tun. Windows 10 ist das neueste Windows-Betriebssystem und neue Betriebssysteme benötigen viel Zeit, um in jeder Hinsicht perfekt zu sein.
Es gibt viele Probleme, die mit dem Betriebssystem noch ausstehen, und Microsoft führt häufige Updates aus, um diese Probleme zu beheben.
- Drücken Sie die Windows + S- Taste, um die Suchleiste des Startmenüs zu starten. In der Dialogbox Windows Update eingeben . Klicken Sie auf das erste Suchergebnis, das angezeigt wird.
- Klicken Sie in den Update-Einstellungen auf die Schaltfläche Nach Updates suchen . Jetzt sucht Windows automatisch nach verfügbaren Updates und installiert sie. Es kann sogar zu einem Neustart führen.
- Überprüfen Sie nach der Aktualisierung, ob das Problem behoben wurde.
Lösung 4: Ändern der Einstellungen der Grafikkarte
Wenn Sie mehr als eine Grafikhardware in Ihrem Computer installiert haben (zum Beispiel eine NVIDIA / AMD und eine Intel), ist diese Lösung für Sie geeignet. Wie Sie wissen, entscheidet Ihr System selbst, welche Grafikkarte nach eigenem Ermessen verwendet werden soll. Wenn Sie ein Video in Ihrem Browser wiedergeben, verwendet Ihr Computer möglicherweise die Intel-Grafikkarte. Wenn Sie ein Spiel spielen, verwendet es möglicherweise die dedizierten Grafiken.
Sie können versuchen, die Einstellungen zu ändern, indem Sie die Einstellungen Ihrer dedizierten Grafiken öffnen und die Option "Mein System entscheiden, was am besten ist" entfernen. Wählen Sie Ihre eigenen Grafiken als Standardgrafikkarte und überprüfen Sie Ihre Videos, wenn sie noch spielen. Sie können auch umgekehrt und erneut überprüfen. Wenn dies das Problem nicht löst, können Sie die Änderungen rückgängig machen.
Außer der Änderung der Einstellung können Sie auch versuchen, die Intel-Grafikkarte zu deaktivieren und Ihren Computer auf Ihrer dedizierten Grafikkarte laufen zu lassen und umgekehrt. Dies ist eher eine wilde Vermutung, aber wir können überprüfen, ob es funktioniert.
- Drücken Sie Windows + R, um die Anwendung Ausführen zu starten. Geben Sie devmgmt ein. msc in der Dialogbox und drücke Enter. Dies startet den Gerätemanager Ihres Computers.
- Navigieren Sie zur Kategorie Grafikkarten und suchen Sie nach Ihren Intel HD Graphics. Dies ist für Leute, die zwei Anzeigeadapter haben, dh eine dedizierte Grafikkarte (NVIDIA oder AMD usw.) und eine eingebaute Grafikkarte. Folgen Sie dieser Lösung nicht, wenn Sie nur Intel HD Graphics haben.
- Klicken Sie mit der rechten Maustaste auf Intel HD Graphics und wählen Sie Gerät deaktivieren .
- Sobald Sie das Gerät deaktiviert haben, starten Sie Ihren Computer neu und prüfen Sie, ob es Verbesserungen bringt.
Hinweis: Sie können auch versuchen, das Gegenteil zu tun; Deaktivieren Sie Ihre dedizierten Grafiken und versuchen Sie, das Video auf Ihrem eingebauten Intel HD zu laufen.
PRO TIPP: Wenn das Problem bei Ihrem Computer oder Laptop / Notebook auftritt, sollten Sie versuchen, die Reimage Plus Software zu verwenden, die die Repositories durchsuchen und beschädigte und fehlende Dateien ersetzen kann. Dies funktioniert in den meisten Fällen, in denen das Problem aufgrund einer Systembeschädigung auftritt. Sie können Reimage Plus herunterladen, indem Sie hier klickenLösung 5: Ändern der Hintergrundeinstellungen
Es scheint einen Fehler in Windows 10 bezüglich der Änderung von Hintergrundbildern zu geben. Wenn sich das Hintergrundbild auf Ihrem Desktop ändert, überspringt das Video, das Sie gerade sehen, einen Frame und fügt dem Problem weitere hinzu. Dies geschieht hauptsächlich mit Benutzern, die die Diashow-Funktion verwenden, um ihr Hintergrundbild in einem festgelegten Zeitintervall zu ändern.
Wir können versuchen, die Einstellungen zu ändern, um entweder die Diashow vollständig zu deaktivieren oder das Intervall auf eine sehr lange Zeit zu setzen. Wenn diese Änderungen Ihre Situation nicht verbessern, können Sie die Einstellungen jederzeit zurücksetzen.
- Drücken Sie Windows + S, um die Suchleiste des Startmenüs zu starten. Tippen Sie in der Dialogbox Hintergrundbild ein und klicken Sie auf das erste Ergebnis, das ausgegeben wird.
- Navigieren Sie mit dem Navigationsbereich auf der linken Seite des Bildschirms zur Registerkarte Hintergrund .
- Ändern Sie die Option Hintergrund, indem Sie entweder Volltonfarbe oder Bild wählen.
- Sie können auch die Diashow-Option aktiv halten, aber das Zeitintervall für eine sehr lange Zeit ändern (z. B. 30 Minuten). Dadurch verringert sich die Häufigkeit, mit der sich Ihr Hintergrundbild ändert, und das Videoproblem wird gelöst.
- Starten Sie Ihren Computer neu und überprüfen Sie, ob das Problem behoben wird.
Lösung 6: Ändern der Einstellungen Ihres Browsers
Das Video, das Sie in Ihrem Browser abspielen, wird entweder mit Hardwarebeschleunigung oder Adobe Flash betrieben. Diese beiden Probleme verursachen beim Video-Streaming Probleme, wenn sie auf Ihrem Computer oder den Prozessen nicht korrekt konfiguriert sind.
Videos, die Sie in Ihrem Browser wiedergeben, verwenden nicht den Standard-Videoplayer auf Ihrem Computer. Stattdessen verwenden sie andere Tools wie einen Flash-Player oder integrierte Anwendungen, um das Video zu starten und zu streamen. Wir können versuchen, diese Funktionen zu deaktivieren und zu überprüfen, ob dadurch Ihre Situation verbessert wird.
Bei Microsoft Edge scheint das Deaktivieren von Adobe Flash den Trick zu bewirken. Natürlich können Sie es immer wieder einschalten, wenn die Dinge nicht besser werden.
- Öffnen Sie Microsoft Edge und klicken Sie auf die Schaltfläche Einstellungen (drei Punkte) oben rechts im Fenster.
- Sobald das Dropdown-Menü geöffnet wurde, klicken Sie auf Einstellungen vorhanden am unteren Ende des Menüs.
- Wenn Sie sich in den Einstellungen befinden, scrollen Sie nach unten, bis Sie eine Option mit dem Namen Erweiterte Einstellungen anzeigen finden . Klick es.
- Deaktivieren Sie jetzt die Option Adobe Flash Player verwenden .
- Speichern Sie die Änderungen und starten Sie den Browser neu, damit die Änderungen wirksam werden. Überprüfen Sie jetzt, ob die Videoqualität verbessert wurde.
Google Chrome ist heutzutage der beliebteste Browser. Es hat viele treue Anhänger wegen seiner leichten Zugänglichkeit und Benutzerfreundlichkeit. Es gibt eine Funktion, von der bekannt ist, dass sie Probleme mit dem Videostreaming verursacht, die als Hardwarebeschleunigung bezeichnet wird. Wir können versuchen, es zu deaktivieren und dann überprüfen, ob dies eine Verbesserung der Videoqualität bringt.
- Öffnen Sie Google Chrome und klicken Sie auf das Menüsymbol (drei vertikale Punkte) oben rechts auf dem Bildschirm.
- Sobald das Dropdown-Menü geöffnet wurde, klicken Sie auf Einstellungen vorhanden am Ende des Menüs.
- Nachdem die Registerkarte "Einstellungen" geöffnet wurde, navigieren Sie zum Ende und klicken Sie auf " Erweitert" .
- Navigieren Sie nun zum Ende der Registerkarte, bis Sie den Unterpunkt System finden . Deaktivieren Sie unter dieser Option die Option Hardwarebeschleunigung verwenden, wenn verfügbar
- Sobald Sie eine Option deaktiviert haben, wird neben dem Namen RELAUNCH eine neue Option angezeigt . Klicken Sie darauf, um Ihren Browser neu zu starten und die vorgenommenen Änderungen zu implementieren.
- Überprüfen Sie jetzt, ob die Videoqualität behoben wurde. Ist dies nicht der Fall, können Sie die Hardwarebeschleunigung immer wieder aktivieren.
Lösung 7: Ändern der Anzahl der Prozessoren in Msconfig
Viele Benutzer berichteten, dass die Begrenzung der Anzahl der Prozessoren im Boot-Menü die Videoqualität für sie verbessert hat. Da jeder Computer anders ist, funktioniert diese Lösung möglicherweise nicht auf allen Computern, aber es ist immer noch einen Versuch wert. Bitte ändern Sie die Anzahl der Prozessoren auf Ihr Risiko.
- Drücken Sie Windows + R, um die Anwendung Ausführen zu starten. Geben Sie msconfig in das Dialogfeld ein und drücken Sie die Eingabetaste.
- Navigieren Sie nun zur Registerkarte Boot und drücken Sie Erweiterte Optionen, die sich am unteren Bildschirmrand befinden.
- Beschränken Sie jetzt die Anzahl der Prozessoren und starten Sie Ihren Computer neu. Überprüfen Sie, ob das Problem gelöst wird. Sie können auch mit der Option herumspielen und die Videoqualität auf verschiedenen Optionen überprüfen.
Wenn diese Lösung nicht funktioniert, können Sie die Einstellung immer auf den Standardwert zurücksetzen.
Lösung 8: Ändern der Sony Videoeinstellungen
Wenn Sie einen Sony-Computer haben, haben Sie vielleicht bemerkt, dass Sie eine Funktion namens X-Reality haben. Es ist eine Bildverarbeitungstechnologie, die versucht, die Bildqualität zu verbessern. Viele Sony-Nutzer berichteten, dass das Ändern der Einstellung ihre Videoqualität stark verbessert hat.
- Öffnen Sie Ihr VAIO Control Center und navigieren Sie mithilfe des Navigationsbereichs auf der linken Seite des Bildschirms zum Tab " Bildqualität" .
- Suchen Sie auf der rechten Seite des Bildschirms nach dem Untertitel X-Reality für Handys . Deaktivieren Sie alle Optionen und starten Sie Ihren Computer neu.
- Versuchen Sie, ein Video abzuspielen und überprüfen Sie, ob das Problem gelöst ist.
Lösung 9: Nach Hardwareänderungen suchen
Sie sollten über den Gerätemanager nach Hardwareänderungen suchen. Viele Benutzer haben berichtet, dass die Treiber einen geänderten Namen haben und nach dem Scannen konnten sie die Treiber installieren und somit die Videoqualität verbessern.
- Drücken Sie Windows + R, um die Anwendung Ausführen zu starten, und geben Sie devmgmt ein. msc in der Dialogbox und drücke Enter. Dies startet den Gerätemanager Ihres Computers.
- Klicken Sie im Gerätemanager mit der rechten Maustaste auf einen leeren Bereich und wählen Sie Nach geänderter Hardware suchen aus .
Lösung 10: Erhöhen Sie Ihren virtuellen Arbeitsspeicher
Viele Benutzer berichteten, dass das Problem in ihrer virtuellen RAM-Zuweisung lag. Virtual RAM wird in vielen Aspekten und Diensten verwendet und ist sehr wichtig für einen reibungslosen Ablauf. Sie können versuchen, Ihren virtuellen RAM auf etwas über 1908 zu erhöhen und überprüfen, ob die Videoqualität besser wird.
PRO TIPP: Wenn das Problem bei Ihrem Computer oder Laptop / Notebook auftritt, sollten Sie versuchen, die Reimage Plus Software zu verwenden, die die Repositories durchsuchen und beschädigte und fehlende Dateien ersetzen kann. Dies funktioniert in den meisten Fällen, in denen das Problem aufgrund einer Systembeschädigung auftritt. Sie können Reimage Plus herunterladen, indem Sie hier klicken